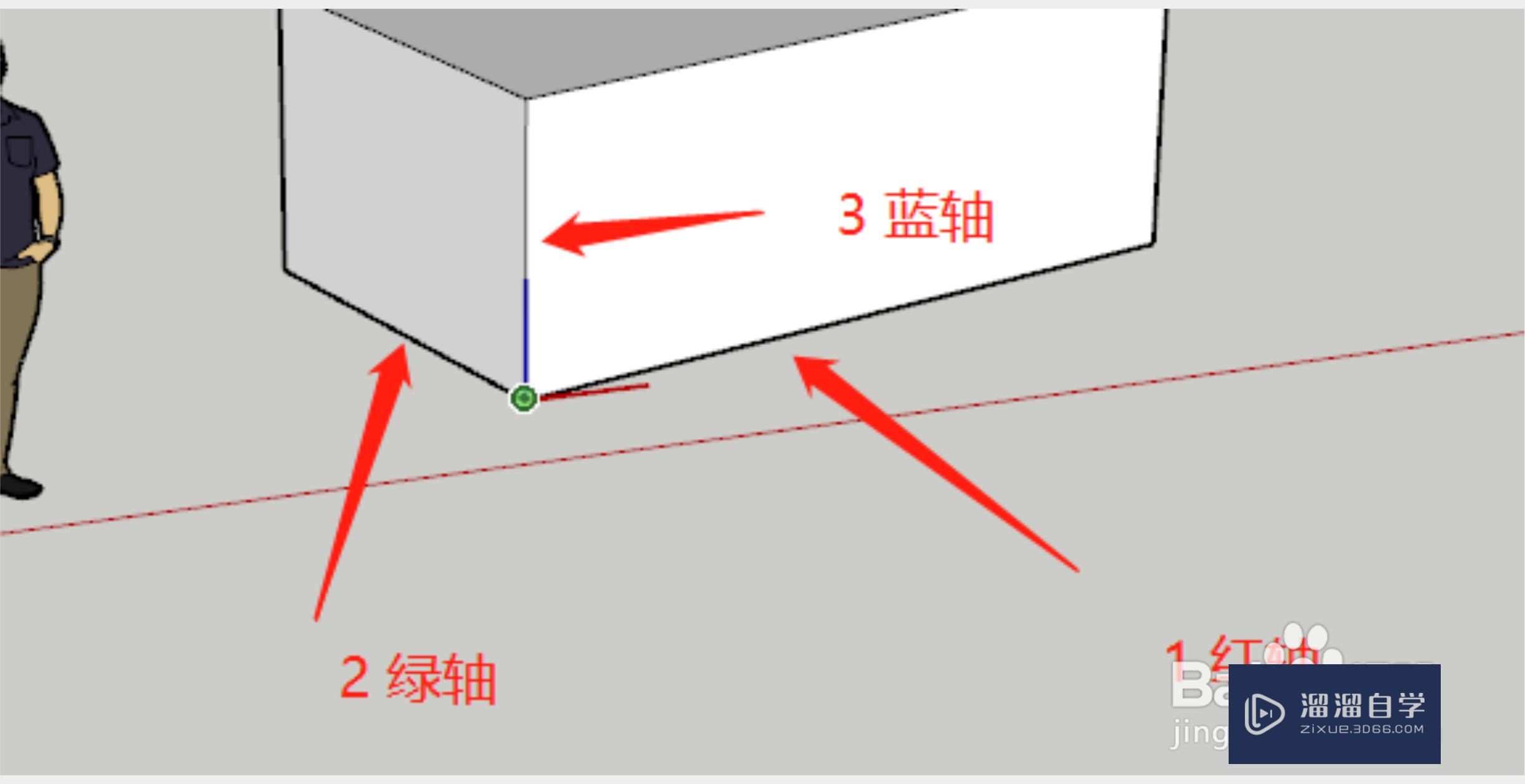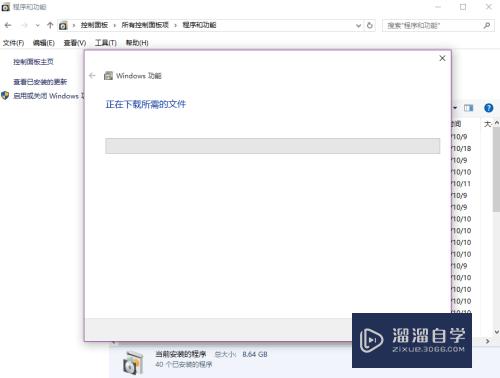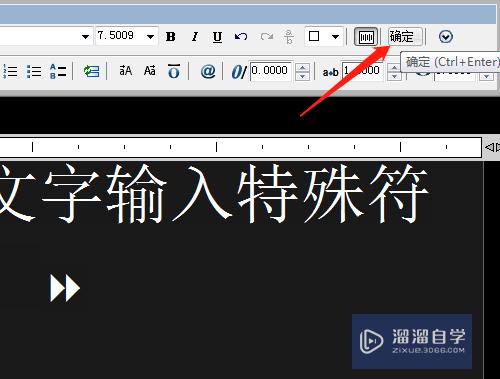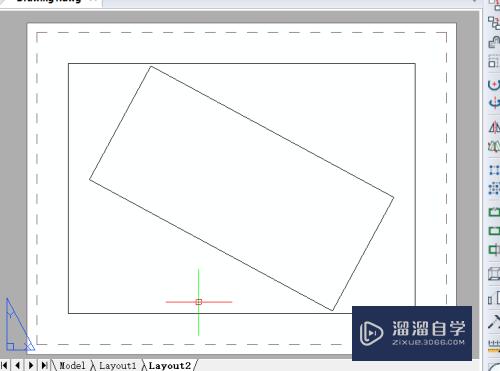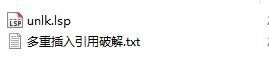CAD如何绘制渐伸线(cad如何绘制渐伸线图形)优质
我们都知道使用CAD可以绘制各种图形。的确这款软件的功能是非常强大的。随着我们接触CAD的深入。有时候也会制作一个渐伸效果。可是CAD如何绘制渐伸线?下面的教程来帮助大家。
想要玩转“CAD”。快点击此入口观看免费教程→→
工具/软件
硬件型号:微软Surface Laptop Go
系统版本:Windows7
所需软件:CAD2014
方法/步骤
第1步
打开CAD之后在CAD的绘图里找到矩形选项。点击该选项在其下拉菜单那里找到多边形选项。如图所示:
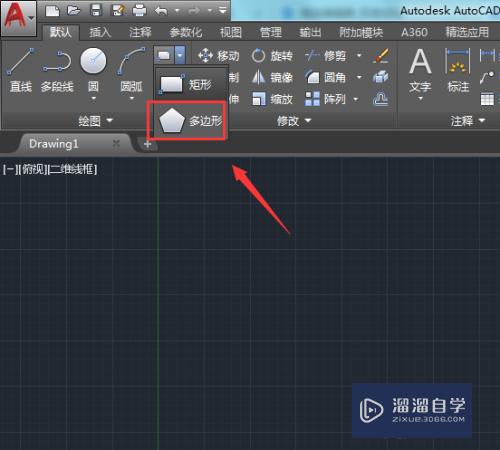
第2步
选择多边形我们确定多边形的圆心。输入边数为五。然后指定外接于圆绘制出一个五边形。如图所示:
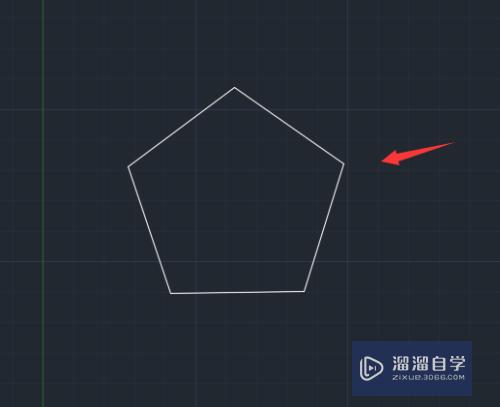
第3步
绘制好五边形之后在在实用工具里找到测量选项。如图所示:
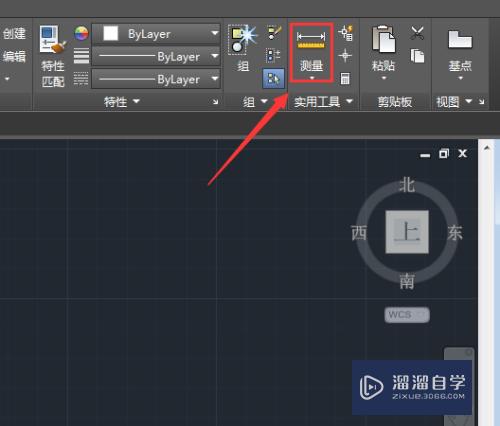
第4步
点击测量选项我们的到来五边形的长度。如图所示:
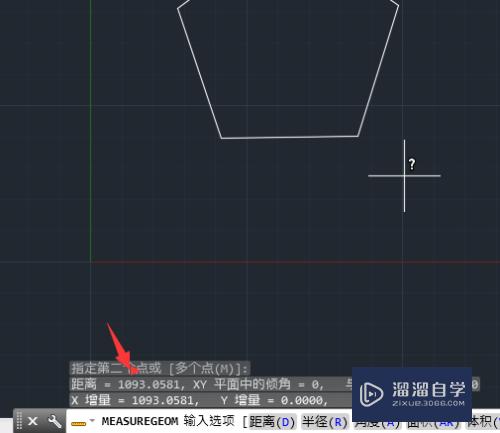
第5步
得到五边形的长度之后。再在绘图里找到圆形选项。如图所示:
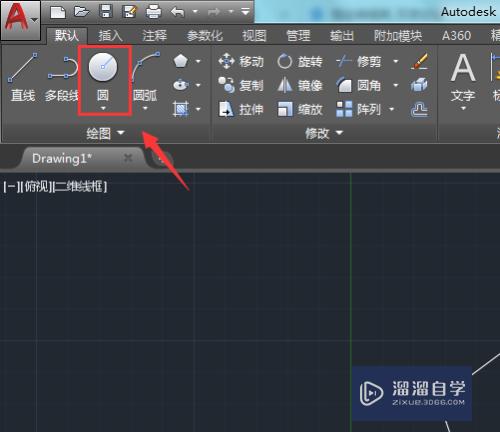
第6步
点击圆形然后选择五边形的一个顶点。并以边长的1倍来画出一个圆形。如图所示:
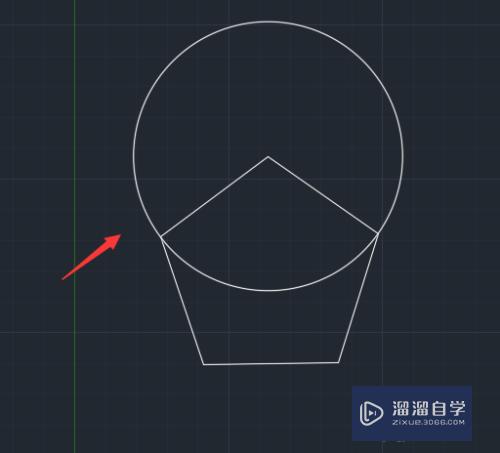
第7步
然后在依次选择其他的顶点并以边长的2倍。3倍。4倍。5倍来画出其他的圆形。如图所示:
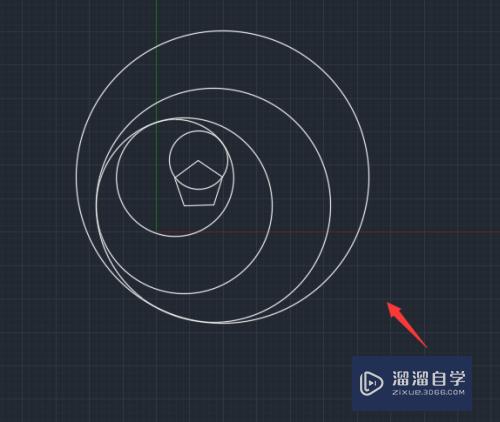
第8步
画好圆形之后再在修改里找到修剪选项。如图所示:
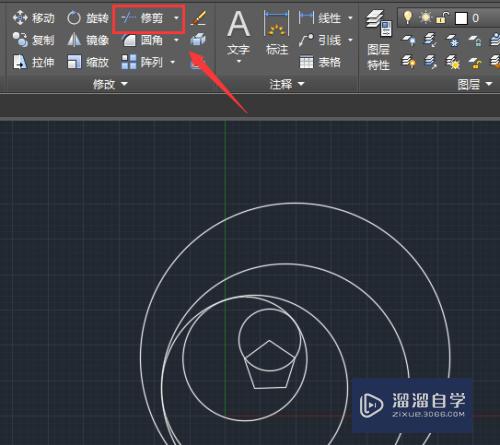
第9步
选择修剪工具。我们使用该工具将多余的线进行修剪。最后我们就得到了一条渐伸线。如图所示:
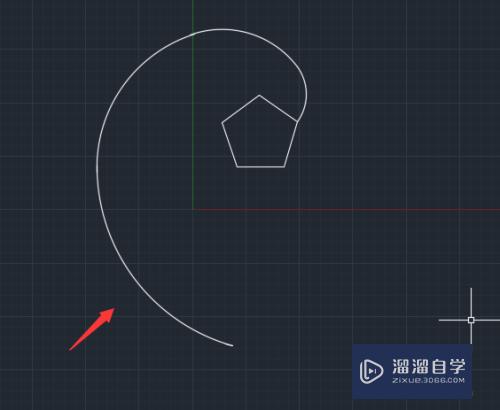
以上关于“CAD如何绘制渐伸线(cad如何绘制渐伸线图形)”的内容小渲今天就介绍到这里。希望这篇文章能够帮助到小伙伴们解决问题。如果觉得教程不详细的话。可以在本站搜索相关的教程学习哦!
更多精选教程文章推荐
以上是由资深渲染大师 小渲 整理编辑的,如果觉得对你有帮助,可以收藏或分享给身边的人
本文标题:CAD如何绘制渐伸线(cad如何绘制渐伸线图形)
本文地址:http://www.hszkedu.com/74001.html ,转载请注明来源:云渲染教程网
友情提示:本站内容均为网友发布,并不代表本站立场,如果本站的信息无意侵犯了您的版权,请联系我们及时处理,分享目的仅供大家学习与参考,不代表云渲染农场的立场!
本文地址:http://www.hszkedu.com/74001.html ,转载请注明来源:云渲染教程网
友情提示:本站内容均为网友发布,并不代表本站立场,如果本站的信息无意侵犯了您的版权,请联系我们及时处理,分享目的仅供大家学习与参考,不代表云渲染农场的立场!