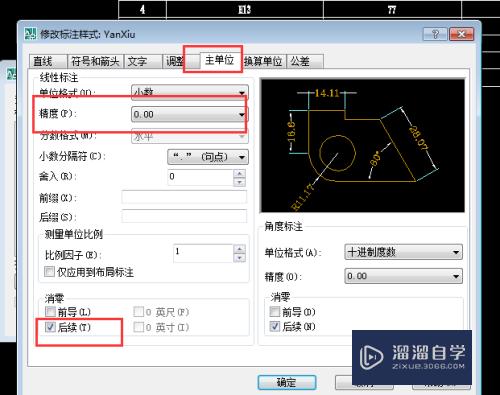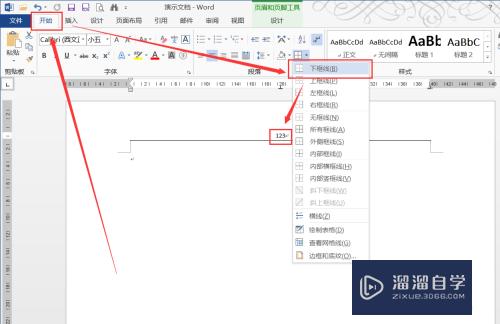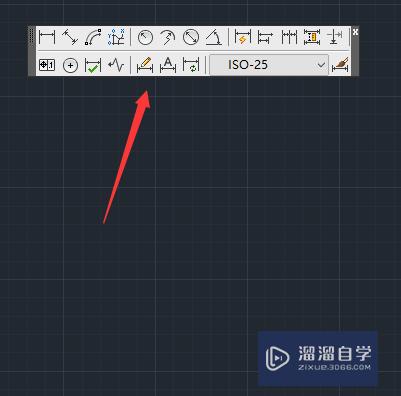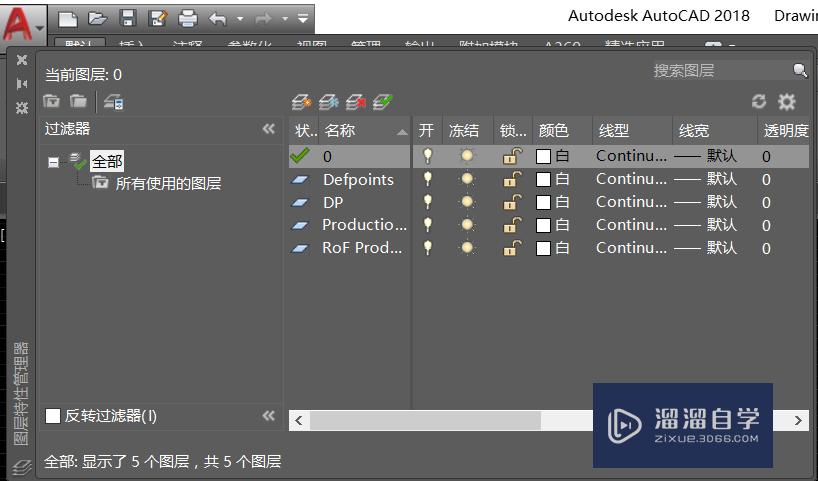CAD布局怎么设置打印输出为PDF(cad布局打印成pdf)优质
CAD图纸画好后。设置成PDF格式的技巧。可以巧妙的布满图纸不用一遍遍的框选窗口了。但很多小伙伴不知道CAD布局怎么设置打印输出为PDF。其实并不复杂。本次教程来详细告诉大家。
如果您是第一次学习“CAD”那么可以点击这里。免费观看CAD最新课程>>
工具/软件
硬件型号:戴尔DELL灵越14Pro
系统版本:Windows7
所需软件:CAD2014
方法/步骤
第1步
第一步。打开图纸。点击左下角的布局。
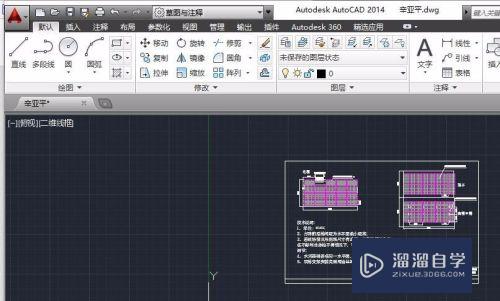
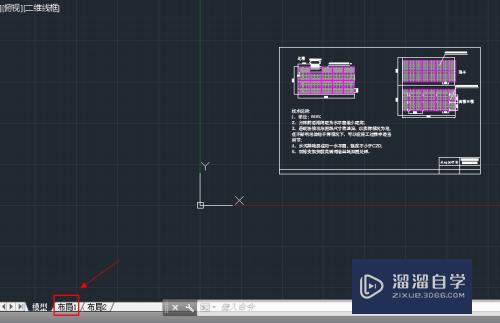
第2步
第二步。在布局窗口中把显示的图像框选起来删除掉(我这里是以前设置过的所以看起来刚刚好)如果图片显示不合适的话。就要框选然后删除。

第3步
第三步。点工具栏重的“布局”。选择“矩形”工具。画出一个合适的范围,这样在模型中的图就会显示出来。有时候会显示不全。或者没显示。这时候只需要在矩形范围内像画图一样放大缩小图纸。或者移动图纸来找到图像即可。
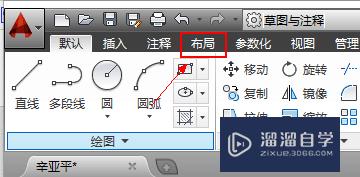
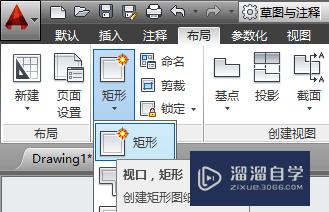
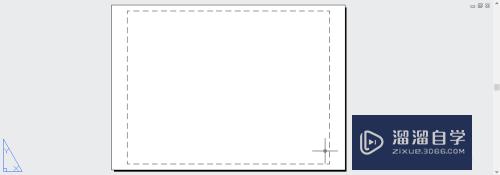
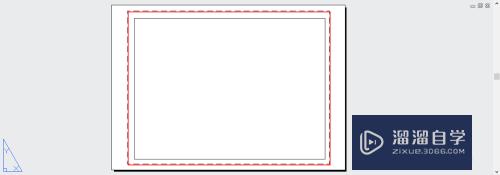


第4步
第四步。找到图像后。点击右边“导航栏”里的“范围缩放”按钮。这样图像就布满图纸了。不用自己再调来调去的了。这个技巧很好用。
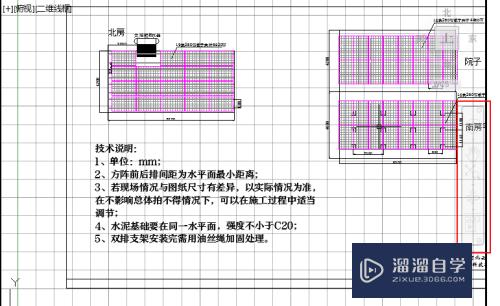
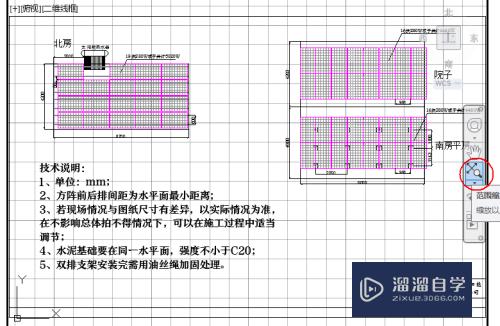
第5步
第五步。打印成PDF格式。保存到相关文件夹即可。
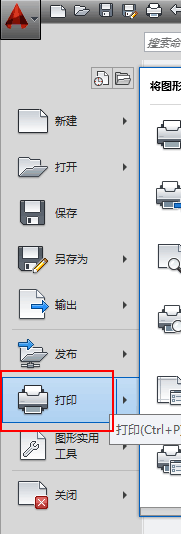
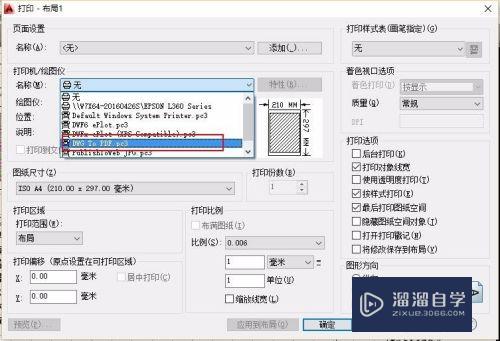
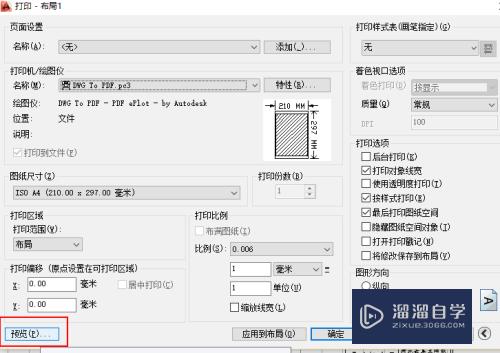
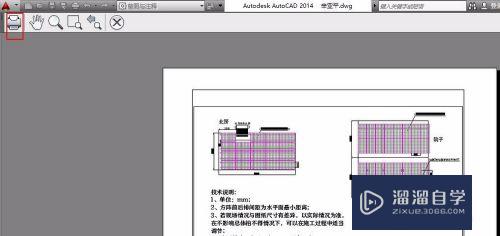

以上关于“CAD布局怎么设置打印输出为PDF(cad布局打印成pdf)”的内容小渲今天就介绍到这里。希望这篇文章能够帮助到小伙伴们解决问题。如果觉得教程不详细的话。可以在本站搜索相关的教程学习哦!
更多精选教程文章推荐
以上是由资深渲染大师 小渲 整理编辑的,如果觉得对你有帮助,可以收藏或分享给身边的人
本文标题:CAD布局怎么设置打印输出为PDF(cad布局打印成pdf)
本文地址:http://www.hszkedu.com/74021.html ,转载请注明来源:云渲染教程网
友情提示:本站内容均为网友发布,并不代表本站立场,如果本站的信息无意侵犯了您的版权,请联系我们及时处理,分享目的仅供大家学习与参考,不代表云渲染农场的立场!
本文地址:http://www.hszkedu.com/74021.html ,转载请注明来源:云渲染教程网
友情提示:本站内容均为网友发布,并不代表本站立场,如果本站的信息无意侵犯了您的版权,请联系我们及时处理,分享目的仅供大家学习与参考,不代表云渲染农场的立场!