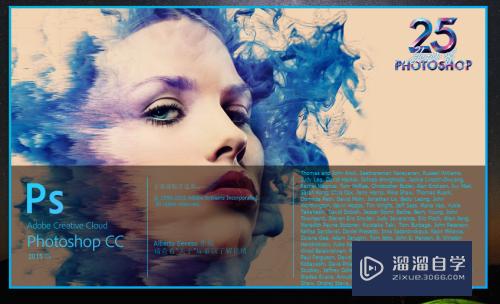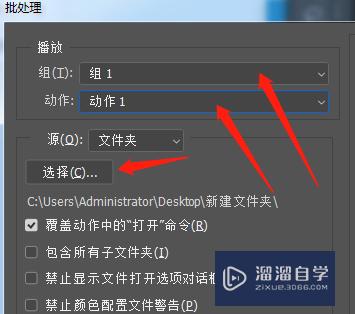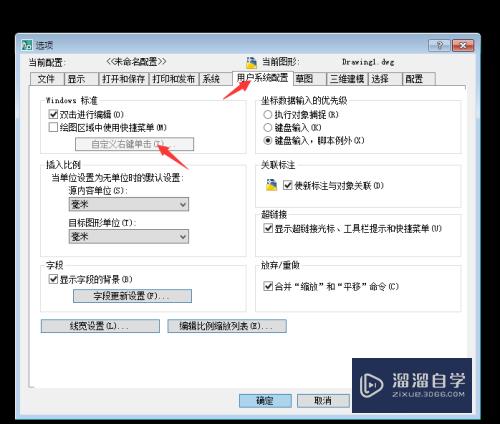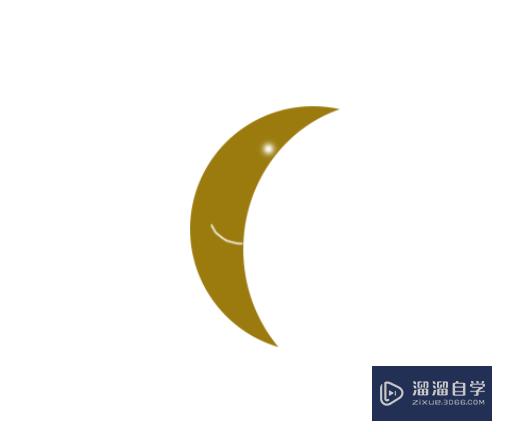Photoshop CS6中的抠图的方法(photoshop cs6如何抠图)优质
在Photoshop中有很多的抠图的方法。但大部分小伙伴可能只会一种。所以今天小渲就多给大家带来了几种抠图的方法。希望本文内容能够给大家带来帮助。
想了解更多的“Photoshop”相关内容吗?点击这里免费学习Photoshop课程>>
工具/软件
硬件型号:机械革命极光Air
系统版本:Windows7
所需软件:Photoshop CS6
方法/步骤
第1步
首先假如这是我们需要加工的素材。我们要把苹果单独拿出来。

第2步
首先用套索工具。这是一种传统的工具只要一直按着左键在苹果的轮廓上走一圈那么这个苹果就被选中了。再按ctrl+c复制就可以了。
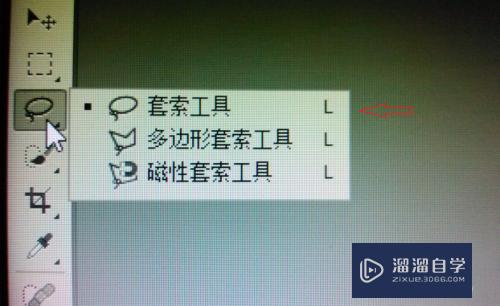
第3步
这是多边形套索工具。实际上要想对付那些复杂的图。这三个工具还是推荐这个。这个应该配合放大镜工具使用。通过将苹果放大然后用该套索工具。不停的去做苹果的切线。放大的成都越高最后取得的效果就越好。
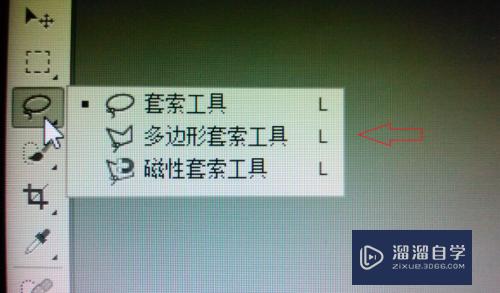
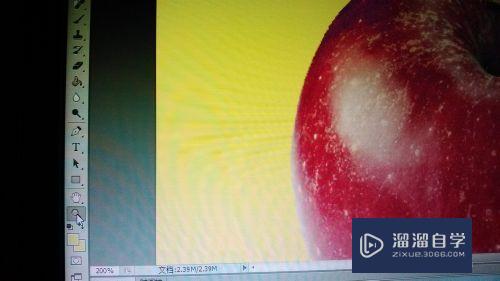
第4步
第三种工具也是很有意思的。不过需要设置的合适。点击左键在苹果的轮廓上移动的过程中。你会发现先就像被吸附在苹果上一样。最后选中。
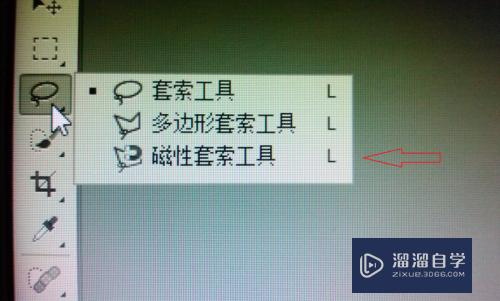
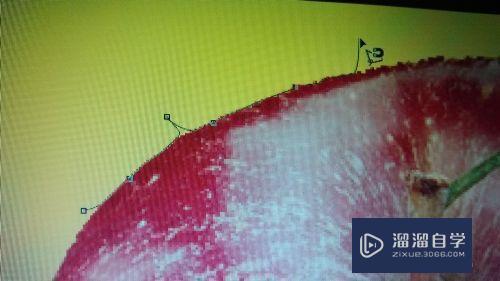
第5步
对于第三种工具。羽化调成0就可以了。消除锯齿打上勾使得选中的图片更加平滑。对于复杂的图宽度应该越小。对比度应该越高。反之亦然。
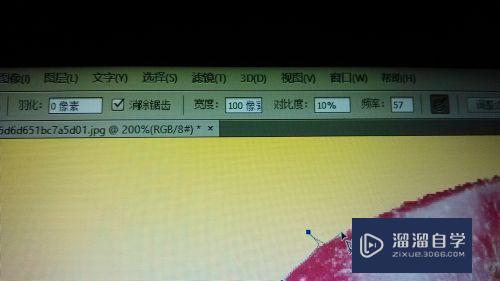
第6步
对于本例中的简单的图片可以使用如下所示的工具。只需在图中黄色的部分上单击就可以将整个黄色区域选中然后单击选中中的反向就可以选中苹果了。
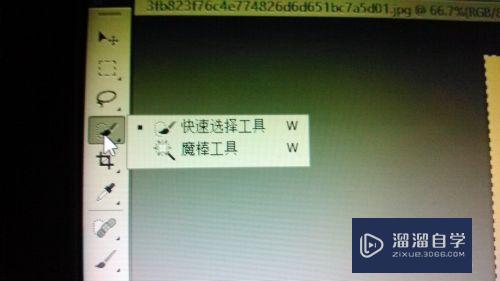
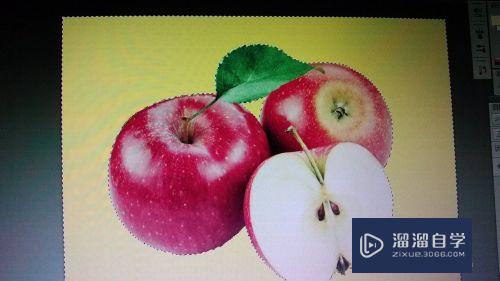
以上关于“Photoshop CS6中的抠图的方法(photoshop cs6如何抠图)”的内容小渲今天就介绍到这里。希望这篇文章能够帮助到小伙伴们解决问题。如果觉得教程不详细的话。可以在本站搜索相关的教程学习哦!
更多精选教程文章推荐
以上是由资深渲染大师 小渲 整理编辑的,如果觉得对你有帮助,可以收藏或分享给身边的人
本文标题:Photoshop CS6中的抠图的方法(photoshop cs6如何抠图)
本文地址:http://www.hszkedu.com/74022.html ,转载请注明来源:云渲染教程网
友情提示:本站内容均为网友发布,并不代表本站立场,如果本站的信息无意侵犯了您的版权,请联系我们及时处理,分享目的仅供大家学习与参考,不代表云渲染农场的立场!
本文地址:http://www.hszkedu.com/74022.html ,转载请注明来源:云渲染教程网
友情提示:本站内容均为网友发布,并不代表本站立场,如果本站的信息无意侵犯了您的版权,请联系我们及时处理,分享目的仅供大家学习与参考,不代表云渲染农场的立场!