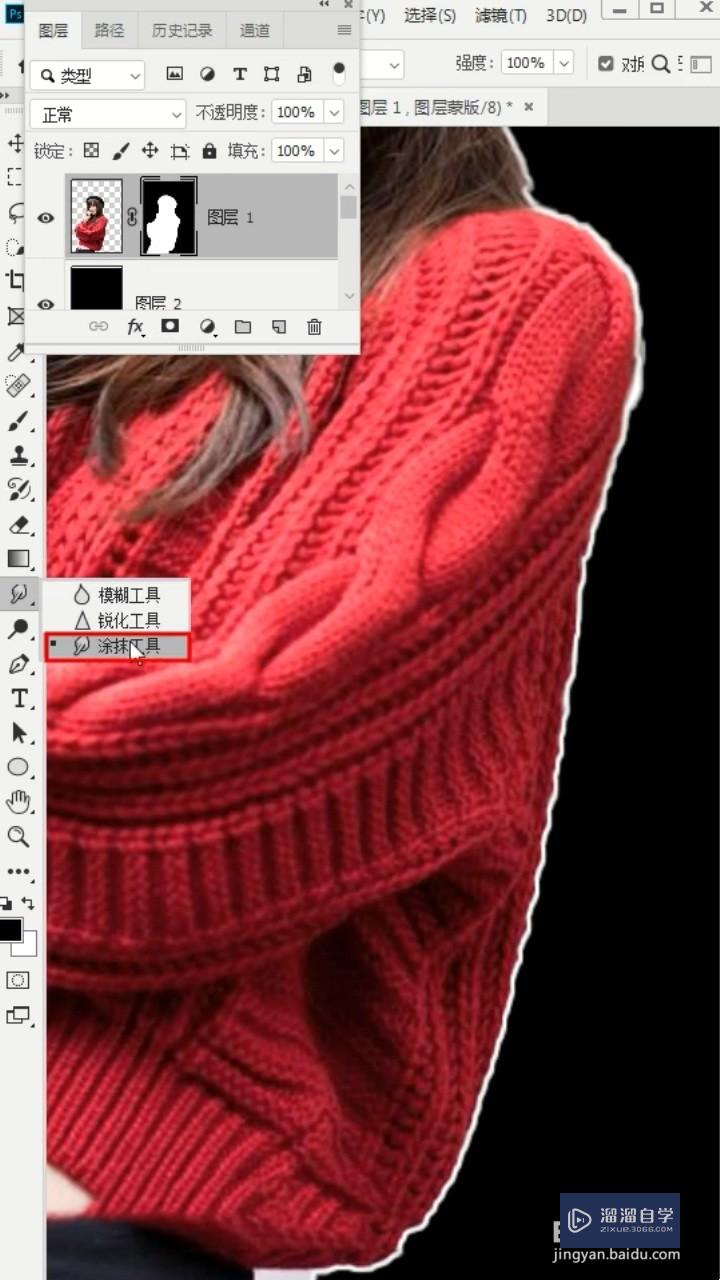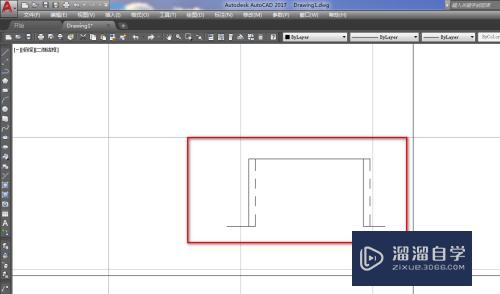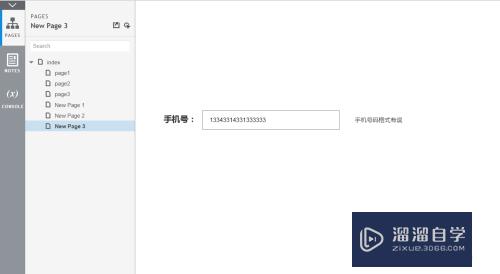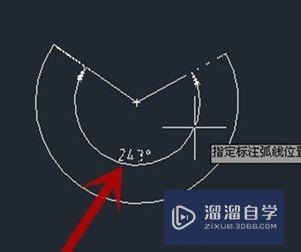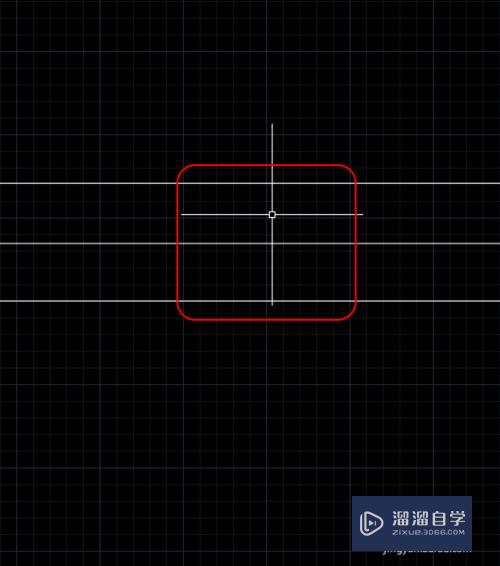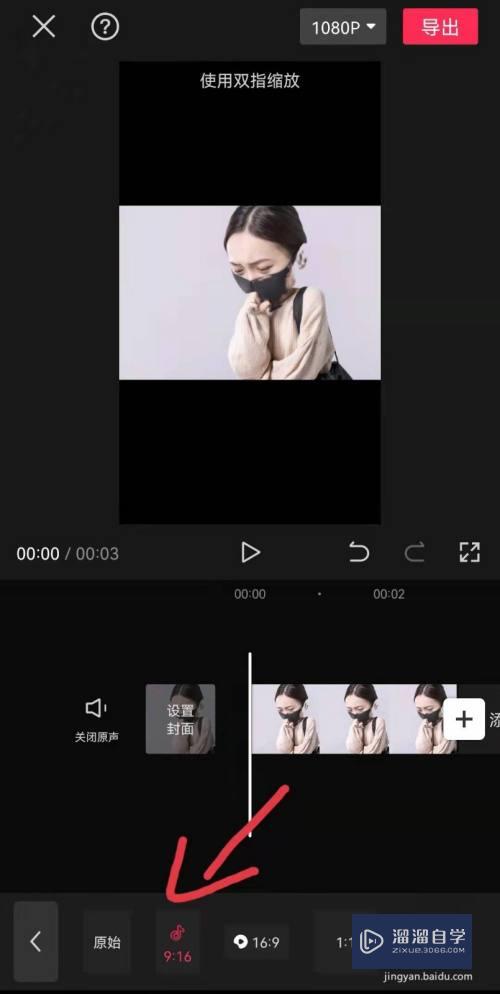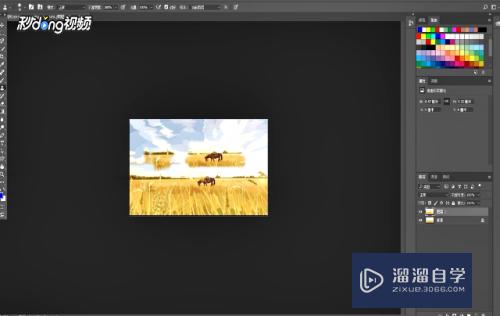怎样用PhotoshopCS6抠图(如何用pscs6抠图)优质
怎样用PhotoshopCS6抠图?相信很多小伙伴都对这个问题很感兴趣。那么具体怎么操作呢?下面小渲就给大家分享一下。用PhotoshopCS6抠图的方法。希望能帮助到大家。
想学习更多的“Photoshop”教程吗?点击这里前往观看云渲染农场免费课程>>
工具/软件
硬件型号:华硕(ASUS)S500
系统版本:Windows7
所需软件:Photoshop CS6
方法/步骤
第1步
首先打开Photoshop CS6。在左上角“文件”菜单中选择“打开”。打开我们要抠的图。我们准备把图中的小黑猫扣下来。
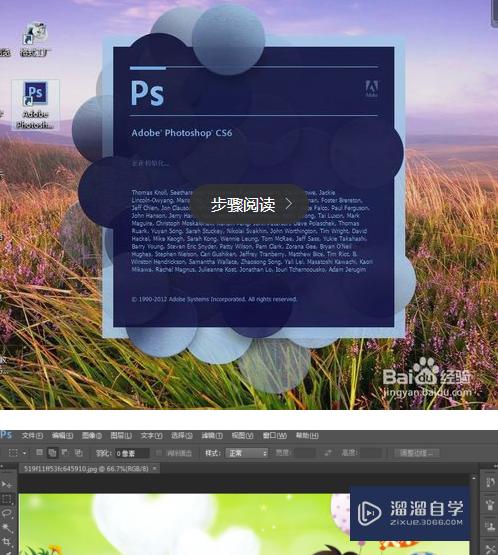
第2步
然后。在左侧栏中选择剪裁工具。按下左键。将小猫选中。按回车键。就将所要抠的对象选中了。按住Alt键。向上滚动滚轮。将所选对象放大到合适大小。
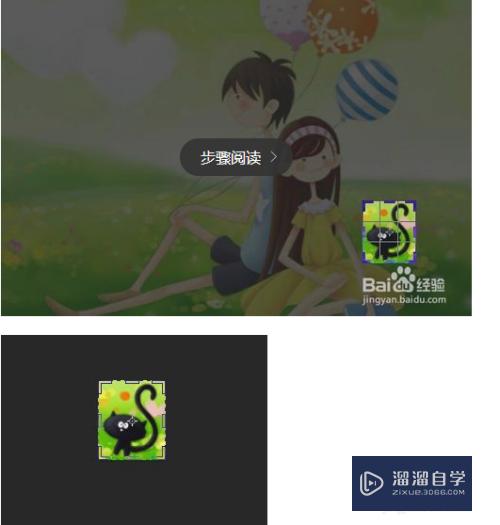
第3步
选择左侧栏中的魔术棒工具。将容差选为40。(这里的容差为容许的颜色差别。容差越大。选择的范围越大。当容差为0时。只能选择相同颜色的范围。当容差为最大值255时会选取所有范围)。然后按住shift键。单击小黑猫。将小黑猫的所有部位(包括眼睛)都点在虚线之内。然后在小黑猫上单击右键。选择“选择反向”按钮。再按Delete键。在填充内容使用选择“背景色”。不透明度选择100%。点击确定。就将小黑猫

第4步
为了使用方便。一般将背景色变为透明的。此时双击图层。点击确定。会发现之前的小锁消失了。然后用魔术棒在白色部分点一下。再按Delete键。就可以得到背景透明的小黑猫了。以png格式保存即可。
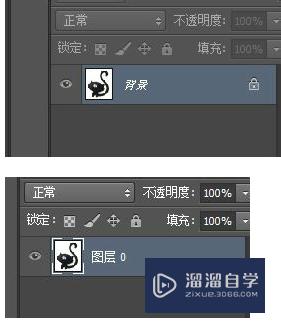
第5步
我们用上面的步骤抠了一个小黑猫出来。这只小黑猫结构简单。所以用上述方法就可以。但是实际中我们经常会抠一些复杂的对象。此时只用上述方法就不够了。比如我们要抠一个人时。只用魔术棒就不奏效了。这时需要用到磁性套索。在左侧栏中选择磁性套索工具。用磁性套索围绕所要抠的人小心的走一圈。构成闭环。同样右键—“选择反向”—按Delete键。就可以将所选部分隔离出来了。在此过程中。要尽量多围一些范围。如果不小心围到了人。就按Backspace键。可以退回到之前的范围。
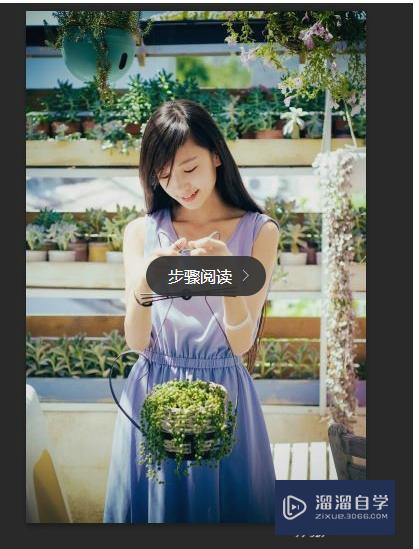
第6步
此时我们会发现由于之前多围了一些范围。此时这些范围可以再去掉了。可以采用以上两种办法。但此时用橡皮擦的效果最好。选择合适的大小。将图像放大。慢慢的擦去多出来的部分即可。如果擦错了按住Ctrl键和Alt键。再按z键就可以恢复。
以上关于“怎样用PhotoshopCS6抠图(如何用pscs6抠图)”的内容小渲今天就介绍到这里。希望这篇文章能够帮助到小伙伴们解决问题。如果觉得教程不详细的话。可以在本站搜索相关的教程学习哦!
更多精选教程文章推荐
以上是由资深渲染大师 小渲 整理编辑的,如果觉得对你有帮助,可以收藏或分享给身边的人
本文地址:http://www.hszkedu.com/74023.html ,转载请注明来源:云渲染教程网
友情提示:本站内容均为网友发布,并不代表本站立场,如果本站的信息无意侵犯了您的版权,请联系我们及时处理,分享目的仅供大家学习与参考,不代表云渲染农场的立场!