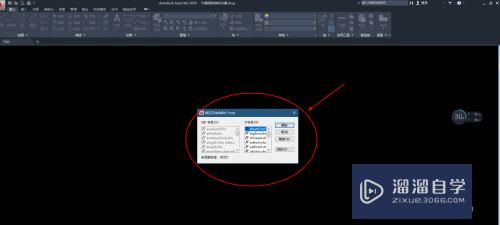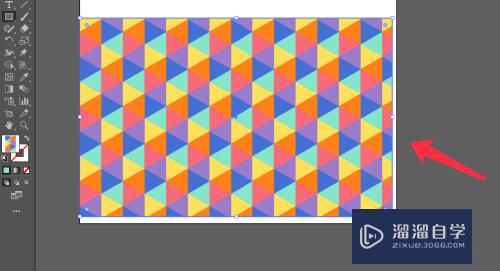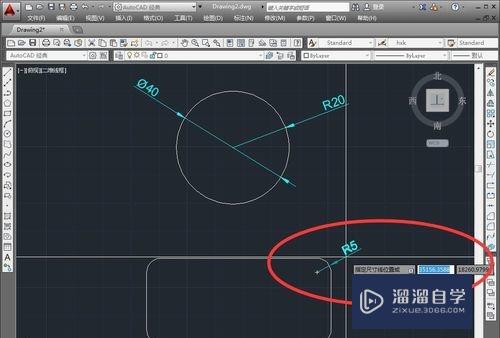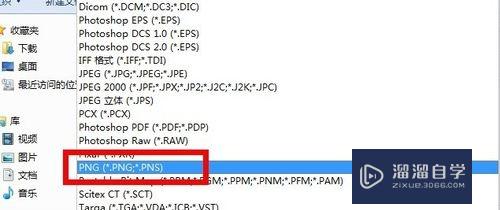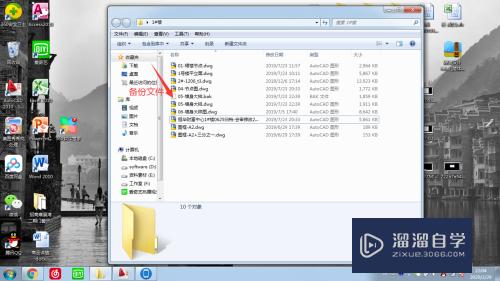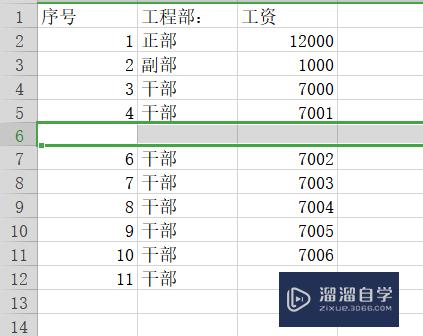PhotoshopCS6抠图教程(pscs6抠图教程详细步骤)优质
在PS抠图不是什么难事。难点在于对于细节的处理。但对于细节的处理今天小渲就先不讲。今天主要主要是跟大家分享下。PhotoshopCS6抠图教程。
想学习更多的“Photoshop”教程吗?点击这里前往观看云渲染农场免费课程>>
工具/软件
硬件型号:华为MateBook D 14
系统版本:Windows7
所需软件:Photoshop CS6
钢笔抠图
第1步
一。在工具栏中。找到钢笔工具。快捷键:p。钢笔工具是最好的抠图工具。不过相比其他的。会花比较多的时间
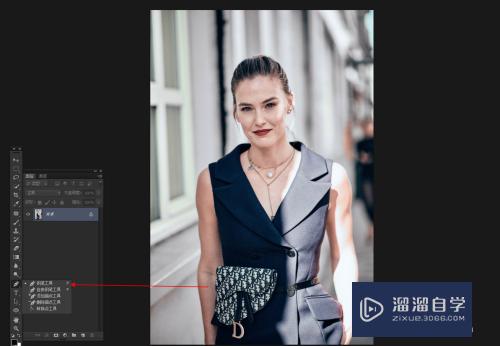
第2步
二。点击鼠标左键。新建一个锚点
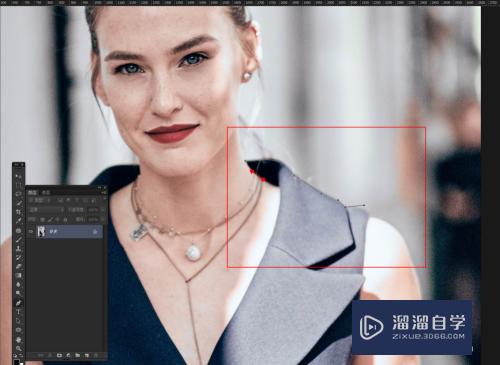
第3步
三。可以点击鼠标左键出现锚点。按住键盘alt键。自由操控锚点边

第4步
四。用钢笔工具沿着人物(需要抠图的主体)绕一圈

第5步
五。绕一圈后。按键盘ctrl+enter(回车键)。出现选区
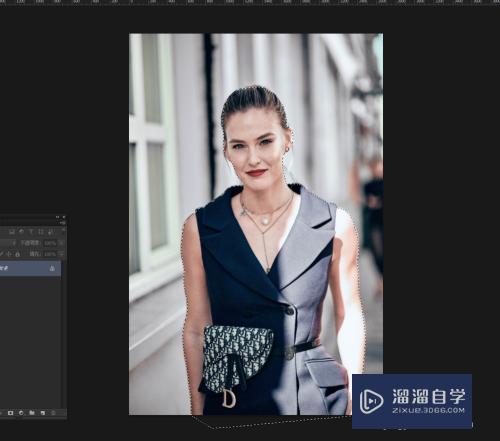
第6步
六。按ctrl+j。复制一层。这样就扣出来了
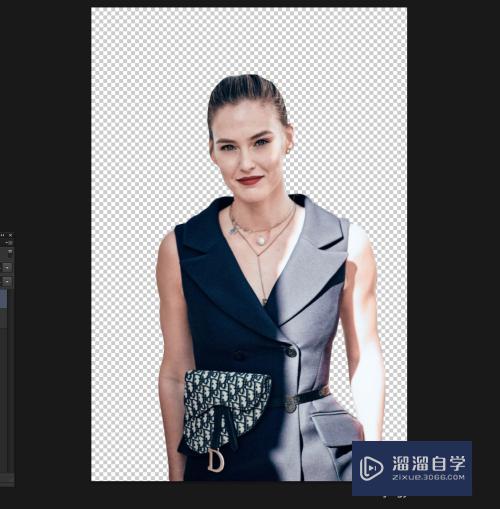
快速选择工具
第1步
一。在工具栏上。选择快速选择工具。快捷键:w
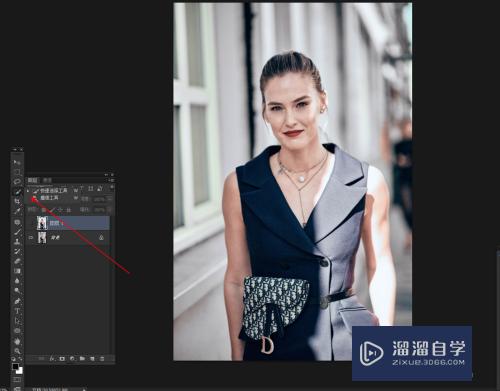
第2步
二。用快速选择工具。选中主体
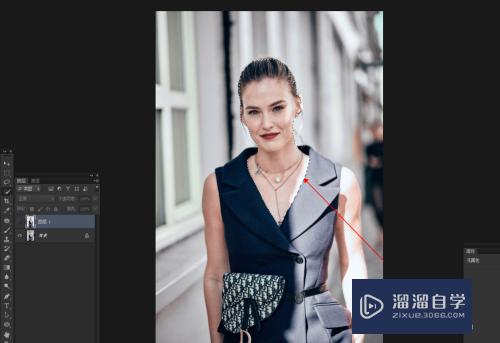
第3步
三。如果选择时。超出主体。就按键盘clt键。减少超出的一部分
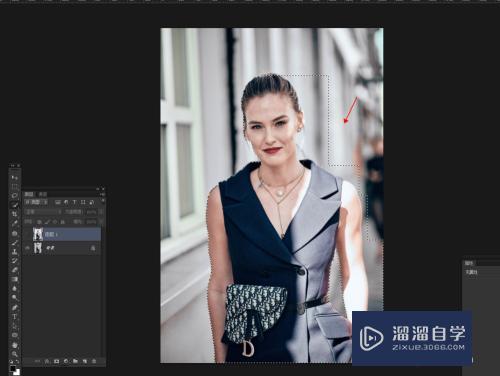
第4步
四。选中全部主体
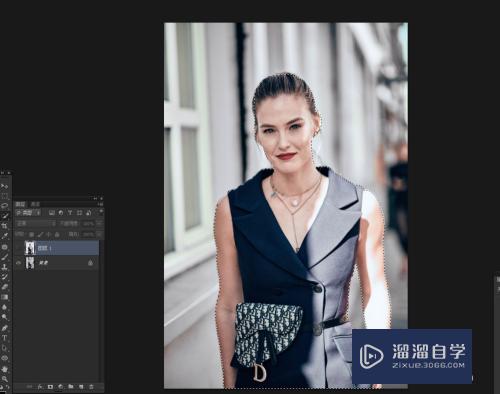
第5步
五。同样选择后好。复制一层。(温馨提示:魔棒工具也可以这样操作)
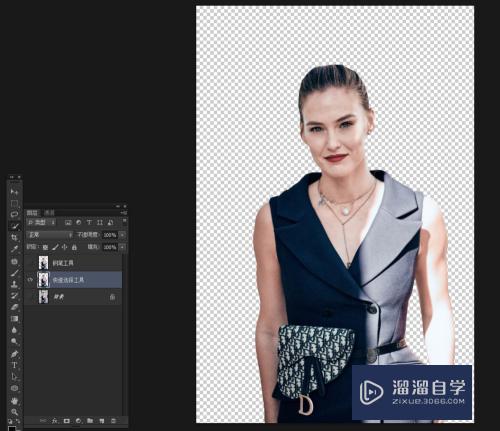
第6步
以上两种方法是最常用的抠图工具。还有很多种抠图的方法
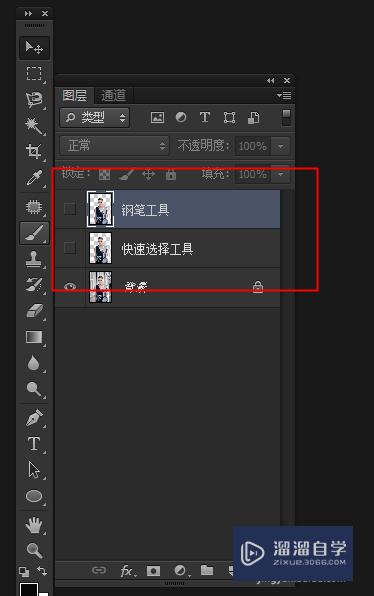
以上关于“PhotoshopCS6抠图教程(pscs6抠图教程详细步骤)”的内容小渲今天就介绍到这里。希望这篇文章能够帮助到小伙伴们解决问题。如果觉得教程不详细的话。可以在本站搜索相关的教程学习哦!
更多精选教程文章推荐
以上是由资深渲染大师 小渲 整理编辑的,如果觉得对你有帮助,可以收藏或分享给身边的人
本文标题:PhotoshopCS6抠图教程(pscs6抠图教程详细步骤)
本文地址:http://www.hszkedu.com/74047.html ,转载请注明来源:云渲染教程网
友情提示:本站内容均为网友发布,并不代表本站立场,如果本站的信息无意侵犯了您的版权,请联系我们及时处理,分享目的仅供大家学习与参考,不代表云渲染农场的立场!
本文地址:http://www.hszkedu.com/74047.html ,转载请注明来源:云渲染教程网
友情提示:本站内容均为网友发布,并不代表本站立场,如果本站的信息无意侵犯了您的版权,请联系我们及时处理,分享目的仅供大家学习与参考,不代表云渲染农场的立场!