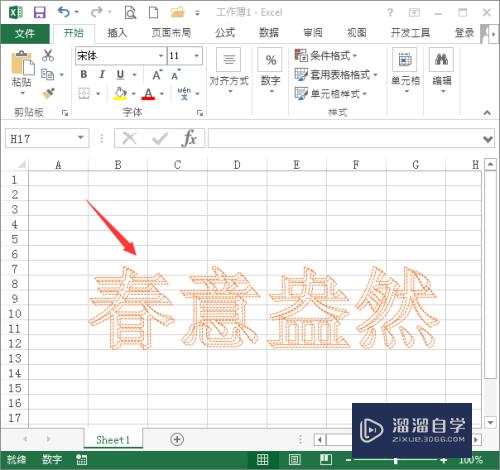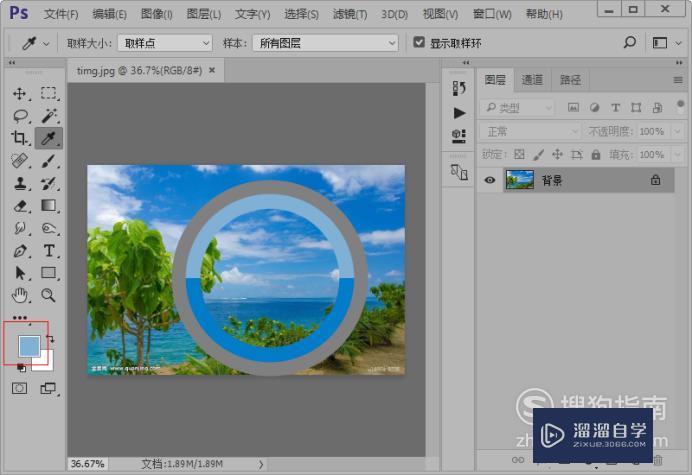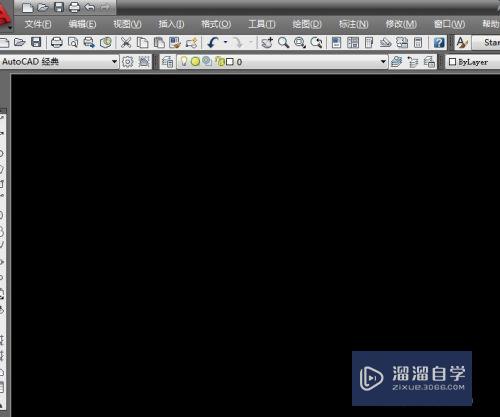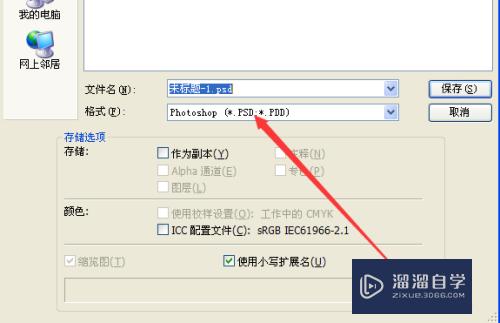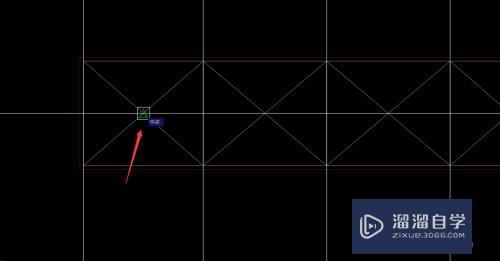PS怎么制作质感的对话框(ps怎么制作质感的对话框图片)优质
对话框。相信用过聊天软件的小伙伴都认识。那么在PS中。我们要如何制作出拥有质感的对话框呢?其实方法不难。下面小渲就带大家一起来看看操作步骤。希望能帮助到大家。
云渲染农场还有超多“PS”视频课程。欢迎大家点击查看
工具/软件
硬件型号:联想ThinkPad P14s
系统版本:Windows7
所需软件:PS CS6
方法/步骤
第1步
新建画布。背景填充绿色
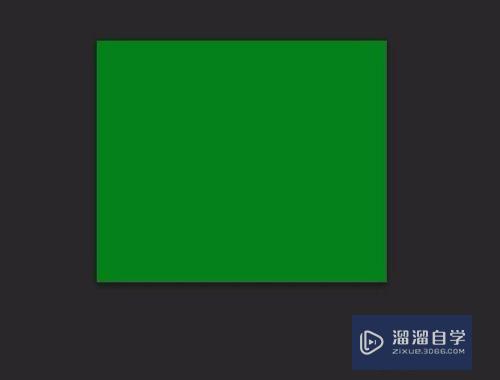
第2步
选择形状工具。对话框形状
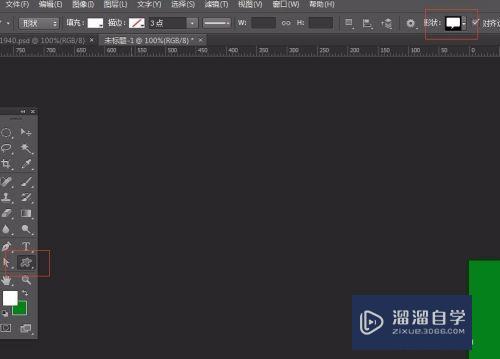
第3步
填充颜色选为白色。按着shift键绘制对话框
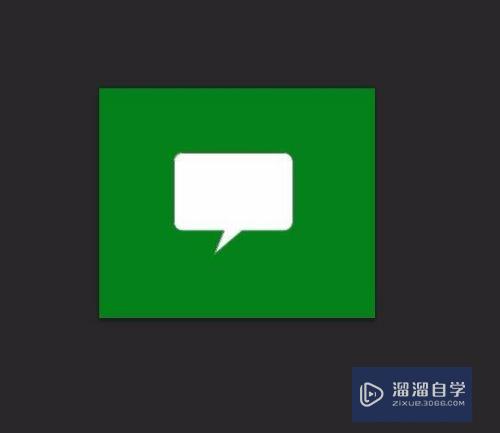
第4步
设置对话框填充为0;设置对话框图层样式-内阴影
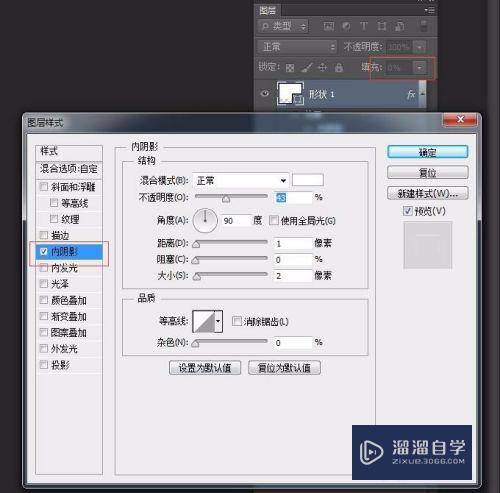
第5步
设置对话框图层样式-内发光
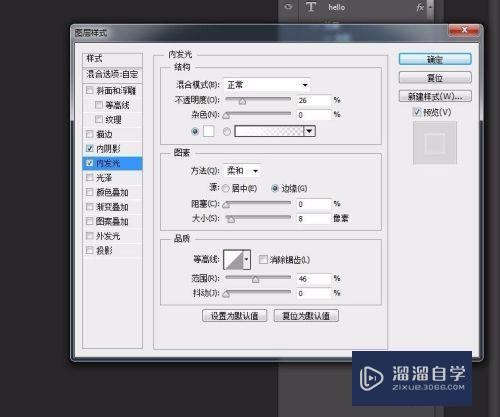
第6步
设置对话框图层样式-投影
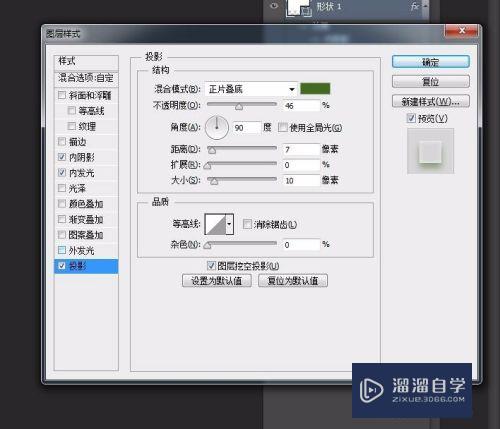
第7步
复制对话框图层。设置对话框图层样式-内阴影
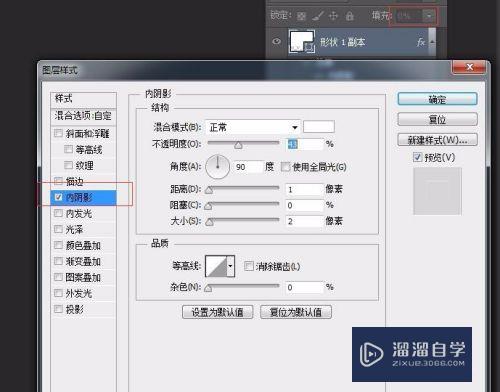
第8步
设置对话框图层样式-内发光
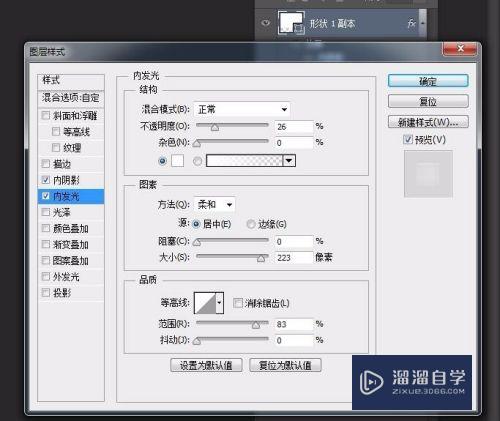
第9步
设置对话框图层样式-投影
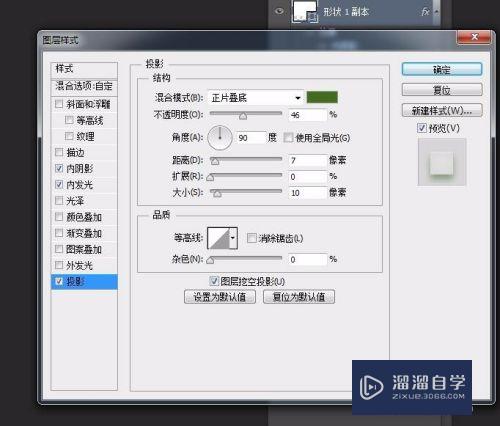
第10步
再复制对话框图层。清除样式。设置图层蒙版。如图
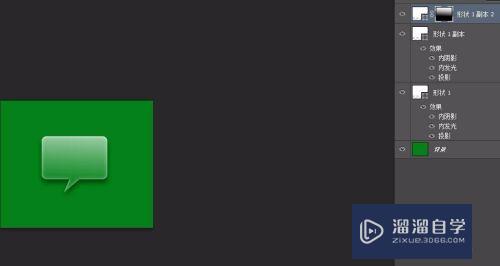
第11步
在对话框里面写入文字颜色为白色。并设置图层样式-投影
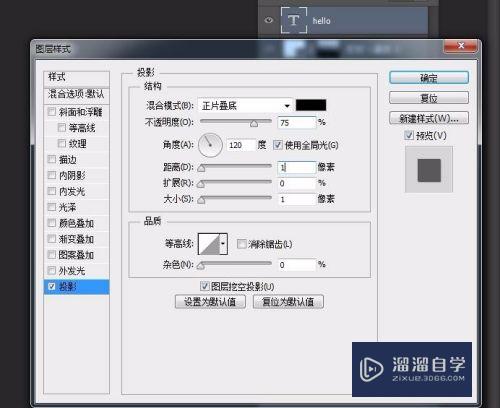
第12步
效果如图

以上关于“PS怎么制作质感的对话框(ps怎么制作质感的对话框图片)”的内容小渲今天就介绍到这里。希望这篇文章能够帮助到小伙伴们解决问题。如果觉得教程不详细的话。可以在本站搜索相关的教程学习哦!
更多精选教程文章推荐
以上是由资深渲染大师 小渲 整理编辑的,如果觉得对你有帮助,可以收藏或分享给身边的人
本文标题:PS怎么制作质感的对话框(ps怎么制作质感的对话框图片)
本文地址:http://www.hszkedu.com/74062.html ,转载请注明来源:云渲染教程网
友情提示:本站内容均为网友发布,并不代表本站立场,如果本站的信息无意侵犯了您的版权,请联系我们及时处理,分享目的仅供大家学习与参考,不代表云渲染农场的立场!
本文地址:http://www.hszkedu.com/74062.html ,转载请注明来源:云渲染教程网
友情提示:本站内容均为网友发布,并不代表本站立场,如果本站的信息无意侵犯了您的版权,请联系我们及时处理,分享目的仅供大家学习与参考,不代表云渲染农场的立场!