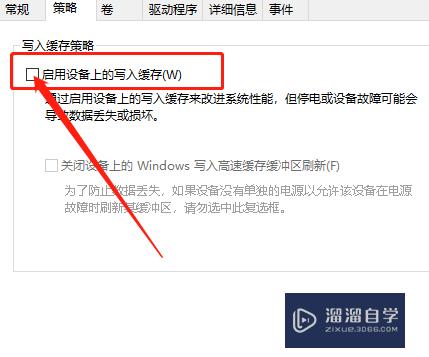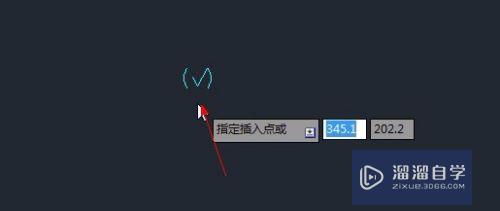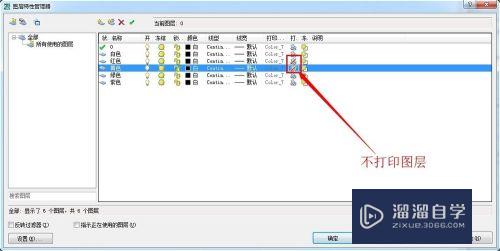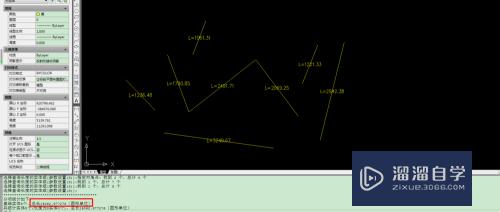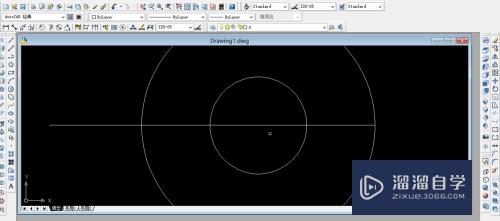PS怎么绘制圆柱体(ps怎么绘制圆柱体图案)优质
对于刚学习PS的小伙伴来说。绘制一些圆柱体或正方体等几何体可以帮助我们更好的打牢基础。以便后续制作出更为复杂的图形。那么回归我们的主题。PS怎么绘制圆柱体呢?下面小渲就带大家一起来看看具体绘制过程。
云渲染农场还为大家准备了“PS”相关视频教程。快点击查看>>

工具/软件
硬件型号:微软Surface Laptop Go
系统版本:Windows7
所需软件:PS CS6
方法/步骤
第1步
启动PS。新建一张600*500的画布。使用填充工具填充如下图的效果;
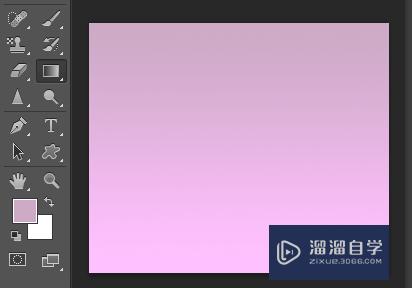
第2步
新建一个图层。使用矩形选框工具绘制一个长方形;
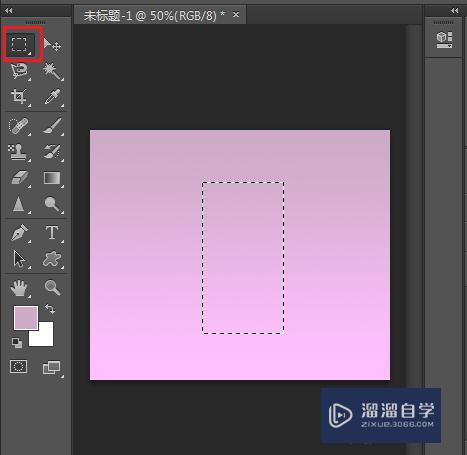
第3步
按照立体的阴影规则。设置渐变编辑器。如下图所示;
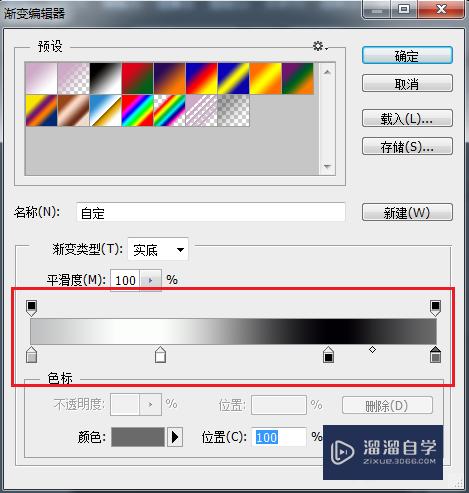
第4步
使用线性渐变填充工具填充长方形。并取消选区;
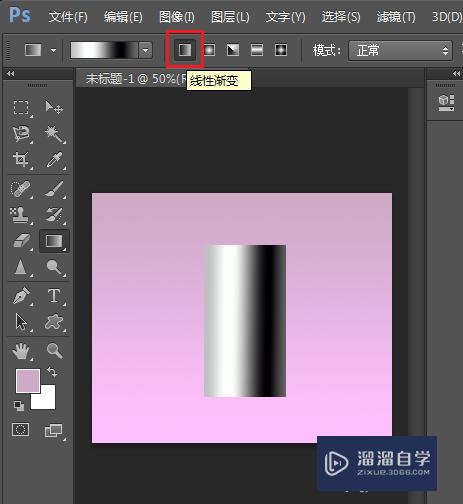
第5步
绘制圆柱体上方的顶盖。新建图层。使用椭圆选框工具如图绘制一个椭圆。利用渐变填充工具填充。如图;

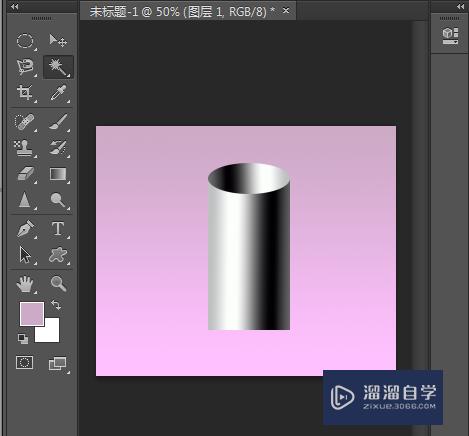
第6步
按住Ctrl单击图层。载入选区。将顶盖选区移动至下方如图。并使用矩形工具增加选区范围(按住Shift键增加选取);

第7步
选择“选择”—“反向”。将多余的部分删除;
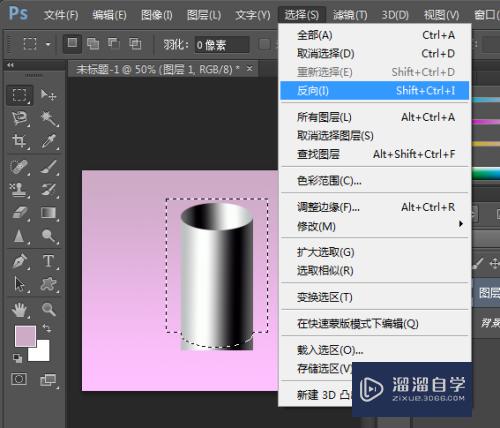
第8步
完成
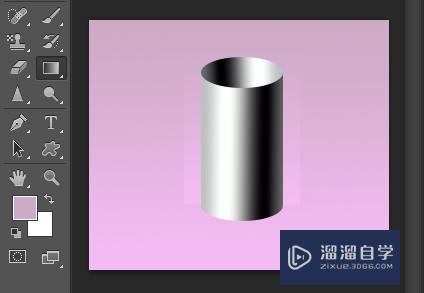
以上关于“PS怎么绘制圆柱体(ps怎么绘制圆柱体图案)”的内容小渲今天就介绍到这里。希望这篇文章能够帮助到小伙伴们解决问题。如果觉得教程不详细的话。可以在本站搜索相关的教程学习哦!
更多精选教程文章推荐
以上是由资深渲染大师 小渲 整理编辑的,如果觉得对你有帮助,可以收藏或分享给身边的人
本文标题:PS怎么绘制圆柱体(ps怎么绘制圆柱体图案)
本文地址:http://www.hszkedu.com/74065.html ,转载请注明来源:云渲染教程网
友情提示:本站内容均为网友发布,并不代表本站立场,如果本站的信息无意侵犯了您的版权,请联系我们及时处理,分享目的仅供大家学习与参考,不代表云渲染农场的立场!
本文地址:http://www.hszkedu.com/74065.html ,转载请注明来源:云渲染教程网
友情提示:本站内容均为网友发布,并不代表本站立场,如果本站的信息无意侵犯了您的版权,请联系我们及时处理,分享目的仅供大家学习与参考,不代表云渲染农场的立场!