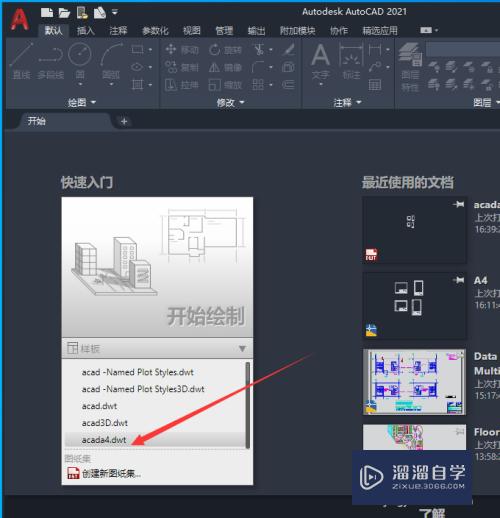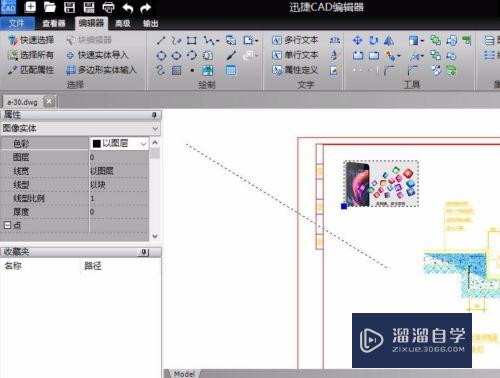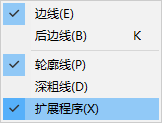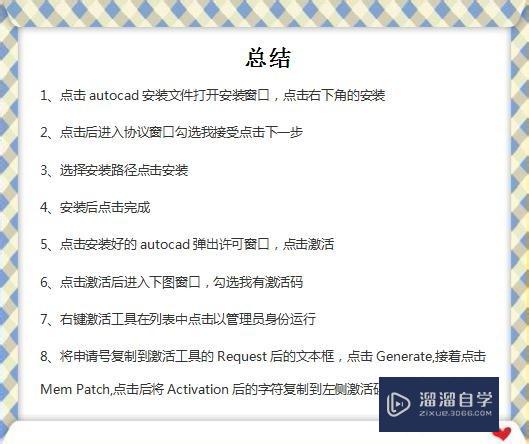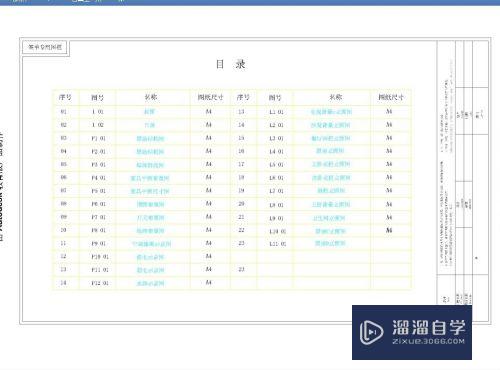如何用Photoshop画一个圆柱(怎么用ps画一个圆柱)优质
如何用Photoshop画一个圆柱?对于这些几何体来说。绘制的方法很简单。结构也很简单。但是我们很多复杂的图形也都是几何体所组成的。所以建设好几何体的制作基础是非常重要的。下面小渲就教大家用Photoshop画一个圆柱。
对于“Photoshop”还有不懂的地方。点击这里了解更多关于“Photoshop”课程>>
工具/软件
硬件型号:联想ThinkPad P14s
系统版本:Windows7
所需软件:Photoshop CS6
方法/步骤
第1步
打开电脑中的Ps软件。然后从“文件”中新建一张新的图像。
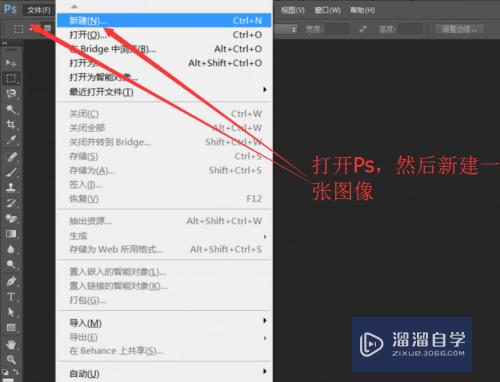
第2步
打开“前景色编辑器”。然后选择渐变色“浅蓝到白色”。接着。返回图像界面。拖动鼠标从上往下。做渐变色填充。
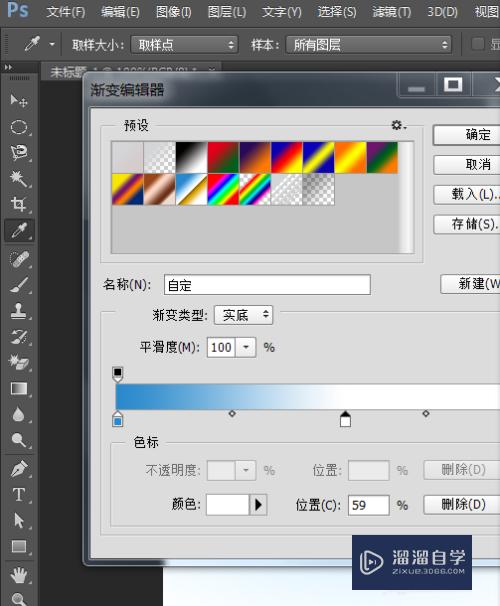
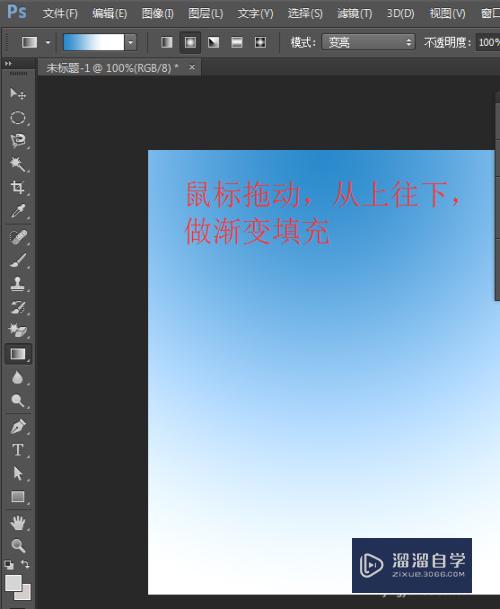
第3步
从左边工具栏找到“矩形选框工具”。在上方的“矩形选框工具栏”中选择“新选区”。然后。在图像上画出一个矩形。
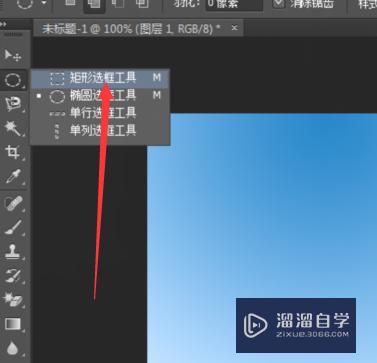
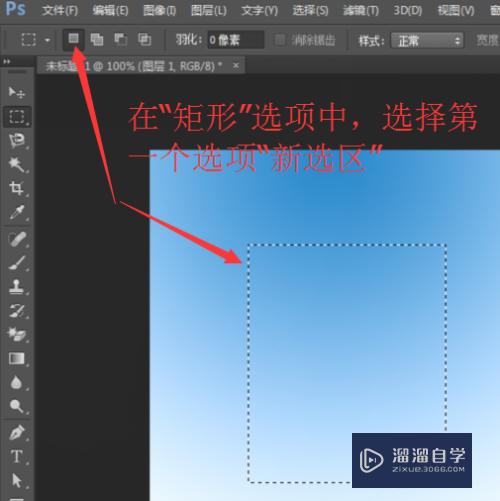
第4步
从左边工具栏找到“椭圆选框工具”。在图像中画出一个椭圆。并把这个椭圆添加到矩形选区的上方中。
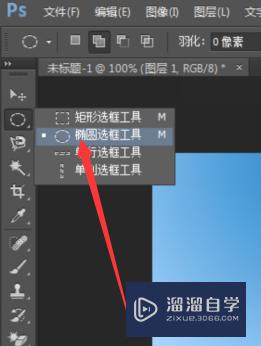
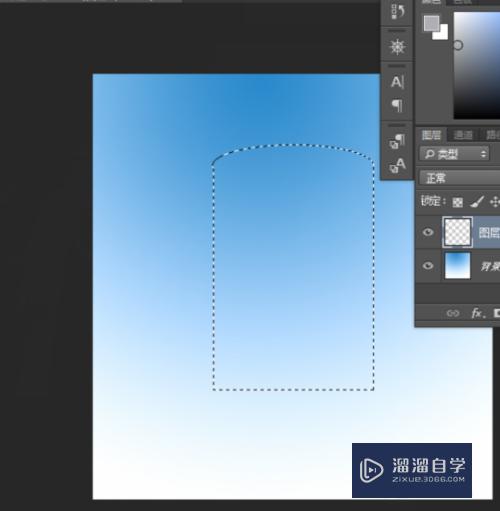
第5步
用步骤四的方法。在矩形选区的下方也添加一个椭圆。这样子。一个圆柱就形成了。
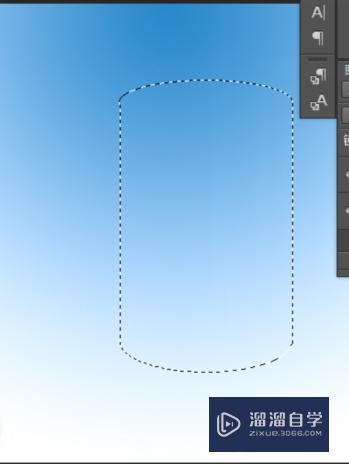
第6步
找到“渐变工具”。选择其中一种渐变颜色。拖动鼠标在圆柱上进行渐变填充。
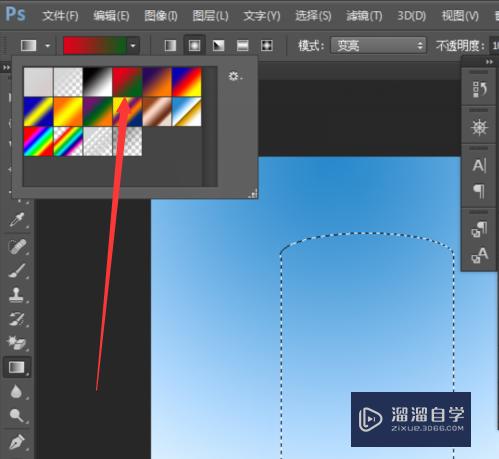
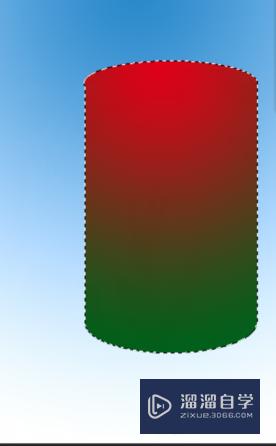
第7步
按住“Ctrl+D”。把选区取消掉。
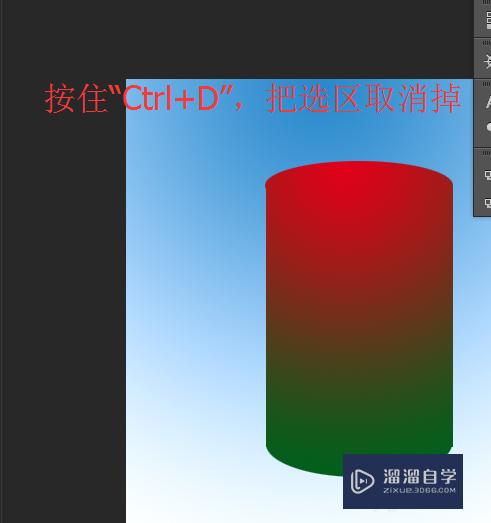
以上关于“如何用Photoshop画一个圆柱(怎么用ps画一个圆柱)”的内容小渲今天就介绍到这里。希望这篇文章能够帮助到小伙伴们解决问题。如果觉得教程不详细的话。可以在本站搜索相关的教程学习哦!
更多精选教程文章推荐
以上是由资深渲染大师 小渲 整理编辑的,如果觉得对你有帮助,可以收藏或分享给身边的人
本文标题:如何用Photoshop画一个圆柱(怎么用ps画一个圆柱)
本文地址:http://www.hszkedu.com/74095.html ,转载请注明来源:云渲染教程网
友情提示:本站内容均为网友发布,并不代表本站立场,如果本站的信息无意侵犯了您的版权,请联系我们及时处理,分享目的仅供大家学习与参考,不代表云渲染农场的立场!
本文地址:http://www.hszkedu.com/74095.html ,转载请注明来源:云渲染教程网
友情提示:本站内容均为网友发布,并不代表本站立场,如果本站的信息无意侵犯了您的版权,请联系我们及时处理,分享目的仅供大家学习与参考,不代表云渲染农场的立场!