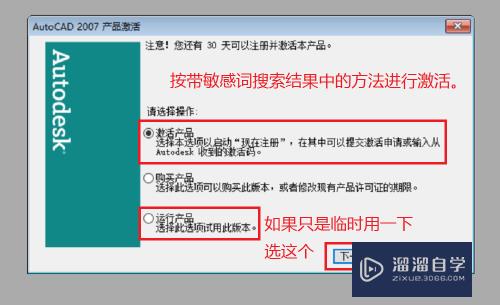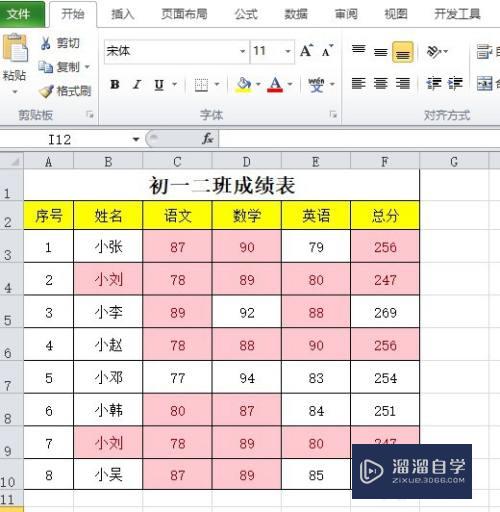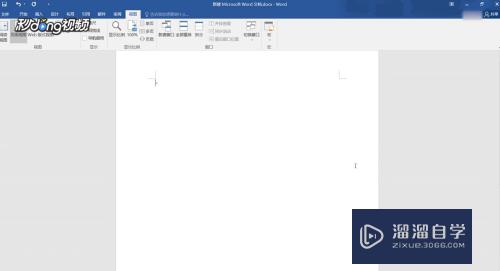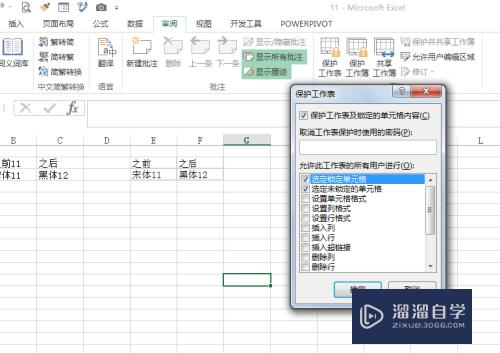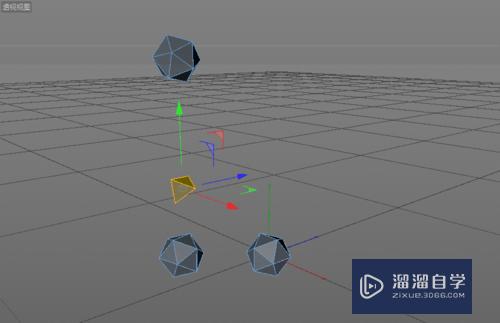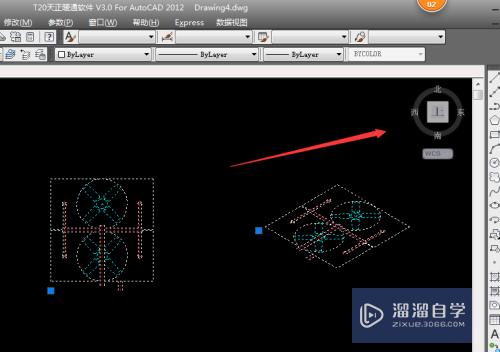PS怎么安装磨皮插件(ps怎么安装磨皮插件dr3)优质
在PS中我们可以安装很多的插件。今天小渲就来教大家安装一个很受欢迎的磨皮插件。下面就给大家演示下具体的操作方法。希望本文内容能够给大家带来帮助。
想要更深入的了解“PS”可以点击免费试听云渲染农场课程>>
工具/软件
硬件型号:华硕无畏15
系统版本:Windows7
所需软件:PS CS6
方法/步骤
第1步
打开PS看看里面有插件吗。没有的话。准备好这次要安装的插件。
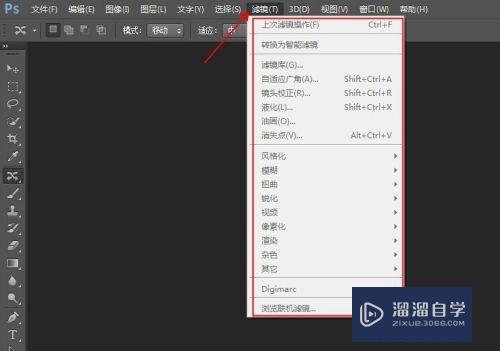
第2步
右击——解压到当前文件夹(这样可以解压全部文件哦)。
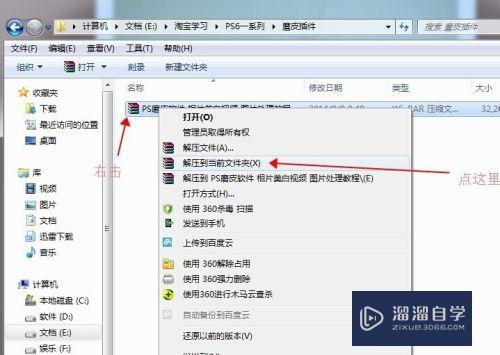
第3步
解压好后。打开刚才解压的文件夹。
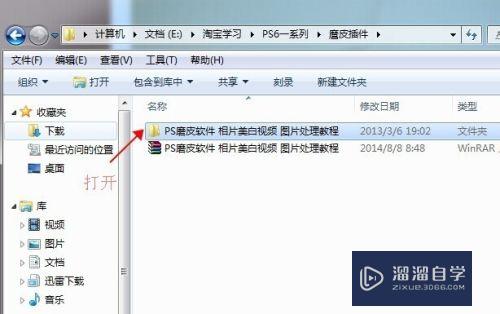
第4步
打开后。复制一下上面的文件。如图:
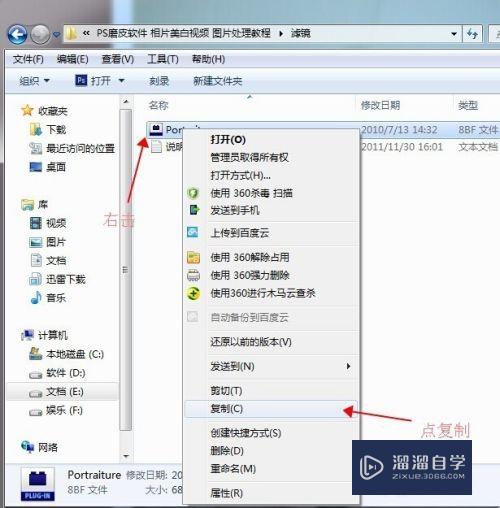
第5步
在桌面上打到PS图标。右击——打开文件位置。如图:
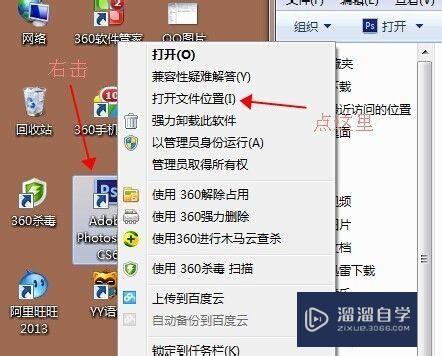
第6步
找到插件指定文件夹。
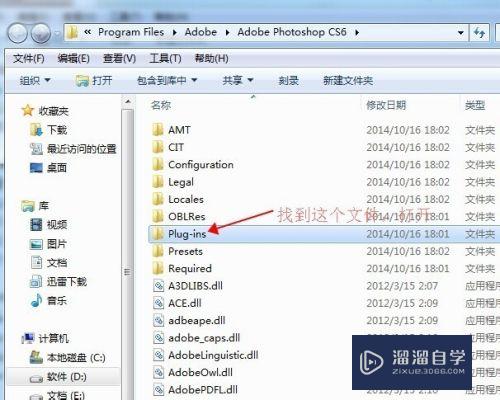
第7步
打开后。右击空白处。粘贴刚才复制的文件。
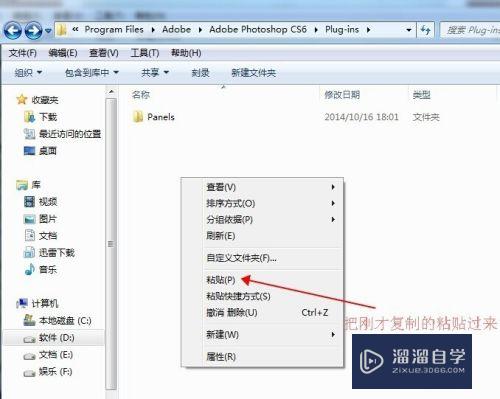
第8步
如果刚才打开过PS。关闭PS。如图:
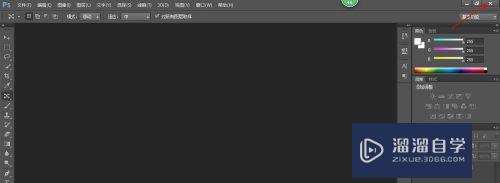
第9步
然后再在桌面上打开PS。点滤镜。看下我们刚才安装的插件。如图:
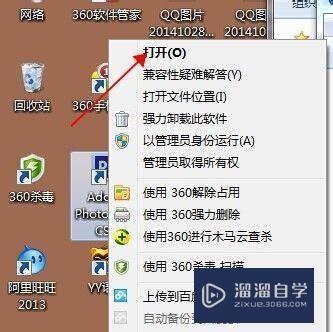
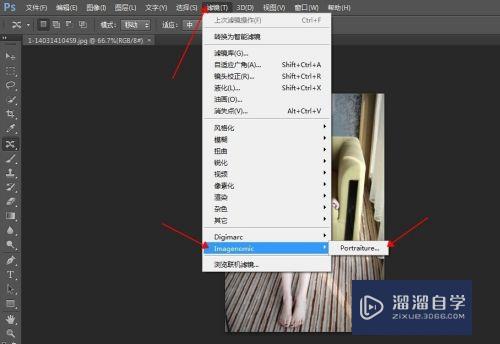
第10步
打开一张图片。现在我们就可以使用了哦。
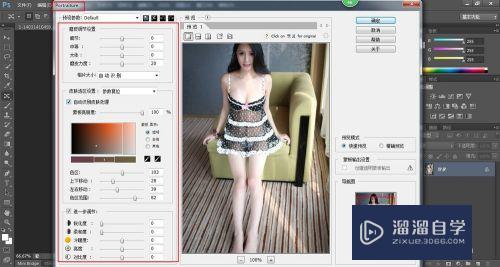
以上关于“PS怎么安装磨皮插件(ps怎么安装磨皮插件dr3)”的内容小渲今天就介绍到这里。希望这篇文章能够帮助到小伙伴们解决问题。如果觉得教程不详细的话。可以在本站搜索相关的教程学习哦!
更多精选教程文章推荐
以上是由资深渲染大师 小渲 整理编辑的,如果觉得对你有帮助,可以收藏或分享给身边的人
本文标题:PS怎么安装磨皮插件(ps怎么安装磨皮插件dr3)
本文地址:http://www.hszkedu.com/74100.html ,转载请注明来源:云渲染教程网
友情提示:本站内容均为网友发布,并不代表本站立场,如果本站的信息无意侵犯了您的版权,请联系我们及时处理,分享目的仅供大家学习与参考,不代表云渲染农场的立场!
本文地址:http://www.hszkedu.com/74100.html ,转载请注明来源:云渲染教程网
友情提示:本站内容均为网友发布,并不代表本站立场,如果本站的信息无意侵犯了您的版权,请联系我们及时处理,分享目的仅供大家学习与参考,不代表云渲染农场的立场!