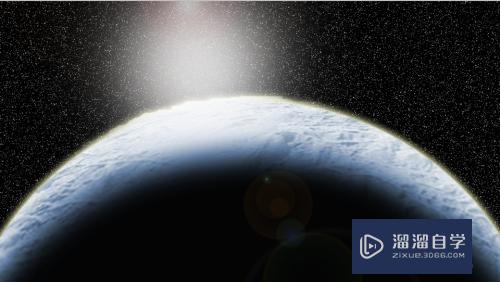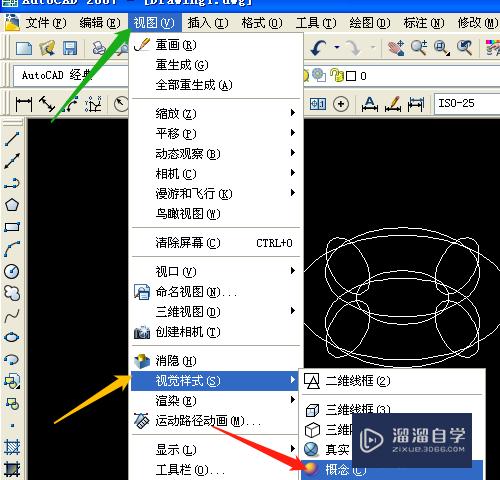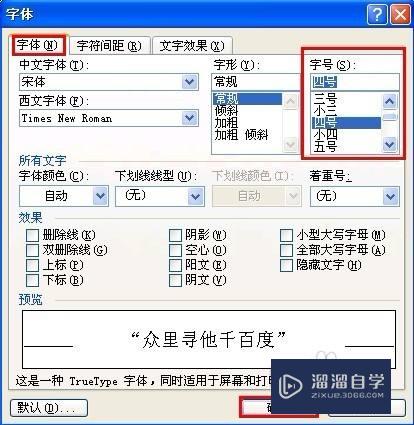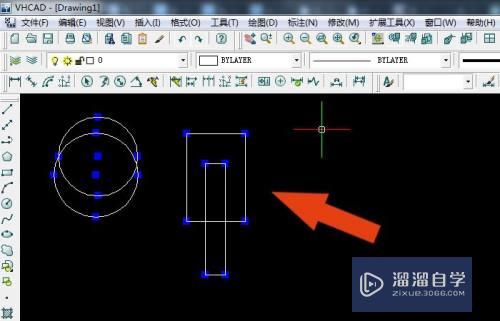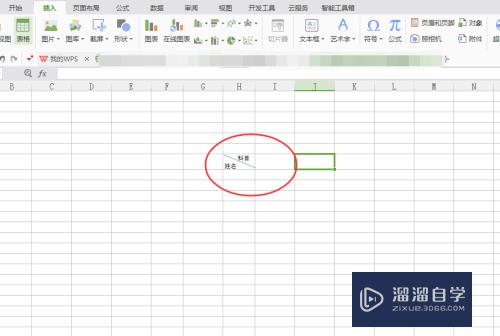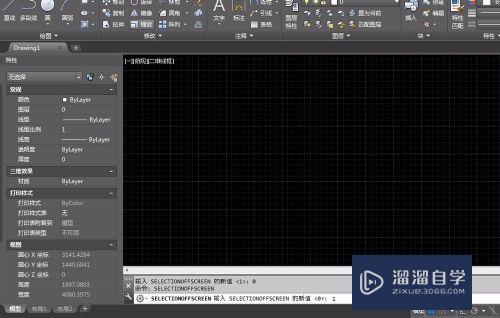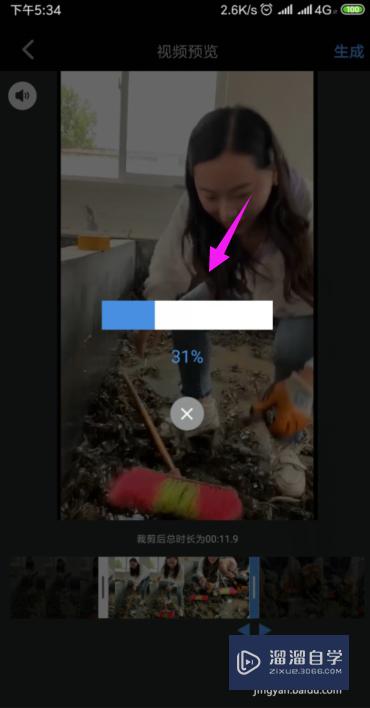PS如何制作水彩效果(ps如何制作水彩效果图)优质
大家好。 我是小渲。相信大家都有在网络上看到各种炫酷的水彩效果图。那么这些图是怎么制作出来的呢?下面小渲就跟大家分享下。PS如何制作水彩效果的方法。希望能帮助到大家。
点击观看“PS”视频教程。帮助你更好的上手
工具/软件
硬件型号:小米 RedmiBookPro 14
系统版本:Windows7
所需软件:PS CS6
方法/步骤
第1步
先找一张背景素材。比如下面这张。最好背景是纯色的。

第2步
在ps中打开上面的图片。点击图像——亮度——对比度。
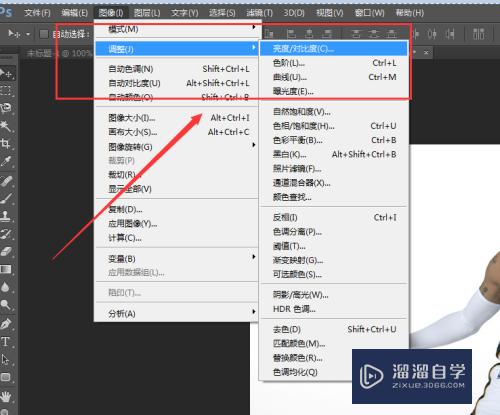
第3步
提高对比度。复制图层。在原图层上应用滤镜-艺术效果——水彩。
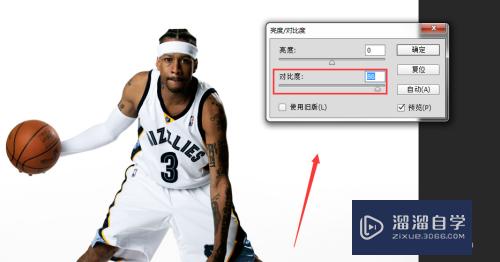
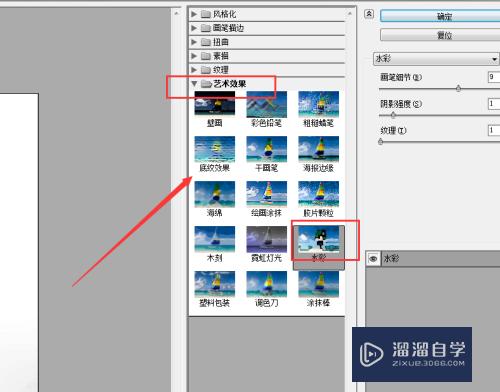
第4步
点击确定。得到下面的效果。选择图像——调整——阈值。

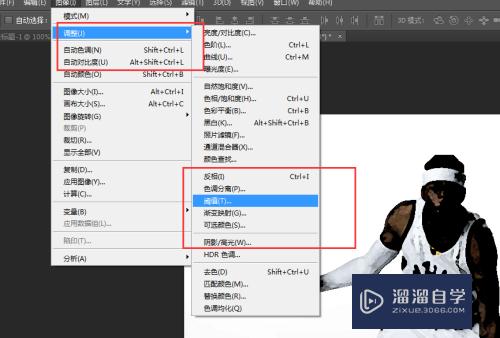
第5步
箭头往右边拉。拉到一部分黑一部分白。不要将人像全部拉黑。点击确定。阈值层混合模式选为正片叠底。
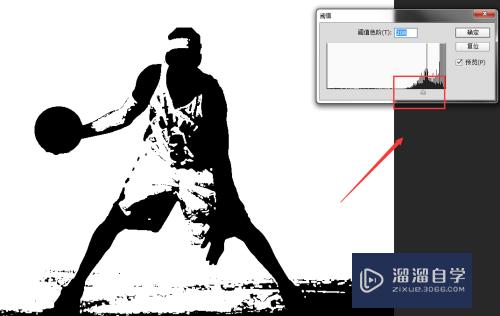
第6步
接下来创建水彩层。事先下载好水彩笔刷。新建一个图层涂抹水彩。涂抹位置跟人像位置差不多在一个地方。

第7步
隐藏笔刷层。选择人像层。ctrl+a全选。ctrl+c复制。
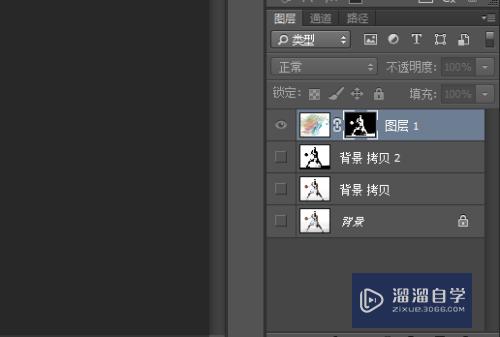
第8步
开启笔刷层。并添加图层蒙版。按住alt键进入蒙版编辑。黏贴ctrl+v。反相ctrl+i。

第9步
离开蒙版编辑。新建一个白色图层。放在水彩层下面。只开启水彩层和白色图层。这样就可以看见原来的图像被做成水彩效果了。

以上关于“PS如何制作水彩效果(ps如何制作水彩效果图)”的内容小渲今天就介绍到这里。希望这篇文章能够帮助到小伙伴们解决问题。如果觉得教程不详细的话。可以在本站搜索相关的教程学习哦!
更多精选教程文章推荐
以上是由资深渲染大师 小渲 整理编辑的,如果觉得对你有帮助,可以收藏或分享给身边的人
本文标题:PS如何制作水彩效果(ps如何制作水彩效果图)
本文地址:http://www.hszkedu.com/74104.html ,转载请注明来源:云渲染教程网
友情提示:本站内容均为网友发布,并不代表本站立场,如果本站的信息无意侵犯了您的版权,请联系我们及时处理,分享目的仅供大家学习与参考,不代表云渲染农场的立场!
本文地址:http://www.hszkedu.com/74104.html ,转载请注明来源:云渲染教程网
友情提示:本站内容均为网友发布,并不代表本站立场,如果本站的信息无意侵犯了您的版权,请联系我们及时处理,分享目的仅供大家学习与参考,不代表云渲染农场的立场!