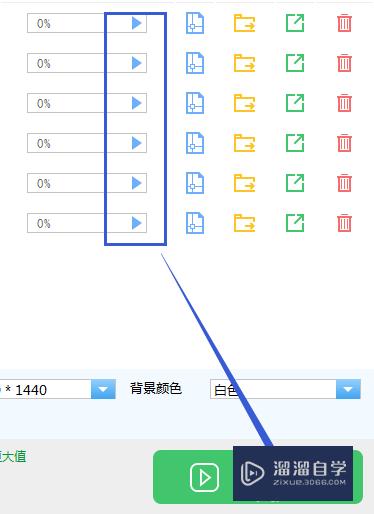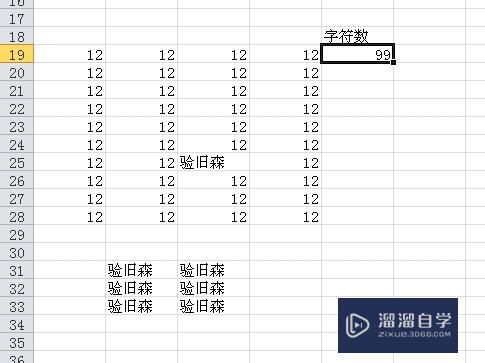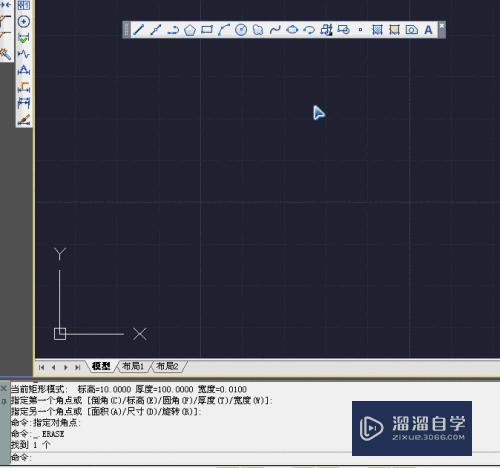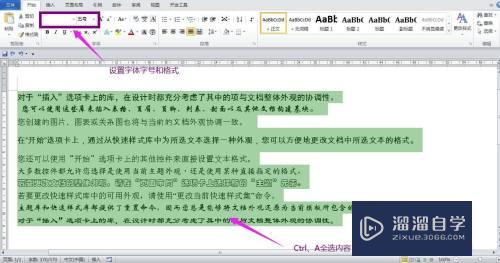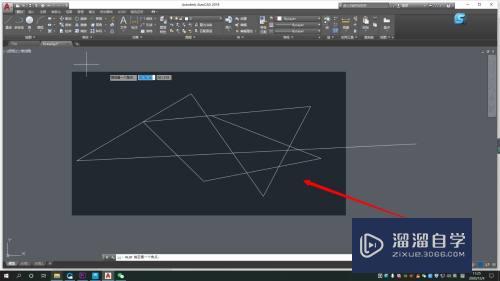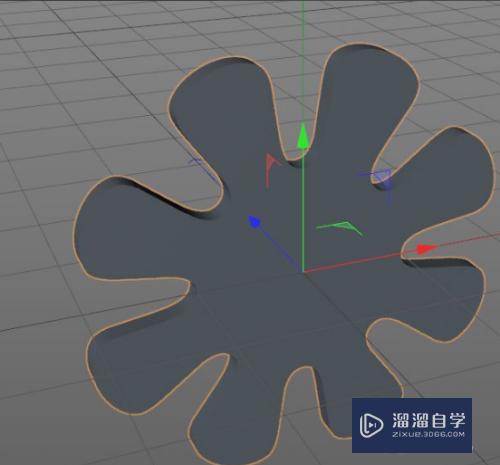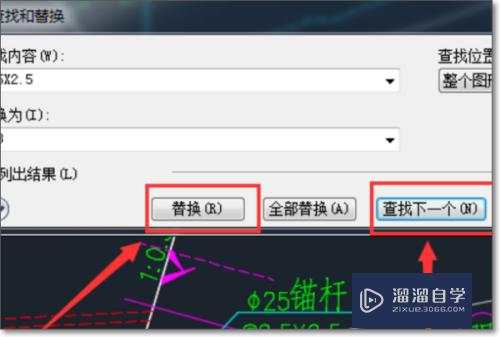PS CS6如何抠图(pscs6如何抠图去背景变成透明)优质
PS在图片编辑与合成方面功能是非常强大的。我们在做设计时常常需要抠图。下面我们就来看看使用PS CS6是如何抠图的吧。
如果大家想要学习更多的“PS”相关内容。点击这里可学习PS免费课程>>
工具/软件
硬件型号:联想(Lenovo)天逸510S
系统版本:Windows7
所需软件:PS CS6
方法/步骤
第1步
打开ps cs6这款软件。进入ps cs6的操作界面。如图所示:
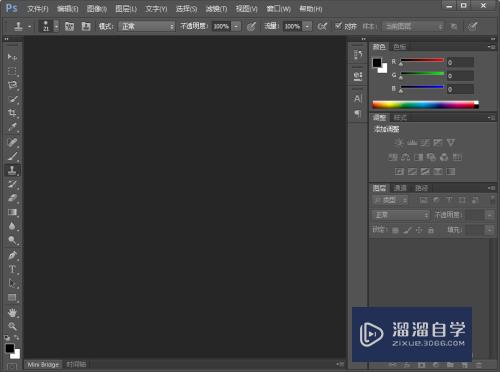
第2步
在该界面内按下Ctrl+O键弹出打开图片对话框。在该对话框内选择我们需要的图片素材。如图所示:
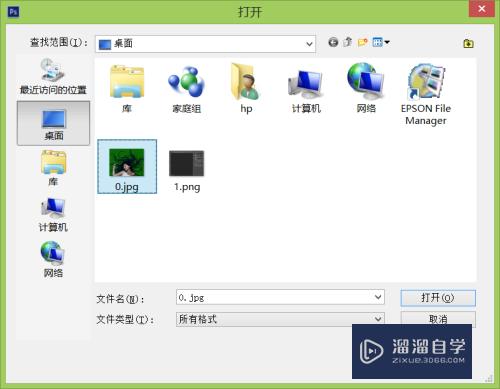
第3步
打开图片后。再找到滤镜菜单里的photokey选项。如图所示:
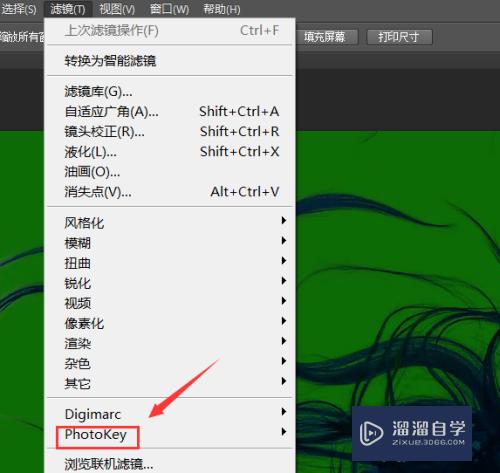
第4步
点击photokey选项。在其子级菜单里找到edit in photokey6 Pro选项。如图所示:
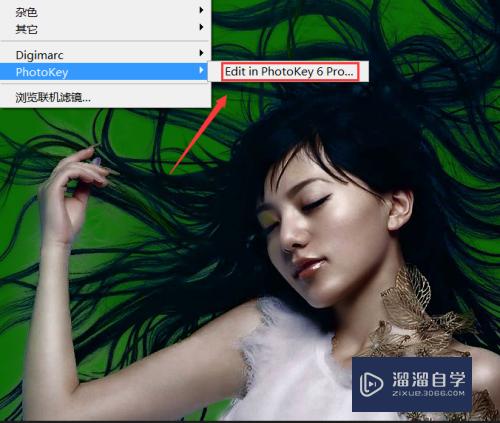
第5步
点击edit in photokey6 Pro选项。在弹出的对话框内找到color选项。如图所示:
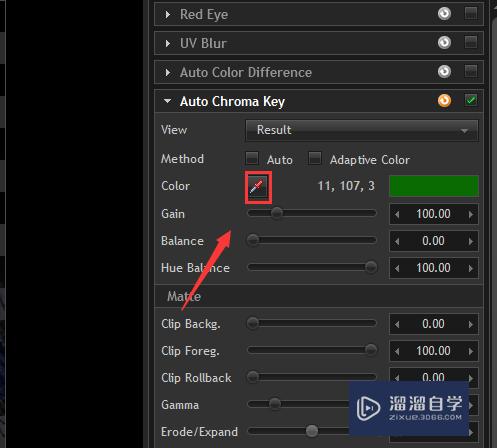
第6步
选择color选项在背景上点击拾取背景色。再在设置里设置参数如图所示:
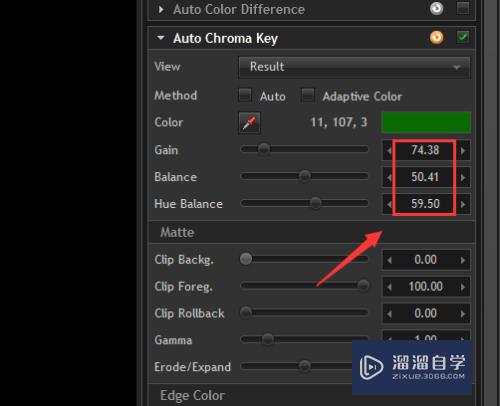
第7步
设置好以后。可以看抠图效果。如图所示:

第8步
再在菜单里找到send back to Photoshop选项。如图所示:
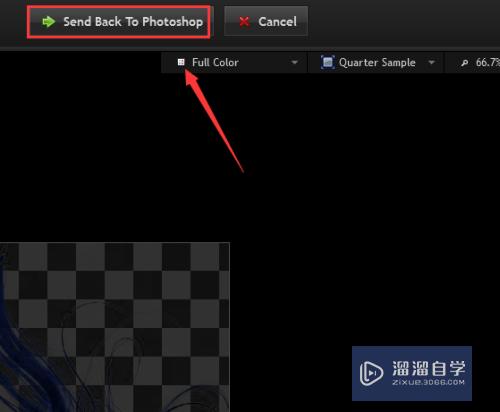
第9步
在ps里找到前景色背景选项。设置前景色为蓝色。按下键盘上的alt+delete键给背景填充上蓝色。这样我们抠图就完成了。如图所示:

以上关于“PS CS6如何抠图(pscs6如何抠图去背景变成透明)”的内容小渲今天就介绍到这里。希望这篇文章能够帮助到小伙伴们解决问题。如果觉得教程不详细的话。可以在本站搜索相关的教程学习哦!
更多精选教程文章推荐
以上是由资深渲染大师 小渲 整理编辑的,如果觉得对你有帮助,可以收藏或分享给身边的人
本文标题:PS CS6如何抠图(pscs6如何抠图去背景变成透明)
本文地址:http://www.hszkedu.com/74106.html ,转载请注明来源:云渲染教程网
友情提示:本站内容均为网友发布,并不代表本站立场,如果本站的信息无意侵犯了您的版权,请联系我们及时处理,分享目的仅供大家学习与参考,不代表云渲染农场的立场!
本文地址:http://www.hszkedu.com/74106.html ,转载请注明来源:云渲染教程网
友情提示:本站内容均为网友发布,并不代表本站立场,如果本站的信息无意侵犯了您的版权,请联系我们及时处理,分享目的仅供大家学习与参考,不代表云渲染农场的立场!