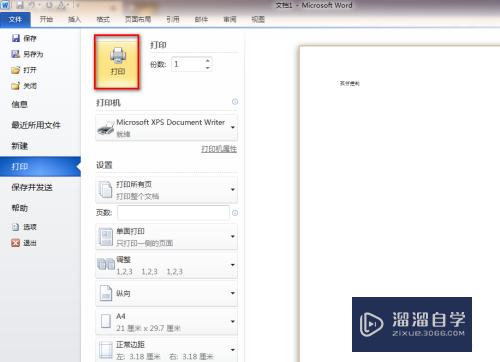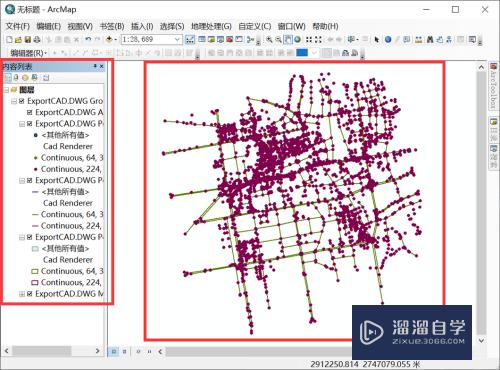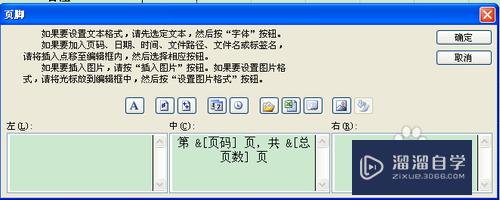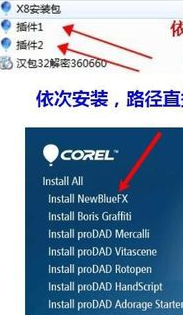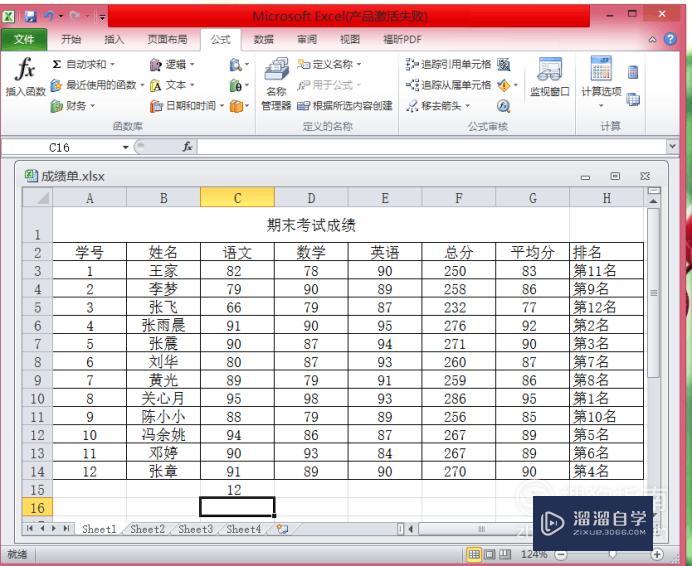PS人像磨皮美白滤镜portrAIture如何正确安装(ps人像磨皮美白插件)优质
现在Photoshop中滤镜功能的作用越来越强大。告诉大家滤镜工具的添加方法。有效的利用滤镜工具可以帮助我们更好的处理各类图片。下面介绍一下portrAIture磨皮工具安装步骤。
对于“PS”还有不懂的地方。点击这里了解更多关于“PS”课程>>
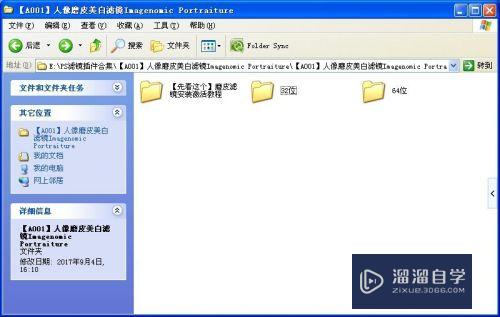
工具/软件
硬件型号:惠普(HP)暗影精灵8
系统版本:WindowsXP
所需软件:PS CS4
方法/步骤
第1步
下载文件。解压后打开文件夹。可以看到下图所示的四个文件。后缀为8BF的文件就是我们所需的滤镜文件。这里共有两个这种文件。一个是支持32位系统的。另一个则是64位系统的。文件名的后面有数字标识。
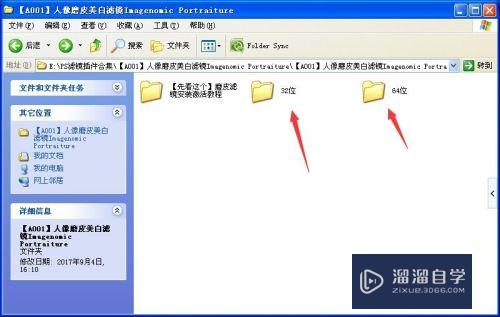
第2步
选择与自己系统位数相同的文件。按Ctrl + C 复制。
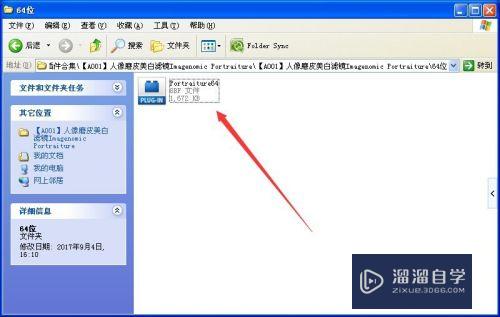
第3步
在PS桌面图标处右键。选择属性。点击查找目标。找到PS的安装目录

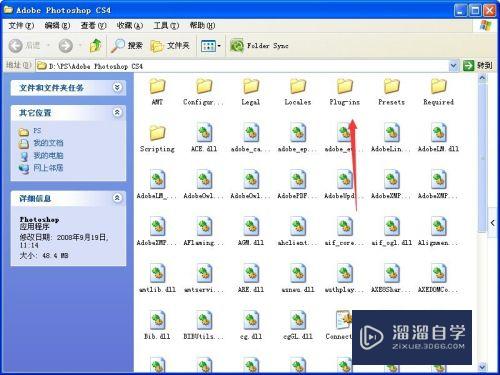
第4步
在系统盘中打开PS的安装目录。找到“Plug-Ins”文件夹。打开后按Ctrl + V 把复制的滤镜文件粘贴进来。
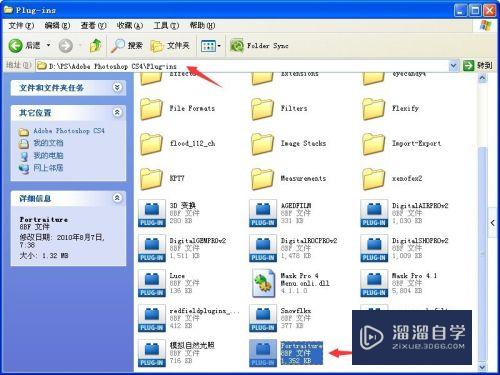
第5步
运行PS。任意打开一张素材。选择菜单:滤镜 > Imagenomic > Portraiture。运行这款滤镜。刚运行会提示注册信息。输入注册码即可正常使用。
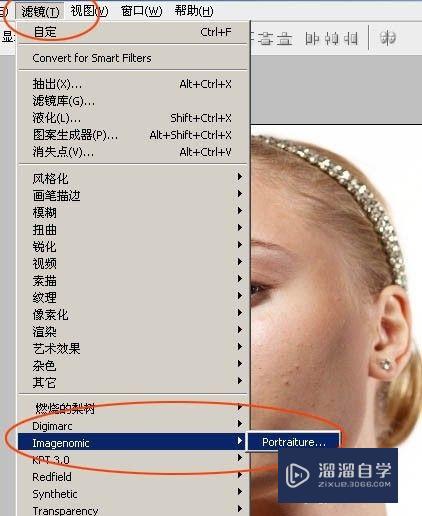
第6步
注册码在如下图所示“【先看这个】磨皮滤镜安装激活教程”文件夹。打开插件后主界面如下图:
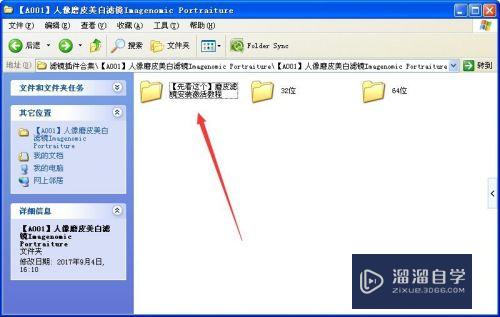
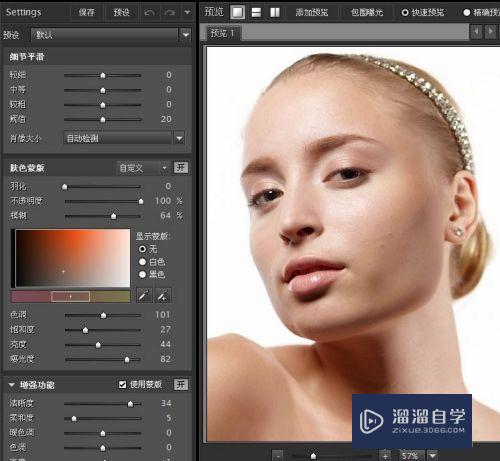
以上关于“PS人像磨皮美白滤镜portrAIture如何正确安装(ps人像磨皮美白插件)”的内容小渲今天就介绍到这里。希望这篇文章能够帮助到小伙伴们解决问题。如果觉得教程不详细的话。可以在本站搜索相关的教程学习哦!
更多精选教程文章推荐
以上是由资深渲染大师 小渲 整理编辑的,如果觉得对你有帮助,可以收藏或分享给身边的人
本文标题:PS人像磨皮美白滤镜portrAIture如何正确安装(ps人像磨皮美白插件)
本文地址:http://www.hszkedu.com/74124.html ,转载请注明来源:云渲染教程网
友情提示:本站内容均为网友发布,并不代表本站立场,如果本站的信息无意侵犯了您的版权,请联系我们及时处理,分享目的仅供大家学习与参考,不代表云渲染农场的立场!
本文地址:http://www.hszkedu.com/74124.html ,转载请注明来源:云渲染教程网
友情提示:本站内容均为网友发布,并不代表本站立场,如果本站的信息无意侵犯了您的版权,请联系我们及时处理,分享目的仅供大家学习与参考,不代表云渲染农场的立场!