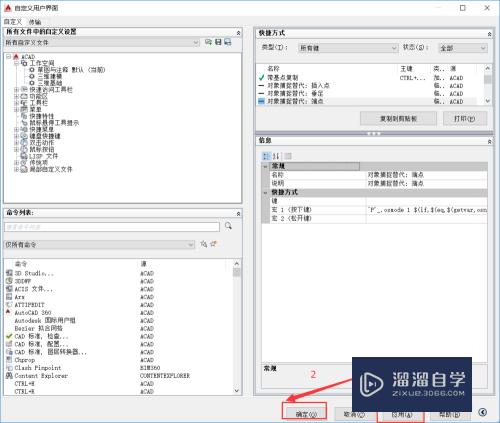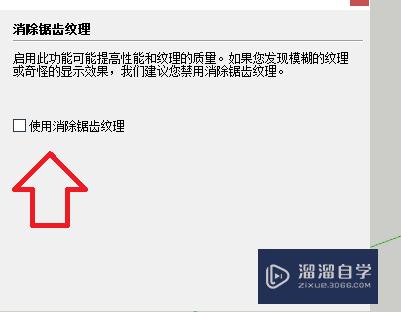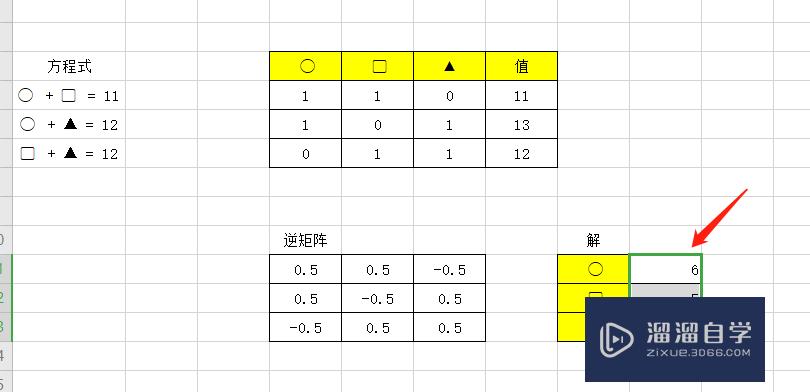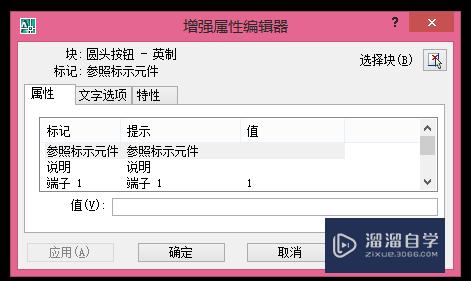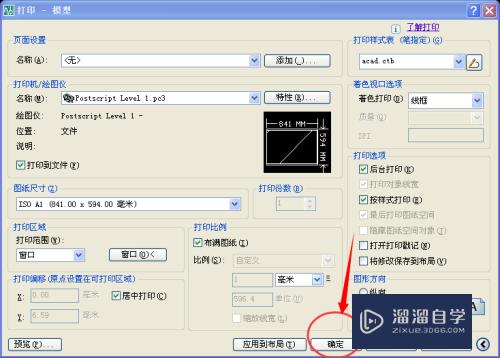PS怎么调风景图(ps怎么调风景图的颜色)优质
相信很多小伙伴拍完照片对照上的色调不是很满意。那么这种时候我们就可以使用PS来对其进行调整。那PS怎么调风景图呢?下面小渲就带大家来看看方法。
想学习更多的“PS”教程吗?点击这里前往观看云渲染农场免费课程>>
工具/软件
硬件型号:戴尔灵越15
系统版本:Windows7
所需软件:PS CS6
方法/步骤
第1步
一。打开ps

第2步
二。导入自己的素材图片(素材来源网络)
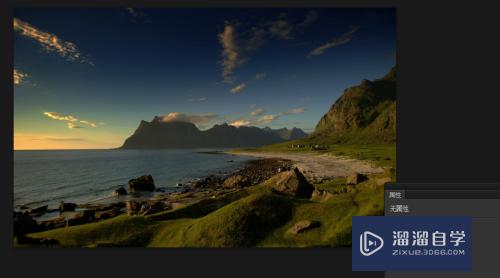
第3步
三。复制一层背景。这样是为了保护原素材和调色观察
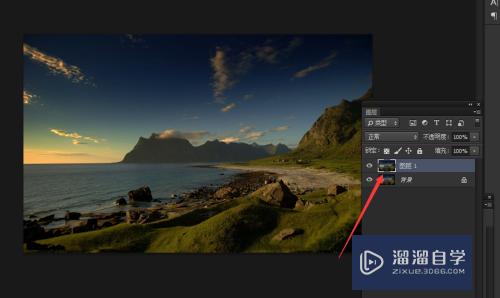
第4步
四。先研究自己的素材。那一块需要调的。比如我这张素材。偏暗了。树木不够绿色。夕阳红还不够理想。分析它的光源往那边照射
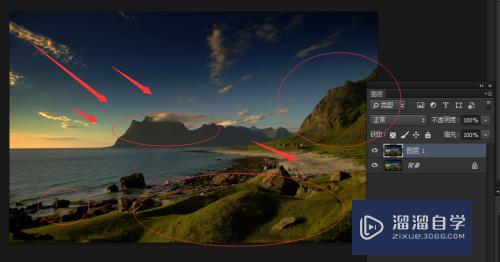
第5步
五。根据我的素材。先把整体提亮。调整出曲线。在图层下方一个图标中找到曲线
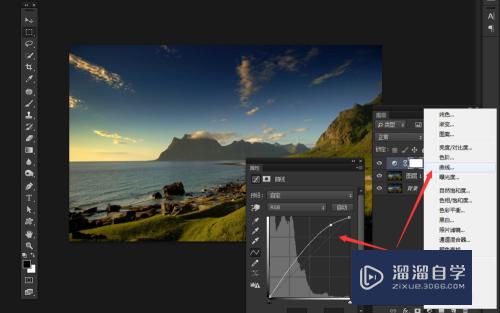
第6步
六。同样位置找到可选颜色
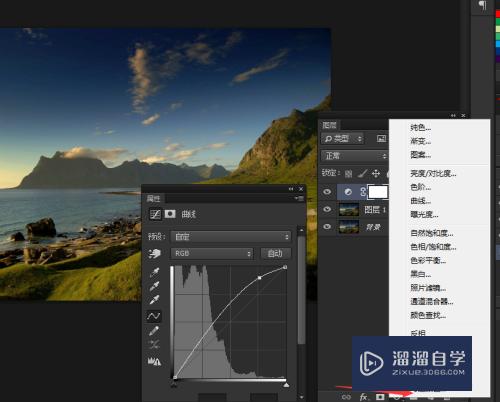
第7步
七。根据自己的素材。在可选颜色的渠道中调整不同颜色
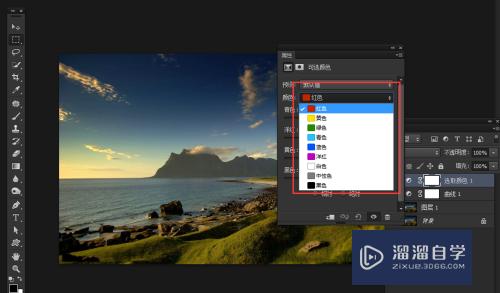
第8步
八。比如我要树木变成更绿。那就在可选颜色中的红色渠道调整。减红色
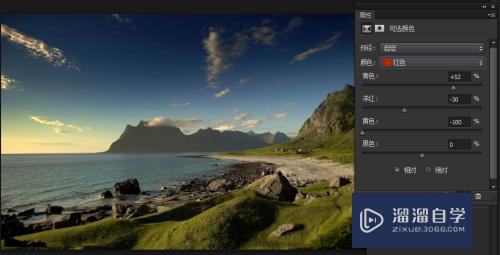
第9步
九。让树木小清新化。在黄色渠道调(根据自己素材)
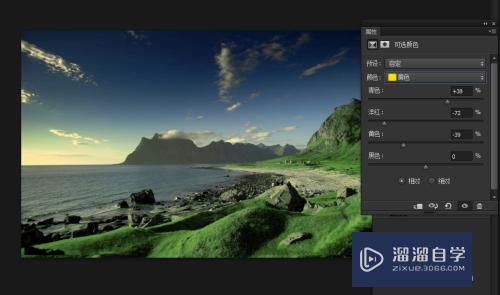
第10步
十。调整一下天空的蓝色。就在蓝色渠道调(根据自己的素材)
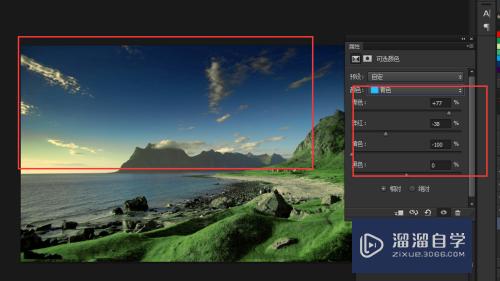
第11步
十一。效果对比图。上面是原图。下面是调整过的。虽然我调整的参数不多。说的是方法
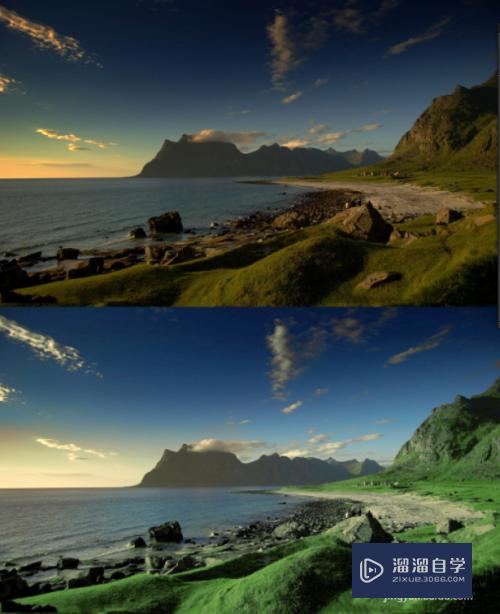
以上关于“PS怎么调风景图(ps怎么调风景图的颜色)”的内容小渲今天就介绍到这里。希望这篇文章能够帮助到小伙伴们解决问题。如果觉得教程不详细的话。可以在本站搜索相关的教程学习哦!
更多精选教程文章推荐
以上是由资深渲染大师 小渲 整理编辑的,如果觉得对你有帮助,可以收藏或分享给身边的人
本文标题:PS怎么调风景图(ps怎么调风景图的颜色)
本文地址:http://www.hszkedu.com/74135.html ,转载请注明来源:云渲染教程网
友情提示:本站内容均为网友发布,并不代表本站立场,如果本站的信息无意侵犯了您的版权,请联系我们及时处理,分享目的仅供大家学习与参考,不代表云渲染农场的立场!
本文地址:http://www.hszkedu.com/74135.html ,转载请注明来源:云渲染教程网
友情提示:本站内容均为网友发布,并不代表本站立场,如果本站的信息无意侵犯了您的版权,请联系我们及时处理,分享目的仅供大家学习与参考,不代表云渲染农场的立场!