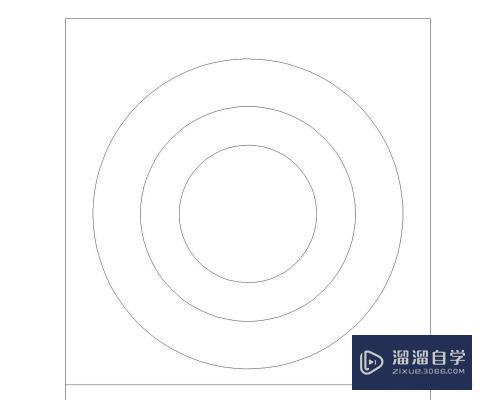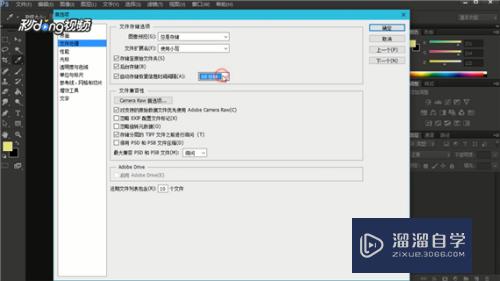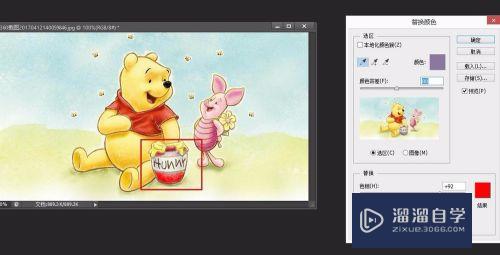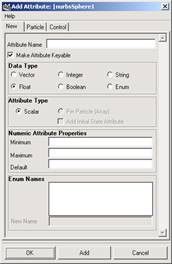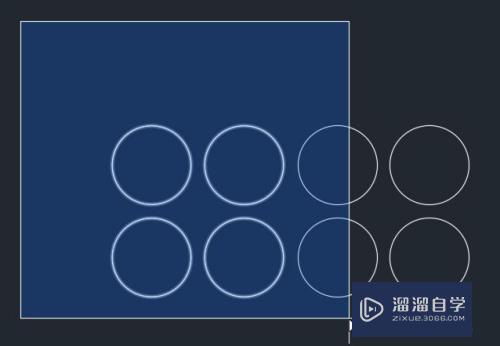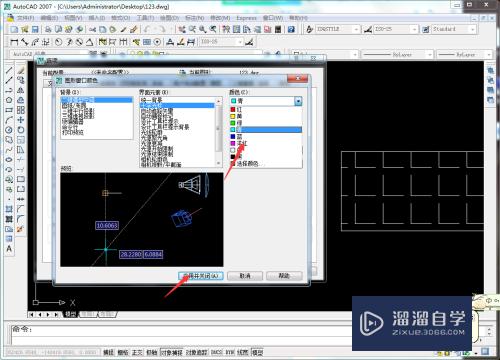如何使用PS的历史记录面板还原错误操作(如何使用ps的历史记录面板还原错误操作)优质
如何使用PS的历史记录面板还原错误操作?用PS编辑图像时。每进行一次操作。Photoshop都会将其记录到“历史记录”面板中。也就是说。在“历史记录”面板中可以恢复到某一步的状态。同时也可以再次返回到当前的操作状态。
点击观看“PS”视频教程。帮助你更好的上手
工具/软件
硬件型号:微软Surface Laptop Go
系统版本:Windows10
所需软件:PS2018
方法/步骤
第1步
在菜单栏中。执行文件-打开命令。打开需要操作的图片文件。
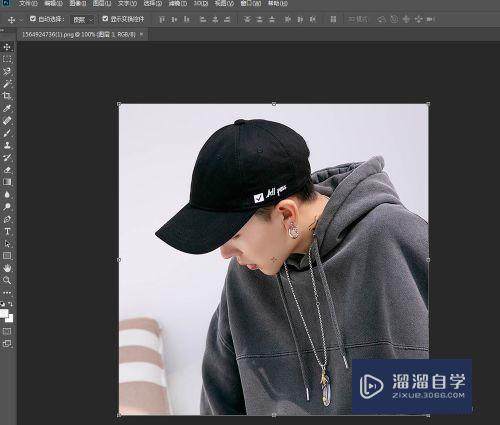
第2步
执行“图像>调整>色相/饱和度”菜单命令。然后在弹出的“色相/饱和度”对话框中设置“色相”为20。“饱和度”为-30。如下图所示。
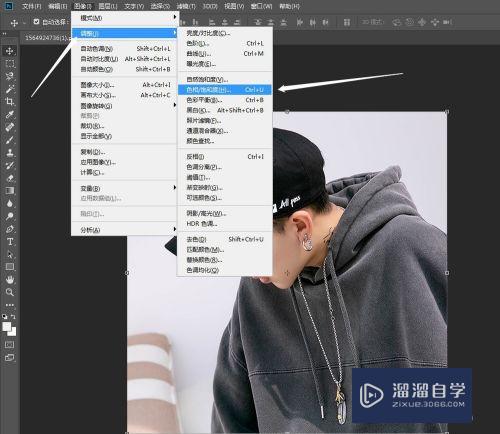
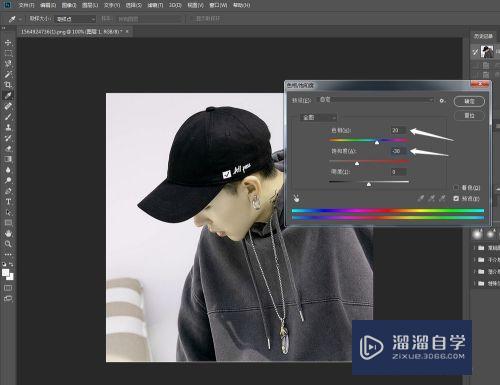
第3步
执行“滤镜>其它>高反差保留”菜单命令。然后在弹出的“高反差保留”对话框中设置“半径”为250像素。
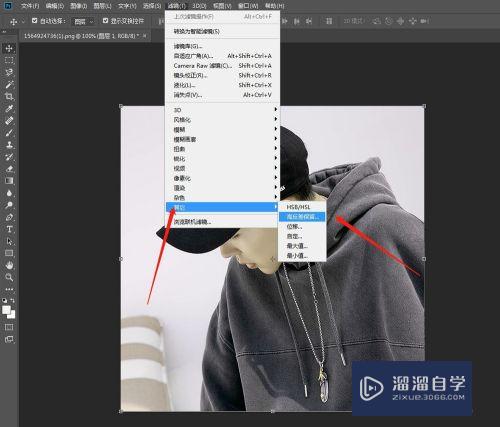
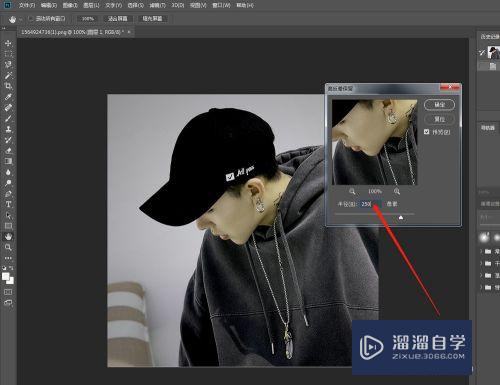
第4步
执行“滤镜>风格化>风”菜单命令。然后在弹出的“风”对话框中单击“确定”按钮。如下图所示。
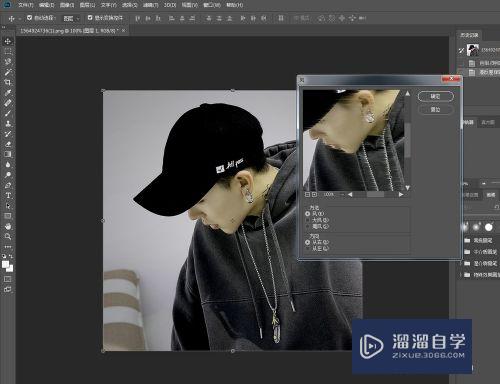
第5步
执行“滤镜>风格化>拼贴”菜单命令。然后在弹出的“拼贴”对话框中单击“确定”按钮。
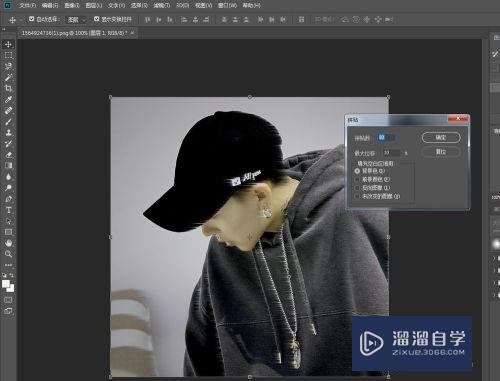
第6步
执行“窗口>历史记录”菜单命令。打开“历史记录”面板。在该面板中可以观察到之前所进行的所有操作。
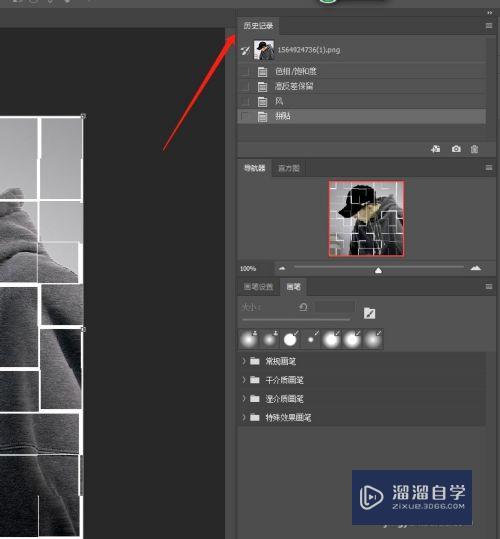
第7步
如果想要返回到应用“高反差保留”滤镜时的效果。可以在面板上单击“高反差保留”状态。图像就会返回到该步骤的效果。
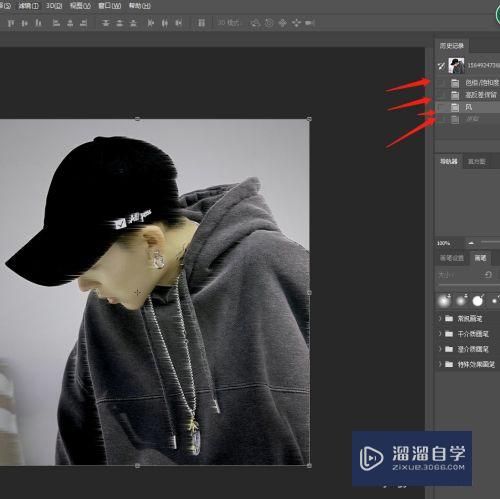
以上关于“如何使用PS的历史记录面板还原错误操作(如何使用ps的历史记录面板还原错误操作)”的内容小渲今天就介绍到这里。希望这篇文章能够帮助到小伙伴们解决问题。如果觉得教程不详细的话。可以在本站搜索相关的教程学习哦!
更多精选教程文章推荐
以上是由资深渲染大师 小渲 整理编辑的,如果觉得对你有帮助,可以收藏或分享给身边的人
本文标题:如何使用PS的历史记录面板还原错误操作(如何使用ps的历史记录面板还原错误操作)
本文地址:http://www.hszkedu.com/74139.html ,转载请注明来源:云渲染教程网
友情提示:本站内容均为网友发布,并不代表本站立场,如果本站的信息无意侵犯了您的版权,请联系我们及时处理,分享目的仅供大家学习与参考,不代表云渲染农场的立场!
本文地址:http://www.hszkedu.com/74139.html ,转载请注明来源:云渲染教程网
友情提示:本站内容均为网友发布,并不代表本站立场,如果本站的信息无意侵犯了您的版权,请联系我们及时处理,分享目的仅供大家学习与参考,不代表云渲染农场的立场!