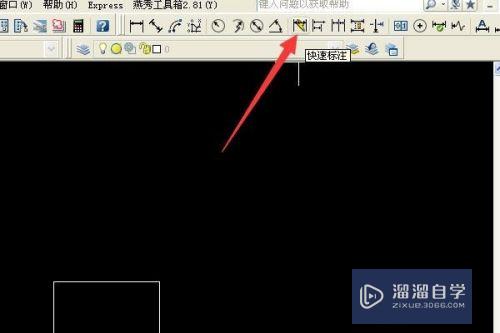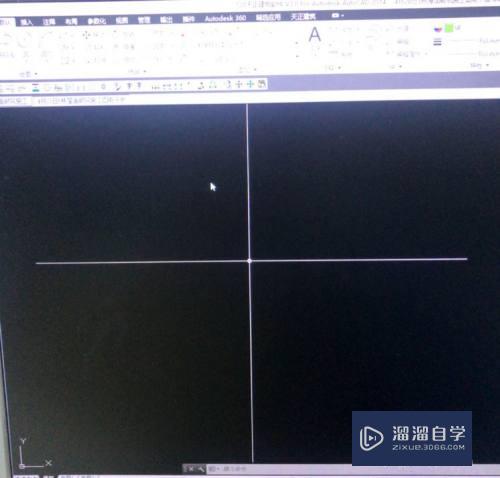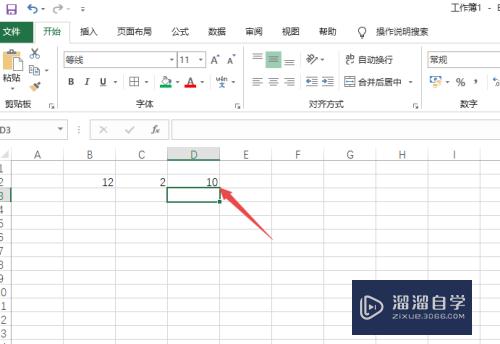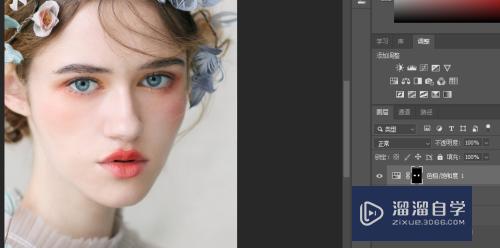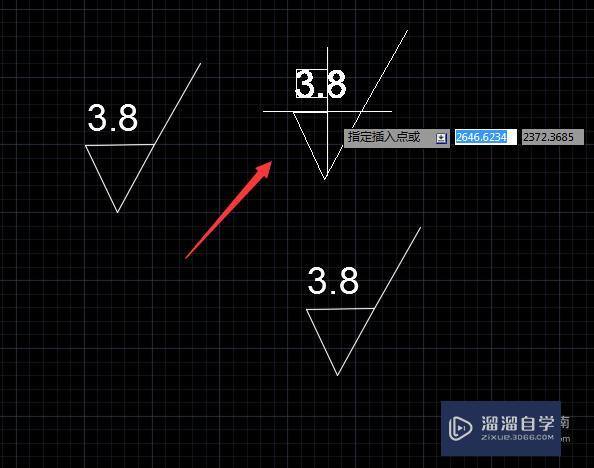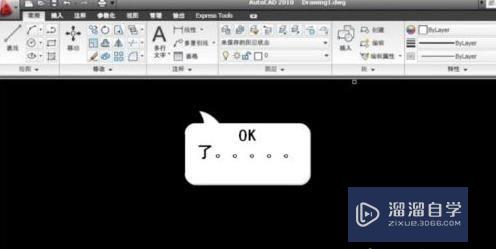Photoshop怎么把照片或图片变成水彩画效果(photoshop怎么把照片或图片变成水彩画效果)优质
相信大家都有在网络上看到过各种各样好看的水彩画。那么在PS中。我们有什么办法将照片或者图片变成水彩画的效果呢?下面小渲就带大家一起来看看方法。
云渲染农场还有超多“Photoshop”视频课程。欢迎大家点击查看
工具/软件
硬件型号:华为笔记本电脑MateBook 14s
系统版本:Windows10
所需软件:Photoshop2019
方法/步骤
第1步
先打开一张要处理的照片。
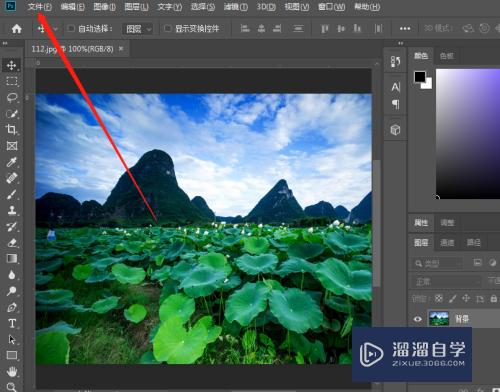
第2步
CTRL+J 快捷键复制背景图层三个。
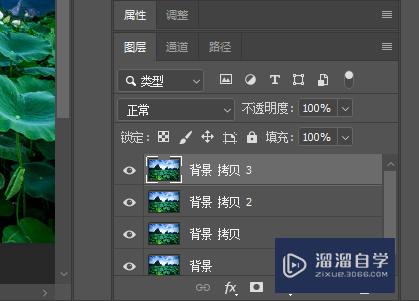
第3步
把上面二个图层先隐藏。先做第一个复制的图层。并点下处理的图层。
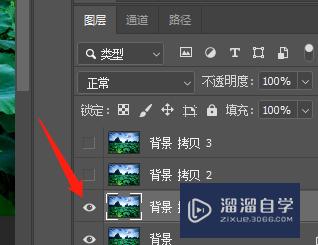
第4步
点最上方的滤镜。依次点“滤镜---滤镜库---艺术效果----木刻”
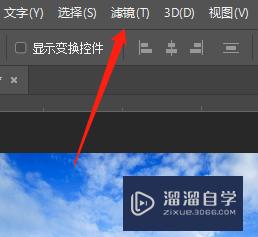
第5步
并设置好参数。
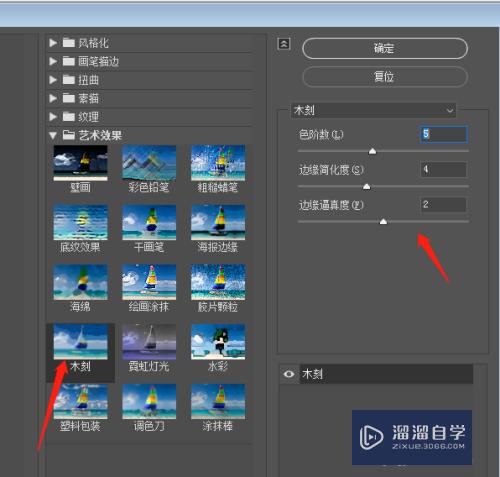
第6步
然后选择第二个复制的图层。
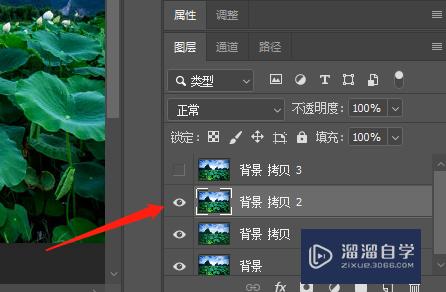
第7步
点最上方的滤镜。依次点“滤镜---滤镜库---艺术效果----干画笔”
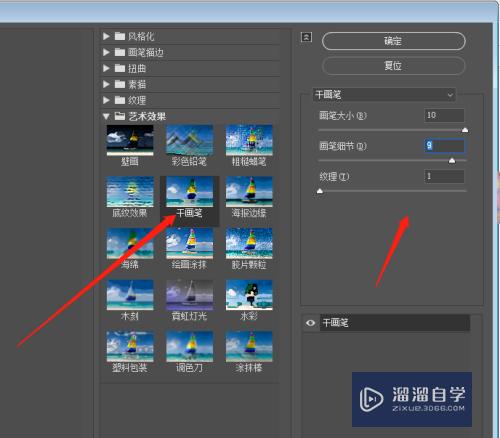
第8步
这里改成滤色。
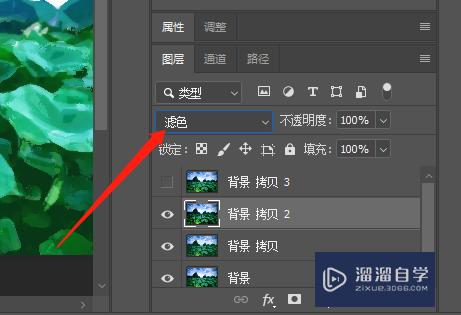
第9步
现在点最后一个要处理的图层。
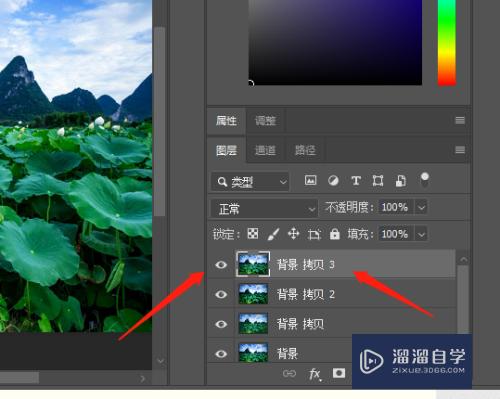
第10步
点最上方的滤镜。依次点“滤镜---杂色---中间值”并调整好参数。根据实际图片来调整。
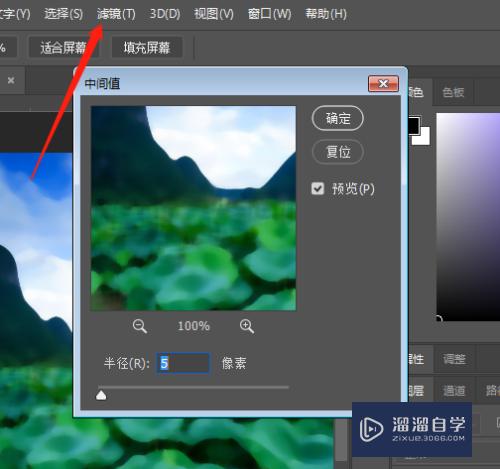
第11步
这里改成柔光。效果就出来了。
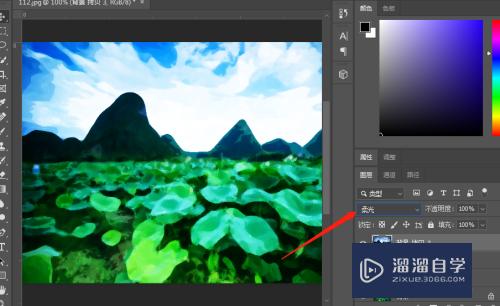
以上关于“Photoshop怎么把照片或图片变成水彩画效果(photoshop怎么把照片或图片变成水彩画效果)”的内容小渲今天就介绍到这里。希望这篇文章能够帮助到小伙伴们解决问题。如果觉得教程不详细的话。可以在本站搜索相关的教程学习哦!
更多精选教程文章推荐
以上是由资深渲染大师 小渲 整理编辑的,如果觉得对你有帮助,可以收藏或分享给身边的人
本文标题:Photoshop怎么把照片或图片变成水彩画效果(photoshop怎么把照片或图片变成水彩画效果)
本文地址:http://www.hszkedu.com/74143.html ,转载请注明来源:云渲染教程网
友情提示:本站内容均为网友发布,并不代表本站立场,如果本站的信息无意侵犯了您的版权,请联系我们及时处理,分享目的仅供大家学习与参考,不代表云渲染农场的立场!
本文地址:http://www.hszkedu.com/74143.html ,转载请注明来源:云渲染教程网
友情提示:本站内容均为网友发布,并不代表本站立场,如果本站的信息无意侵犯了您的版权,请联系我们及时处理,分享目的仅供大家学习与参考,不代表云渲染农场的立场!