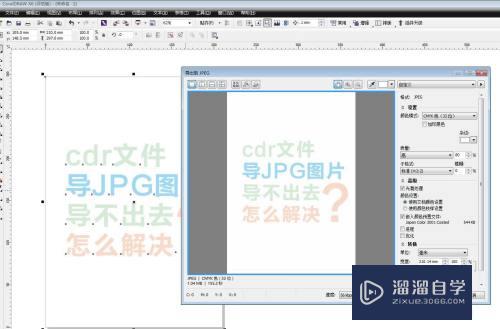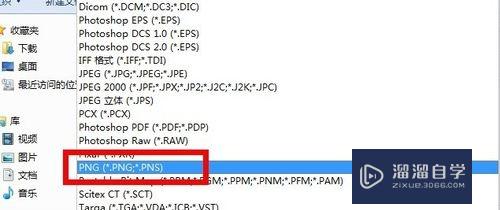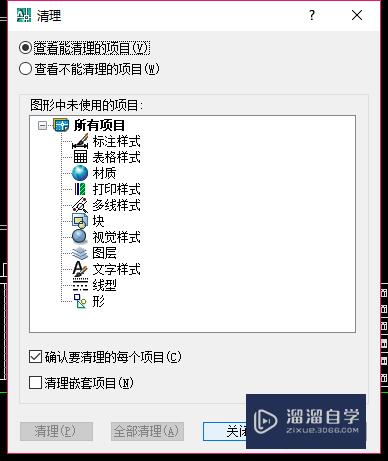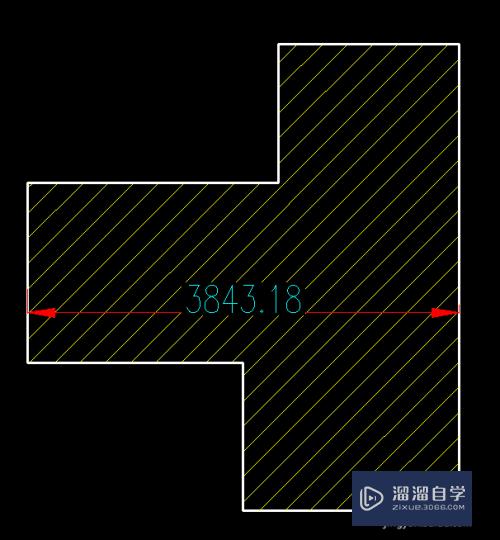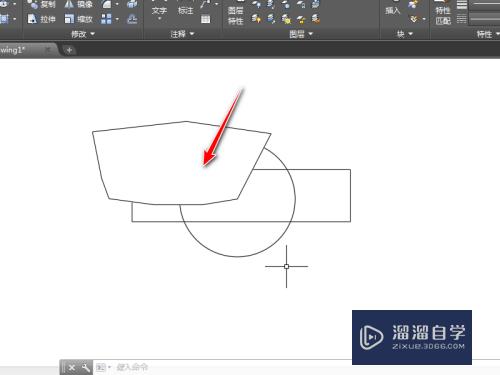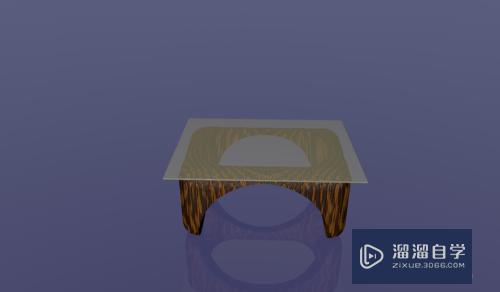CAD插入图片如何跟着画一样大小(怎么把图片和cad画的图合在一起输出)优质
在使用CAD绘制图形的时候我们有时需要插入图片。通过图片的插入我们就可以跟着绘制。这样就能够得到与图片一模一样的图形了。下面我们就来看看CAD插入图片如何跟着画一样大小的吧!
如果大家想要学习更多的“CAD”相关内容。点击这里可学习CAD免费课程>>
工具/软件
硬件型号:华为笔记本电脑MateBook 14s
系统版本:Windows7
所需软件:CAD2014
方法/步骤
第1步
我们在桌面上找到需要插入到CAD的图片。点击鼠标右键找到复制选项。如图所示:
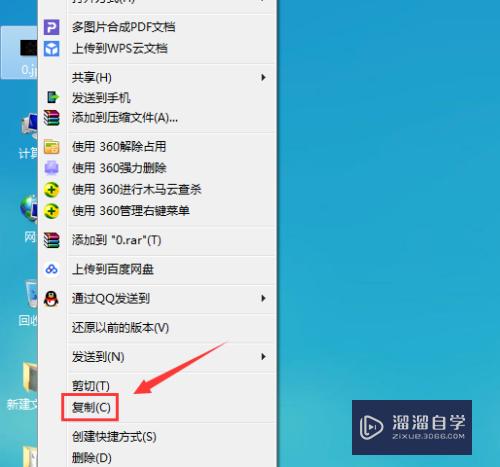
第2步
点击复制之后将CAD打开。然后在CAD的绘图区里单击鼠标右键。在右键菜单哪里找到剪贴板选项。如图所示:
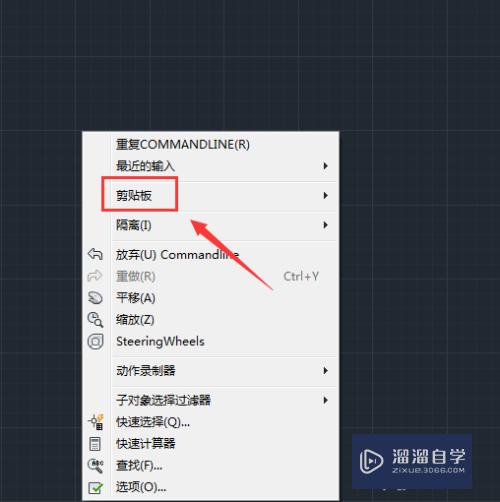
第3步
点击剪切板选项在其子级菜单哪里找到粘贴选项。如图所示:
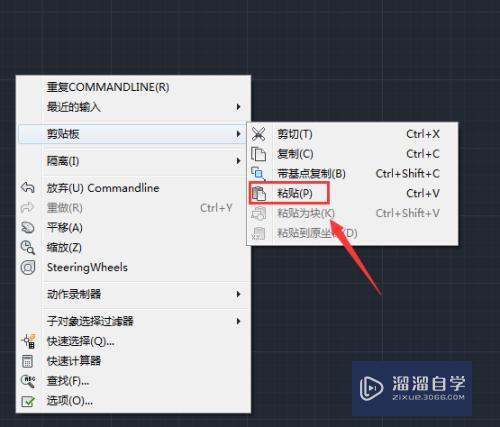
第4步
点击粘贴选项之后要我们指定插入点。如图所示:
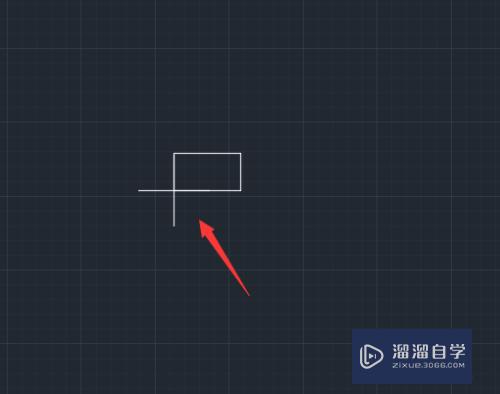
第5步
使用鼠标左键点击之后我们就得到了插入点。然后在命令行内输入我们图形的比例因子。如图所示:
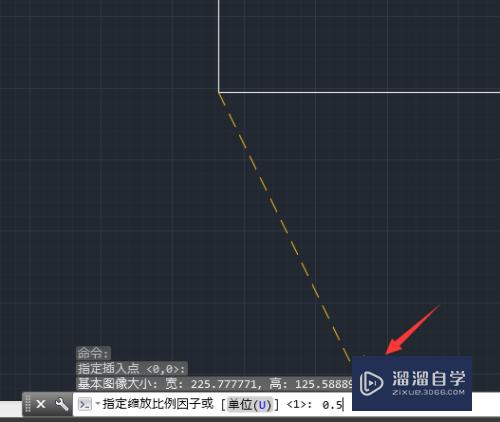
第6步
输入比例因子之后按下回车键提示我们输入旋转的角度。如图所示:
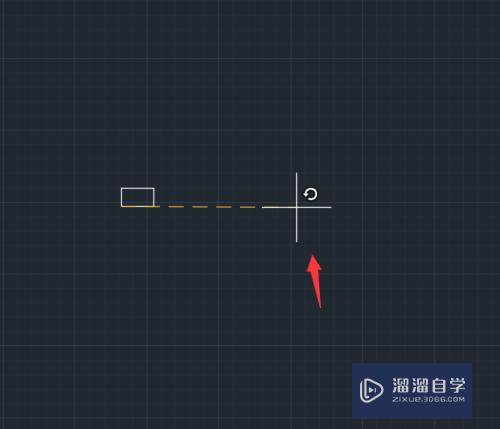
第7步
我们在命令行内输入需要的角度。此时我们输入旋转角度为0。如图所示:
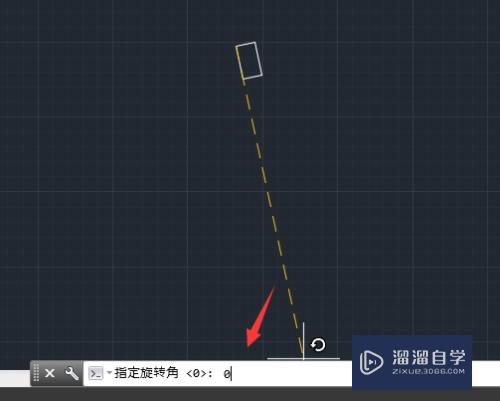
第8步
输入角度之后在按下回车键此时我们就得到了跟绘制一样尺寸了。如图所示:

以上关于“CAD插入图片如何跟着画一样大小(怎么把图片和cad画的图合在一起输出)”的内容小渲今天就介绍到这里。希望这篇文章能够帮助到小伙伴们解决问题。如果觉得教程不详细的话。可以在本站搜索相关的教程学习哦!
更多精选教程文章推荐
以上是由资深渲染大师 小渲 整理编辑的,如果觉得对你有帮助,可以收藏或分享给身边的人
本文标题:CAD插入图片如何跟着画一样大小(怎么把图片和cad画的图合在一起输出)
本文地址:http://www.hszkedu.com/74148.html ,转载请注明来源:云渲染教程网
友情提示:本站内容均为网友发布,并不代表本站立场,如果本站的信息无意侵犯了您的版权,请联系我们及时处理,分享目的仅供大家学习与参考,不代表云渲染农场的立场!
本文地址:http://www.hszkedu.com/74148.html ,转载请注明来源:云渲染教程网
友情提示:本站内容均为网友发布,并不代表本站立场,如果本站的信息无意侵犯了您的版权,请联系我们及时处理,分享目的仅供大家学习与参考,不代表云渲染农场的立场!