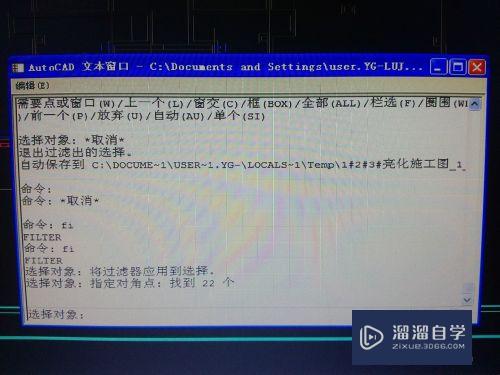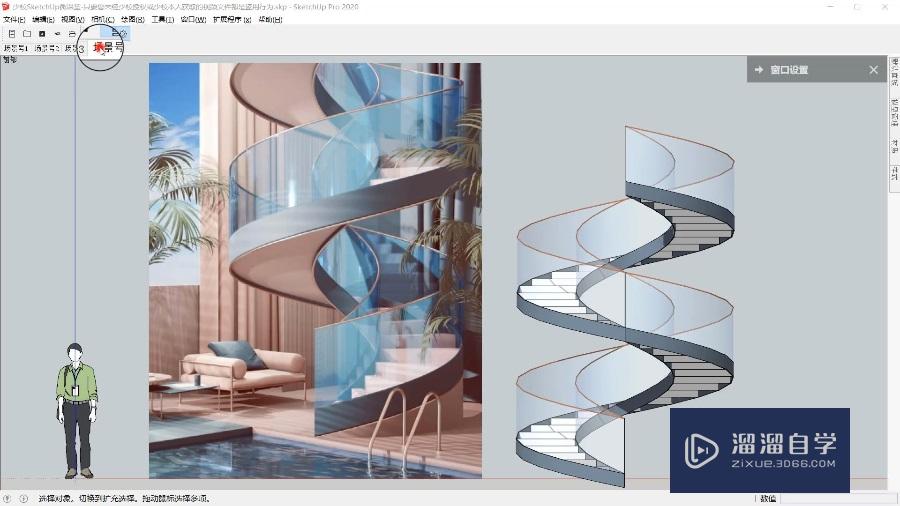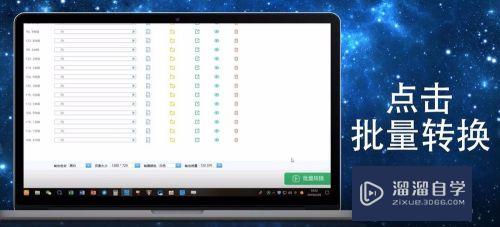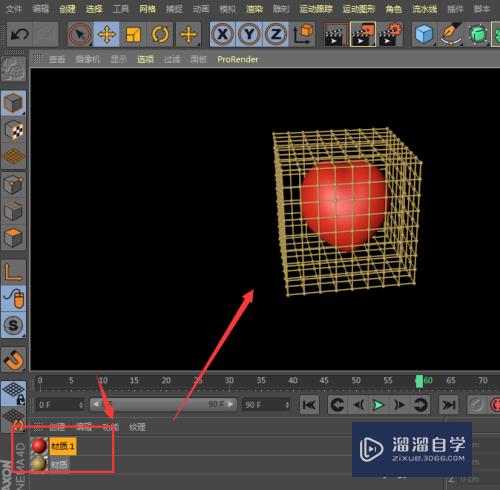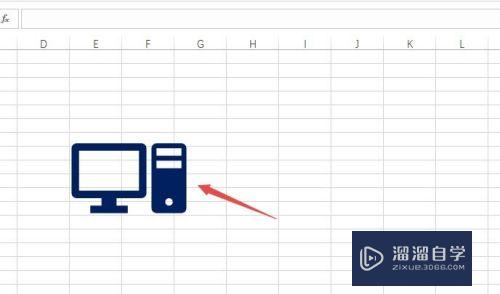在PS中怎么对图形形状进行变换(在ps中怎么对图形形状进行变换)优质
常见的图形包括方形圆形等。在实际中我们需要的图形未必是这样的规则图形。那么如何进行变换呢?下面小渲就带大家一起来看看具体的操作方法。
对于“PS”还有不懂的地方。点击这里了解更多关于“PS”课程>>
工具/软件
硬件型号:联想(Lenovo)天逸510S
系统版本:Windows7
所需软件:PS CS6
方法/步骤
第1步
在ps中应该已经有了我们需要改变形状的这个图形。我们先选中这个图形所在的图层
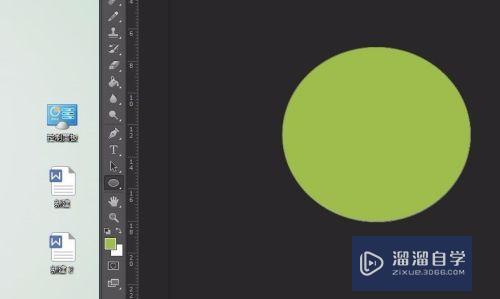
第2步
变换路径可以选择自由变换路径或者是变换路径。我们这边优先选择的是自由变换路径
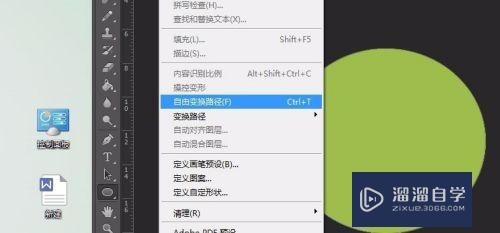
第3步
选择自由变换路径后。这个图形边上就会由这样的线存在了
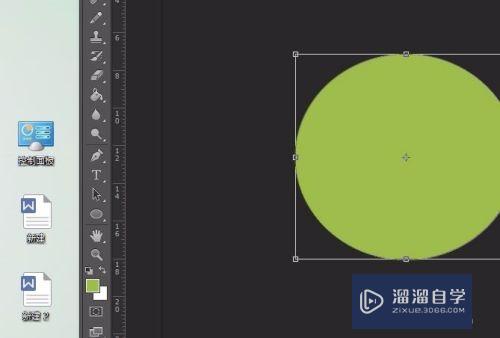
第4步
当鼠标移动到这个线上时就会发生变化。我们直接移动可以改变图形的形状
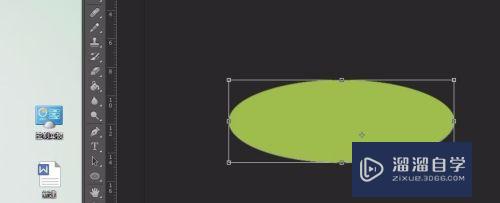
第5步
在箭头所指位置输入数值可以改变图形的角度。换句话说就是图形会进行旋转
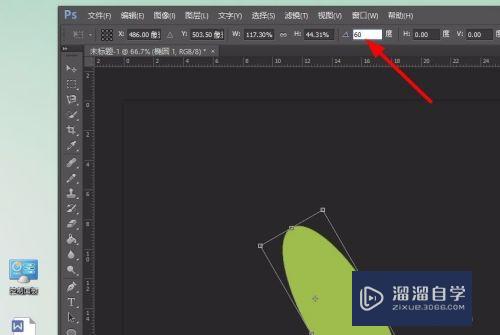
第6步
当然对其他数值也可以进行改变。确认后左击其后面的勾就表示修改好了
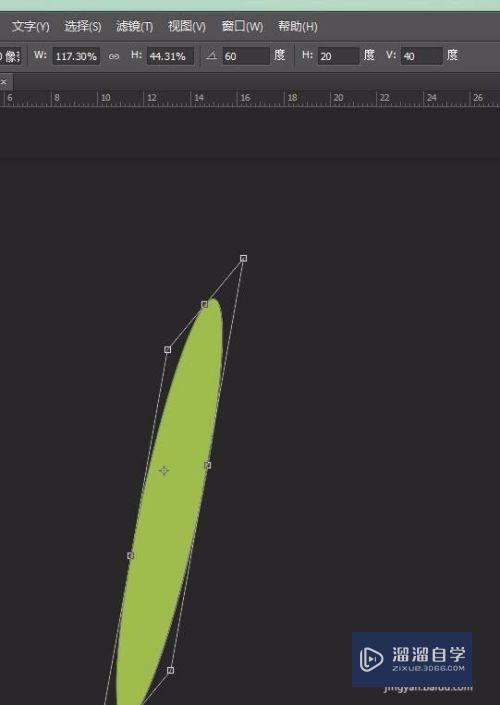
以上关于“在PS中怎么对图形形状进行变换(在ps中怎么对图形形状进行变换)”的内容小渲今天就介绍到这里。希望这篇文章能够帮助到小伙伴们解决问题。如果觉得教程不详细的话。可以在本站搜索相关的教程学习哦!
更多精选教程文章推荐
以上是由资深渲染大师 小渲 整理编辑的,如果觉得对你有帮助,可以收藏或分享给身边的人
本文标题:在PS中怎么对图形形状进行变换(在ps中怎么对图形形状进行变换)
本文地址:http://www.hszkedu.com/74179.html ,转载请注明来源:云渲染教程网
友情提示:本站内容均为网友发布,并不代表本站立场,如果本站的信息无意侵犯了您的版权,请联系我们及时处理,分享目的仅供大家学习与参考,不代表云渲染农场的立场!
本文地址:http://www.hszkedu.com/74179.html ,转载请注明来源:云渲染教程网
友情提示:本站内容均为网友发布,并不代表本站立场,如果本站的信息无意侵犯了您的版权,请联系我们及时处理,分享目的仅供大家学习与参考,不代表云渲染农场的立场!