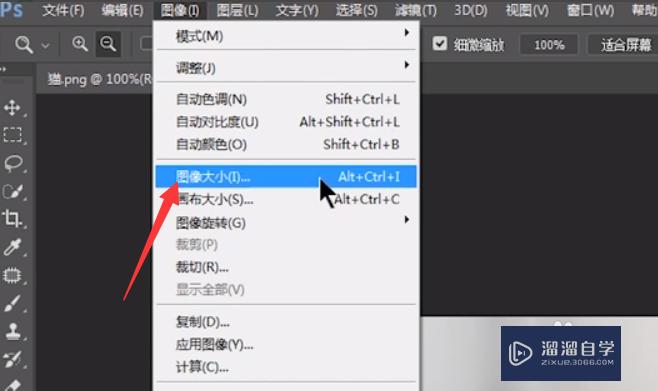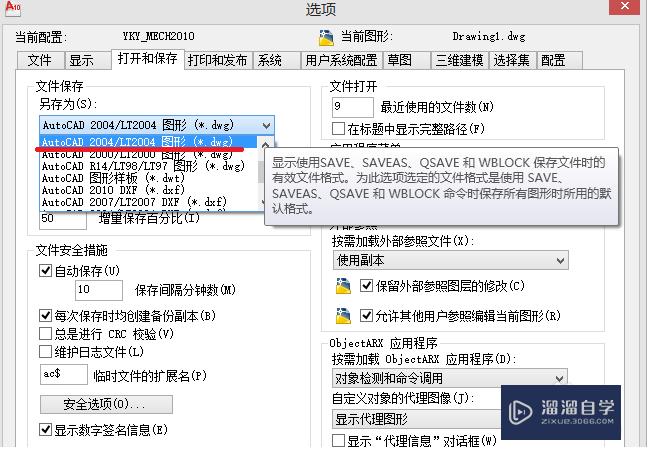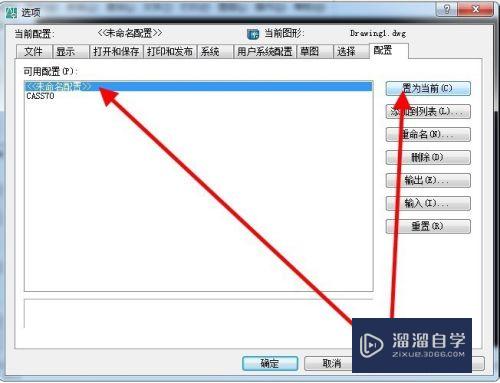PS中如何快速找到画布中心点(ps怎么找画布的中心点)优质
PS中有时我们需要以画布中心点为参照点来绘制图像。那么如何快速找到中心点呢?下面小渲就给大家介绍下3种方法。希望能够给大家带来帮助。
如果大家想要学习更多的“PS”相关内容。点击这里可学习PS免费课程>>
工具/软件
硬件型号:华硕无畏15
系统版本:Windows7
所需软件:PS CS6
方法1
第1步
新建画布。新建参考线(alt+V+E/视图-新建参考线)。
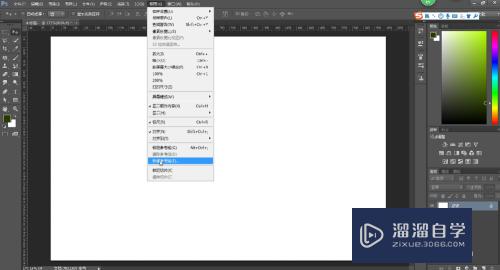
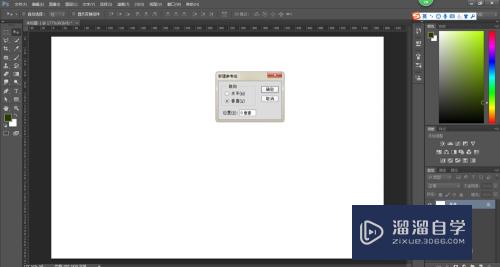
第2步
选中“垂直”。输入50%。确定。再次新建参考线(alt+V+E)。选中“水平”。输入50%。确定。
注意:一定不能忘记%。
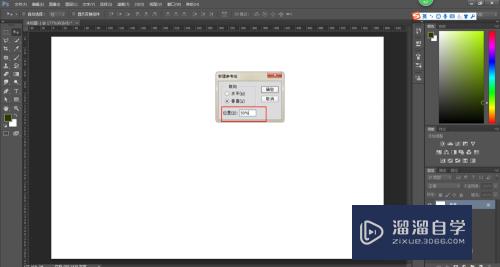
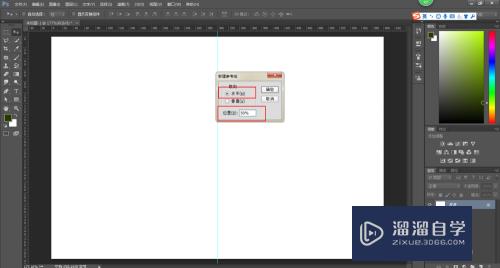
第3步
这时已经通过两条参考线确定了画布的中心点。
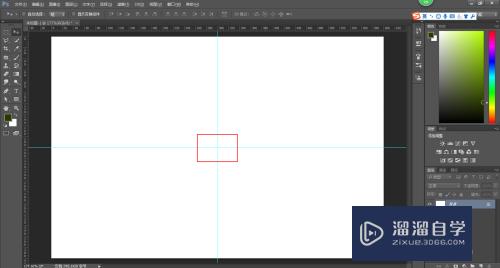
方法2
第1步
如果没有显示标尺。先调出标尺(ctrl+R)。
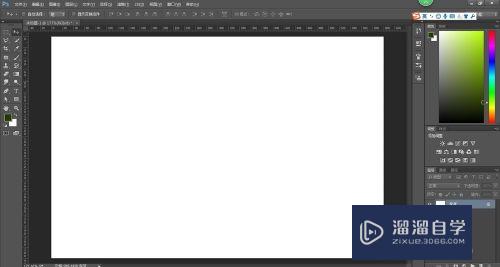
第2步
拉动参考线。拉到中心位置时会有吸附感(会有明显停顿)
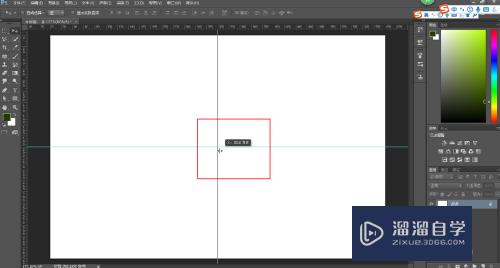
方法3
第1步
建好画布后。调出标尺(ctrl+R)。新建图层1。
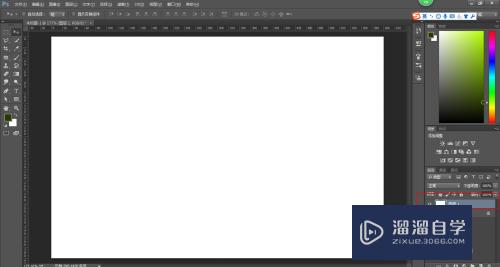
第2步
选中图层1。进行自由变换(ctrl+T/编辑-自由变换)。
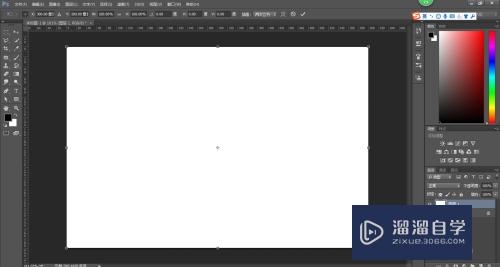
第3步
以自由变换选框中心点为参照点。拉动参考线。
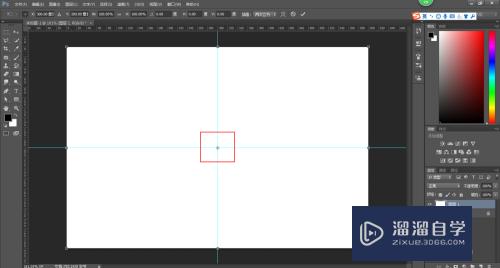
第4步
按enter键提交自由变换。这时已经确定好画布中心点。
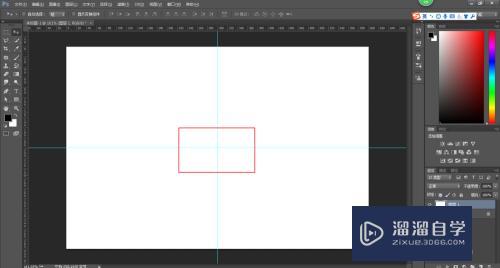
以上关于“PS中如何快速找到画布中心点(ps怎么找画布的中心点)”的内容小渲今天就介绍到这里。希望这篇文章能够帮助到小伙伴们解决问题。如果觉得教程不详细的话。可以在本站搜索相关的教程学习哦!
更多精选教程文章推荐
以上是由资深渲染大师 小渲 整理编辑的,如果觉得对你有帮助,可以收藏或分享给身边的人
本文标题:PS中如何快速找到画布中心点(ps怎么找画布的中心点)
本文地址:http://www.hszkedu.com/74183.html ,转载请注明来源:云渲染教程网
友情提示:本站内容均为网友发布,并不代表本站立场,如果本站的信息无意侵犯了您的版权,请联系我们及时处理,分享目的仅供大家学习与参考,不代表云渲染农场的立场!
本文地址:http://www.hszkedu.com/74183.html ,转载请注明来源:云渲染教程网
友情提示:本站内容均为网友发布,并不代表本站立场,如果本站的信息无意侵犯了您的版权,请联系我们及时处理,分享目的仅供大家学习与参考,不代表云渲染农场的立场!