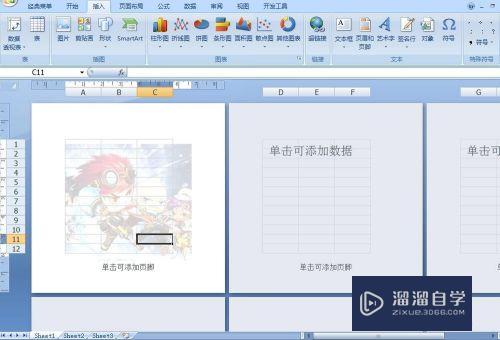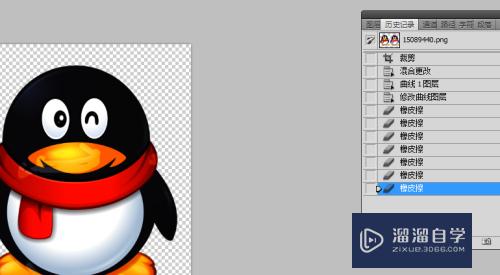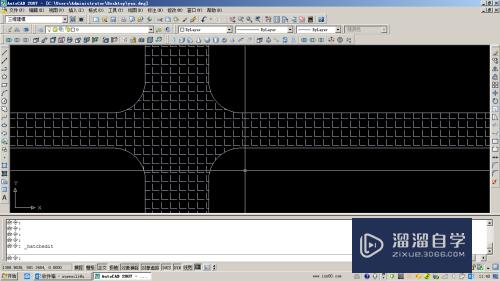PS怎么把脸修的更瘦一点(ps怎么把脸修的更瘦一点呢)优质
不知道从什么时候开始大家都喜欢“锥子脸”。就像是我们小时候看的葫芦娃里面的蛇精一样。不过呢这种事情吧也是见仁见智的。这里就把小圆脸变成锥子脸的方法教给大家。
如果您是第一次学习“PS”那么可以点击这里。免费观看PS最新课程>>
工具/软件
硬件型号:联想(Lenovo)天逸510S
系统版本:Windows7
所需软件:PS CS5
胖脸变瘦脸
第1步
打开PS软件。执行“文件”---“打开”命令。打开一张需要修整的照片。
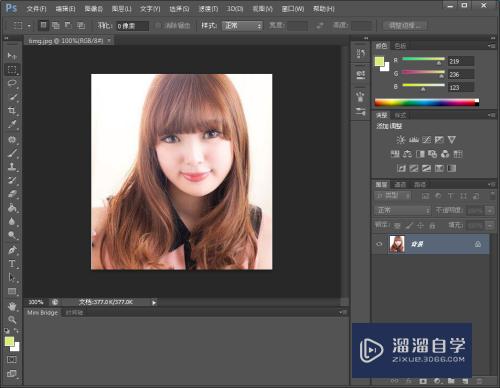
第2步
点击“滤镜”---“液化”
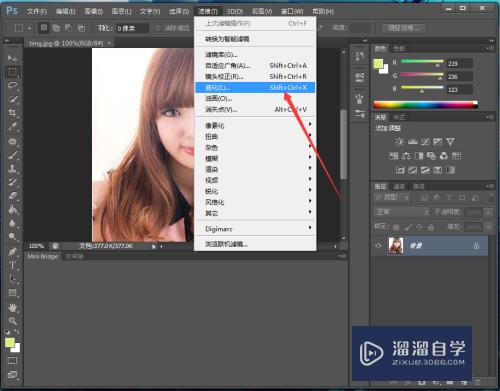
第3步
打开“液化”窗口
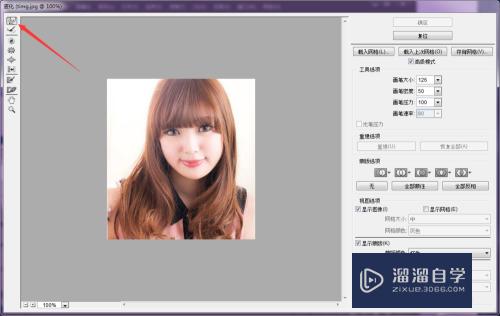
第4步
点选高级。然后画笔大小随图像设置。这里设置为126。密度50。压力100

第5步
然后将鼠标放在脸的边缘。按住左键往里推。把肉推进去就好啦
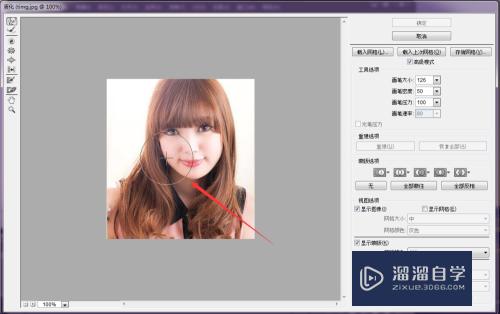
第6步
这是处理好的。处理完以后点击确定
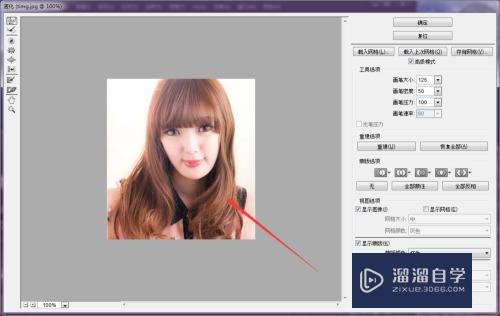
第7步
然后在编辑框中可以看到处理完毕的照片。点击保存就好啦
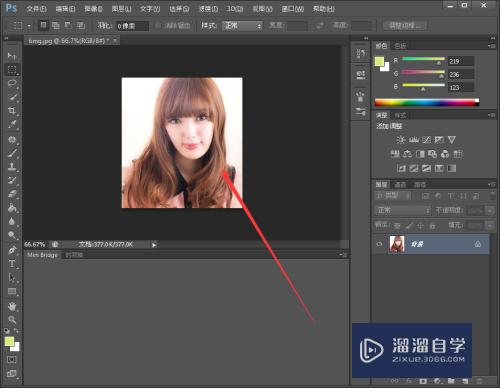
以上关于“PS怎么把脸修的更瘦一点(ps怎么把脸修的更瘦一点呢)”的内容小渲今天就介绍到这里。希望这篇文章能够帮助到小伙伴们解决问题。如果觉得教程不详细的话。可以在本站搜索相关的教程学习哦!
更多精选教程文章推荐
以上是由资深渲染大师 小渲 整理编辑的,如果觉得对你有帮助,可以收藏或分享给身边的人
本文标题:PS怎么把脸修的更瘦一点(ps怎么把脸修的更瘦一点呢)
本文地址:http://www.hszkedu.com/74199.html ,转载请注明来源:云渲染教程网
友情提示:本站内容均为网友发布,并不代表本站立场,如果本站的信息无意侵犯了您的版权,请联系我们及时处理,分享目的仅供大家学习与参考,不代表云渲染农场的立场!
本文地址:http://www.hszkedu.com/74199.html ,转载请注明来源:云渲染教程网
友情提示:本站内容均为网友发布,并不代表本站立场,如果本站的信息无意侵犯了您的版权,请联系我们及时处理,分享目的仅供大家学习与参考,不代表云渲染农场的立场!