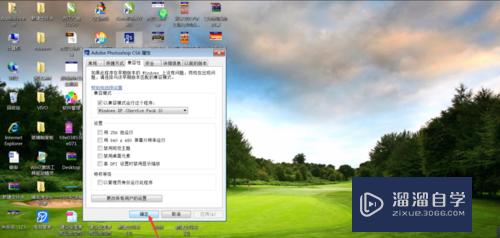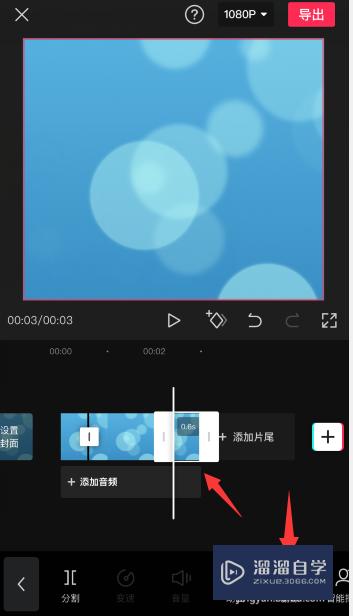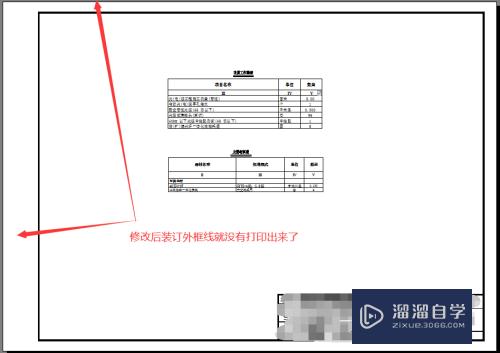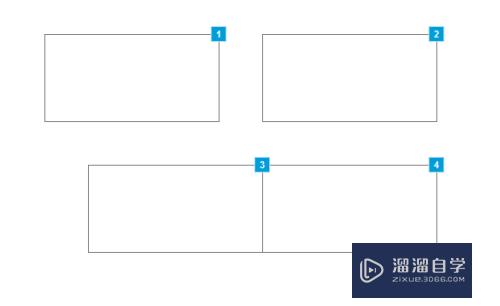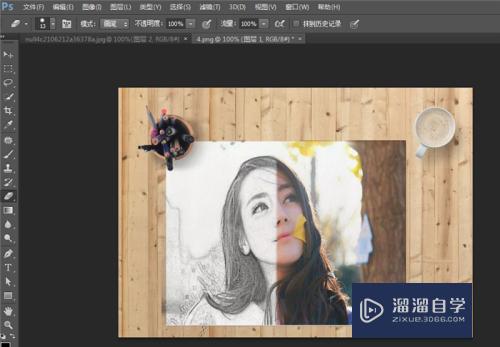Photoshop如何多选图层并批量删除(photoshop怎么多选图层)优质
在图层面板中。把多个图层连续选定。在高版本的PS。这是比较容易操作。但是低版本的。比如。Photoshop 7.0操作需要有一些技巧了。下面给大家说下Photoshop7.0是如何选定多个图层。并把这些图层给一次性删除。
云渲染农场还有超多“Photoshop”视频课程。欢迎大家点击查看
工具/软件
硬件型号:小新Air14
系统版本:WindowsXP
所需软件:Photoshop CS2
方法/步骤
第1步
打开photoshop操作界面随意新建一个文件为示例演示操作方法。
如图。现在以“百度”文字图层为例。现在“百度”图层已有副本图层10个
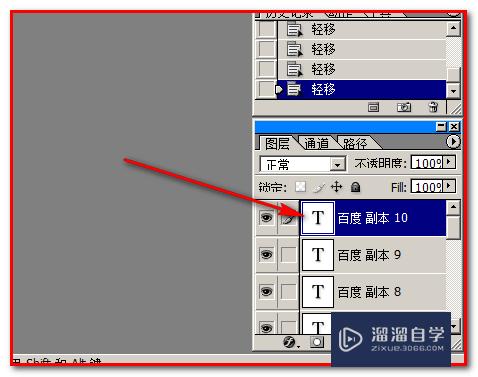
第2步
现在把这10个副本图层全选。并删除掉。
现在先把这10个副本图层全选。操作如下:
在图层面板眼睛右侧这里有一个小方框;
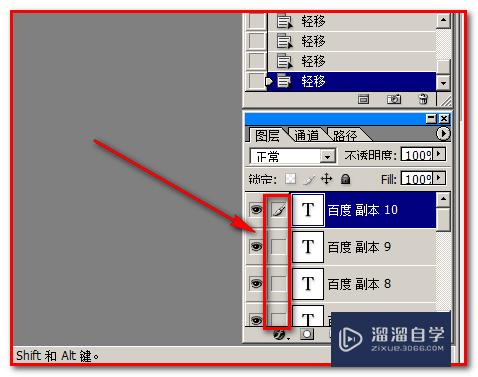
第3步
选中的图层方框上显示一支笔表示此图层是编辑图层;其它没有选中的图层方框是没有内容的。我们在没有选中的图层的方框上点下。即显出链接的图标。如下图箭头所指。
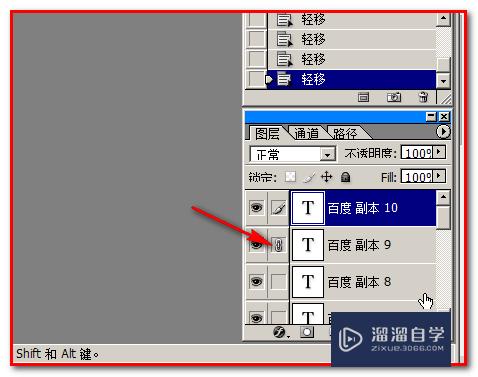
第4步
把所有要删除的图层都如此操作。在方框上点下。显出链接图标。这些图层都显有链接图标后。表示。这10个图层已链接在一起。
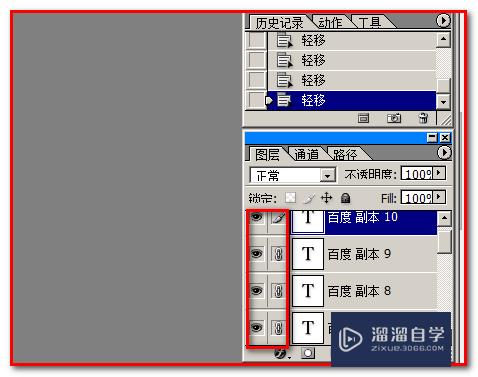
第5步
10个图层已链接一起了。接着。我们来操作一次性把这些图层删除。
我们在界面的上方菜单中顺序点击:图层-删除图层-链接图层
注意。一定要点“链接图层”哈。这样才能删除所有链接在一起的图层。
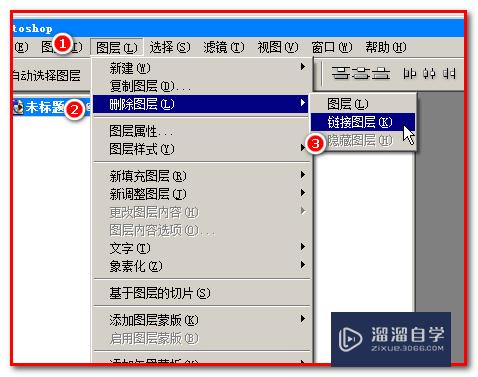
第6步
点“链接图层”后。弹出对话框。在框中点击“是”。图层面板中“百度”副本10个图层已删除掉了。
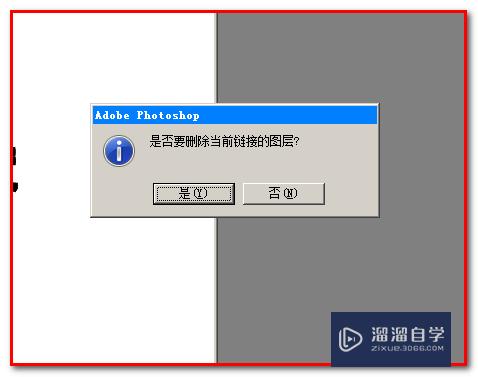
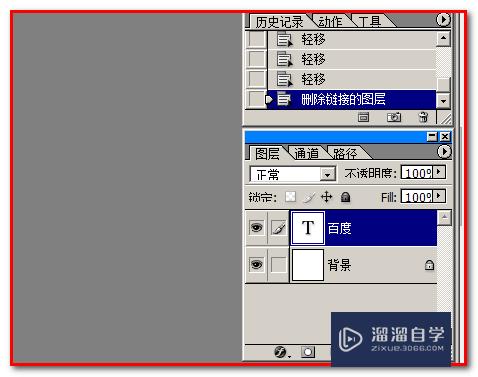
以上关于“Photoshop如何多选图层并批量删除(photoshop怎么多选图层)”的内容小渲今天就介绍到这里。希望这篇文章能够帮助到小伙伴们解决问题。如果觉得教程不详细的话。可以在本站搜索相关的教程学习哦!
更多精选教程文章推荐
以上是由资深渲染大师 小渲 整理编辑的,如果觉得对你有帮助,可以收藏或分享给身边的人
本文地址:http://www.hszkedu.com/74200.html ,转载请注明来源:云渲染教程网
友情提示:本站内容均为网友发布,并不代表本站立场,如果本站的信息无意侵犯了您的版权,请联系我们及时处理,分享目的仅供大家学习与参考,不代表云渲染农场的立场!