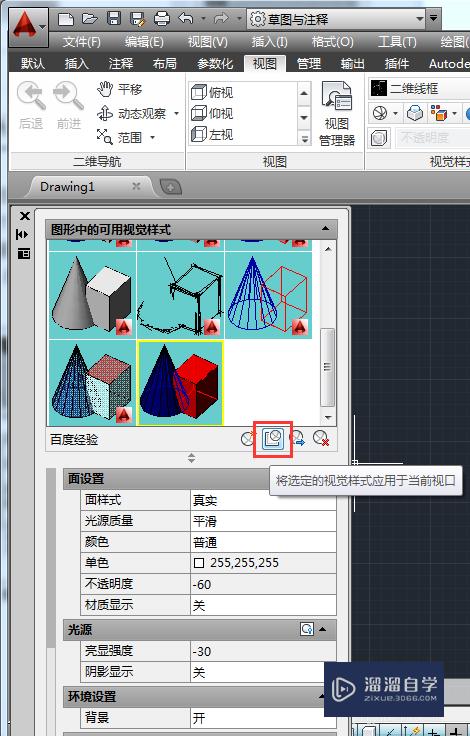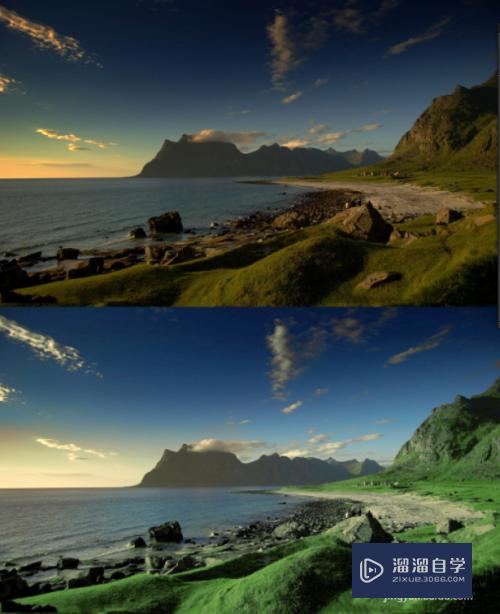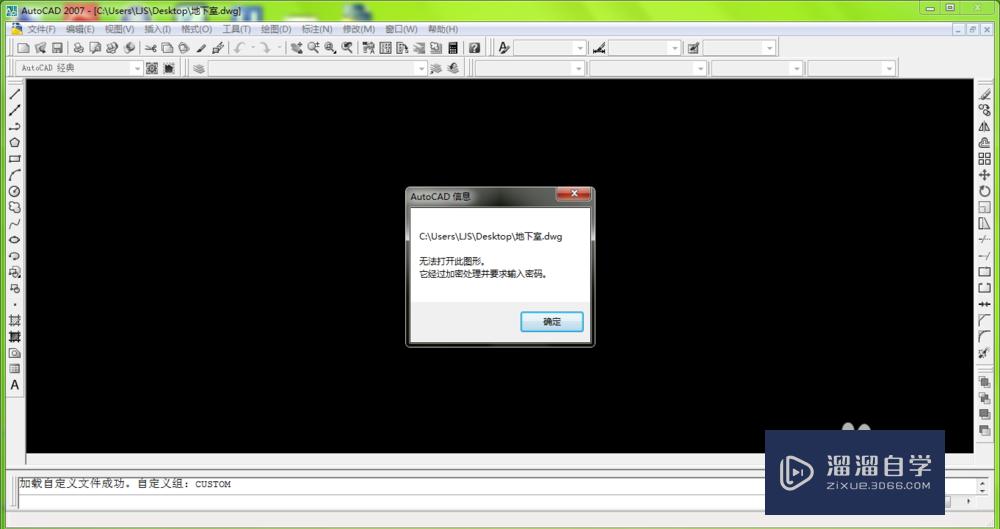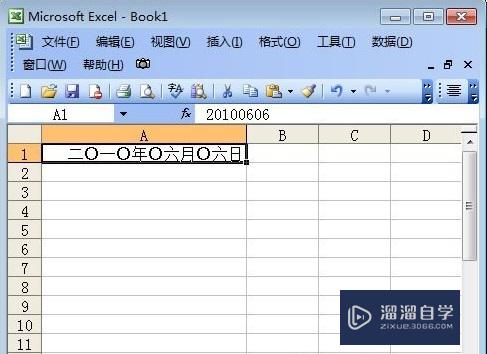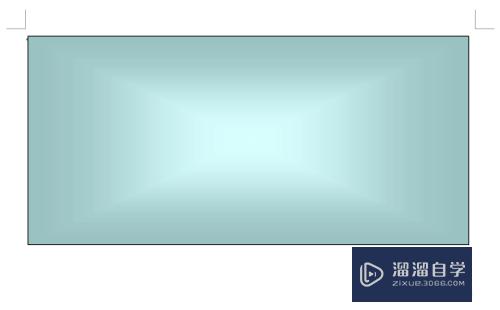怎么使用PS设计制作圆形图片(怎么使用ps设计制作圆形图片效果)优质
如何用PS设计一个简单的圆形图片呢?其实很简单。小渲用的PS版本是。PS8。版本不同。部分菜单可能不同。但是方法一样。下面小渲就来跟大家分享下。使用PS设计制作圆形图片的方法。希望能给大家带来帮助。
如果您是第一次学习“PS”那么可以点击这里。免费观看PS最新课程>>
工具/软件
硬件型号:雷神(ThundeRobot)911Zero
系统版本:Windows7
所需软件:PS8
方法/步骤
第1步
第一步。打开PS,点击左上角的文件→新建。按照小编图片里面的参数设计即可。参数填写完毕后。点击 '好',这样。一张空白图片就设计好了。
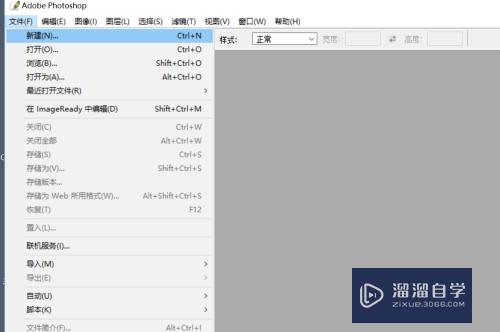
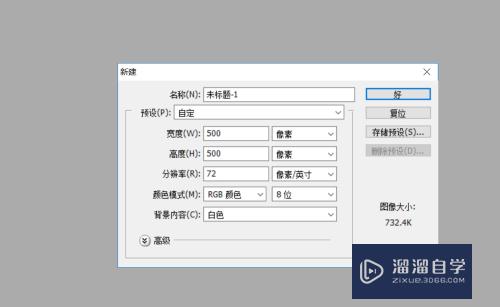
第2步
第二步。点击图层→新建→图层。然后按照片演示的那样。隐藏背景图层。这时图片将变成很多麻点。这就对了。
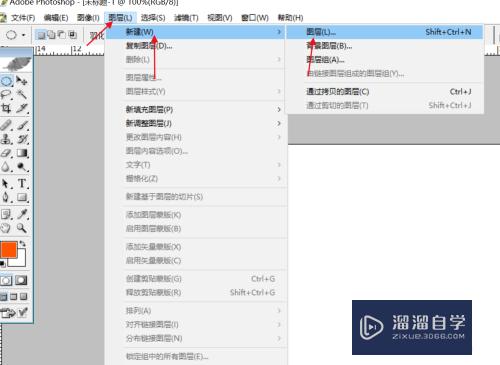
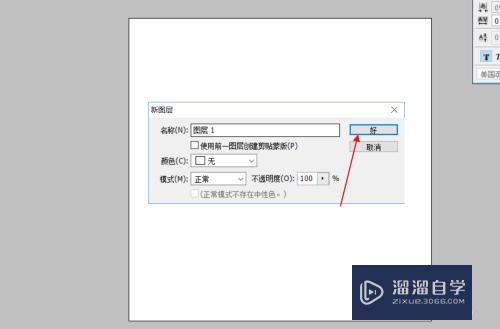
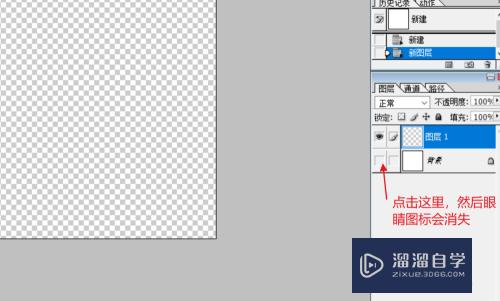
第3步
第三步。画圆形。点击左侧工具栏的选框工具。右键选框工具。然后选择椭圆形选框工具。按住Shift键。在设计的图片里面按住鼠标左键不放。画一个圆形。
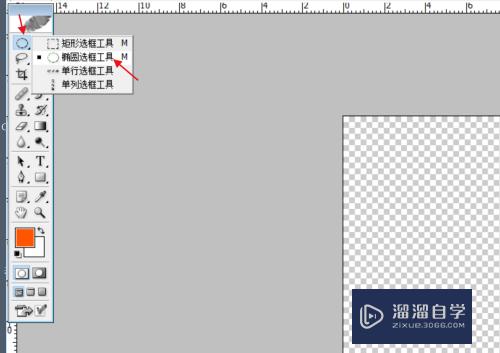
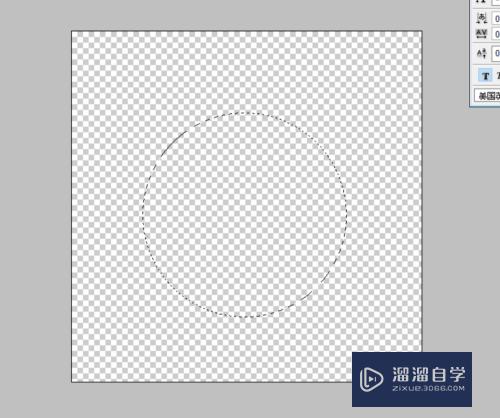
第4步
第四步。给图标加颜色。选择编辑→填充。然后点击颜色。小编以黄色为例。选择颜色后。然后一直点击好即可。
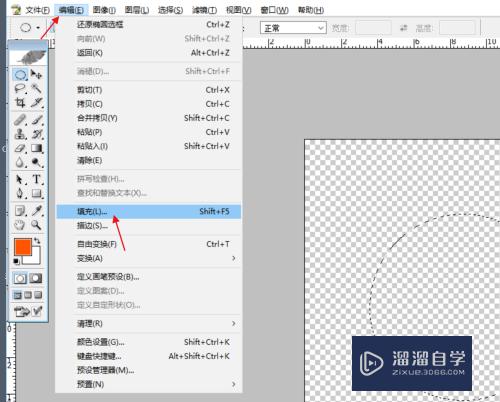
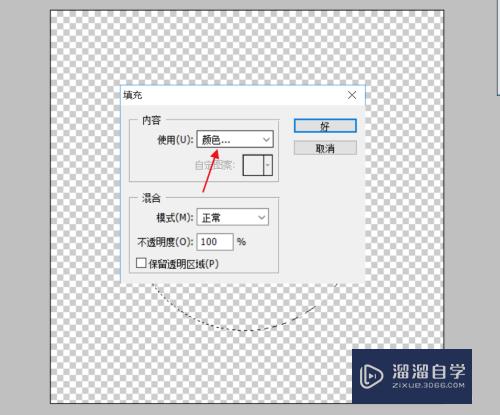
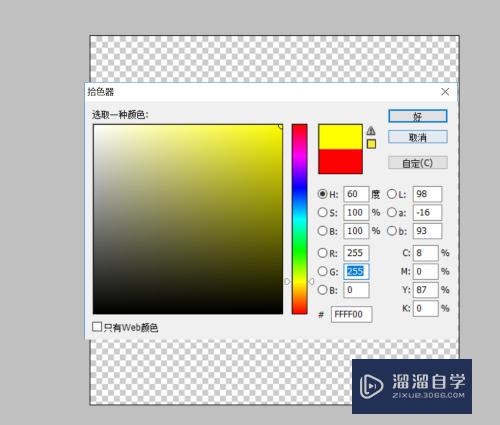
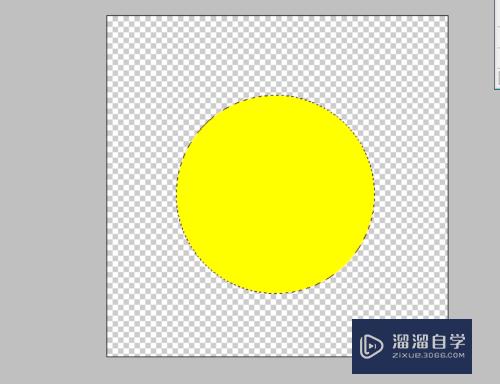
第5步
第五步。保存图片。点击文件→存储为Web所用格式。然后按照小编的设置保存即可。保存的时候。最好不要有中文目录。标题也最好不是中文。纯数字即可。
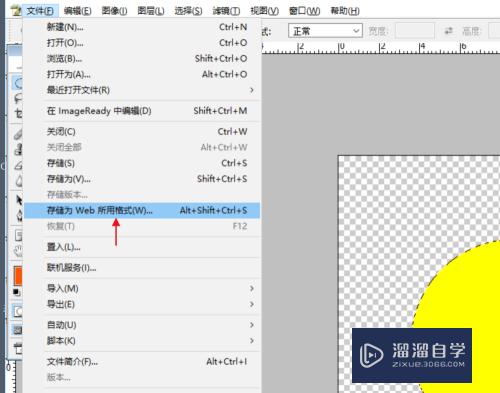
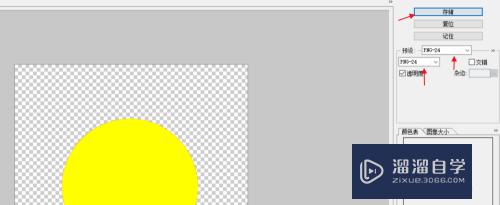
第6步
一张圆形的图片就这样设计好了。是不是很简单呢?
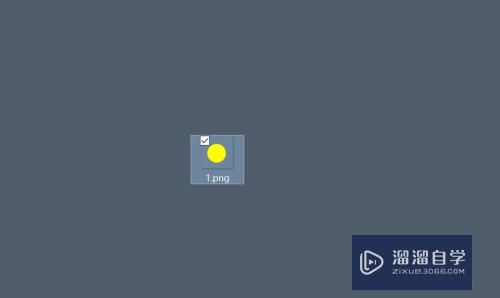
以上关于“怎么使用PS设计制作圆形图片(怎么使用ps设计制作圆形图片效果)”的内容小渲今天就介绍到这里。希望这篇文章能够帮助到小伙伴们解决问题。如果觉得教程不详细的话。可以在本站搜索相关的教程学习哦!
更多精选教程文章推荐
以上是由资深渲染大师 小渲 整理编辑的,如果觉得对你有帮助,可以收藏或分享给身边的人
本文标题:怎么使用PS设计制作圆形图片(怎么使用ps设计制作圆形图片效果)
本文地址:http://www.hszkedu.com/74202.html ,转载请注明来源:云渲染教程网
友情提示:本站内容均为网友发布,并不代表本站立场,如果本站的信息无意侵犯了您的版权,请联系我们及时处理,分享目的仅供大家学习与参考,不代表云渲染农场的立场!
本文地址:http://www.hszkedu.com/74202.html ,转载请注明来源:云渲染教程网
友情提示:本站内容均为网友发布,并不代表本站立场,如果本站的信息无意侵犯了您的版权,请联系我们及时处理,分享目的仅供大家学习与参考,不代表云渲染农场的立场!