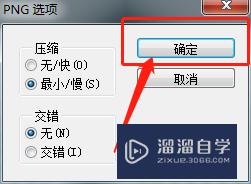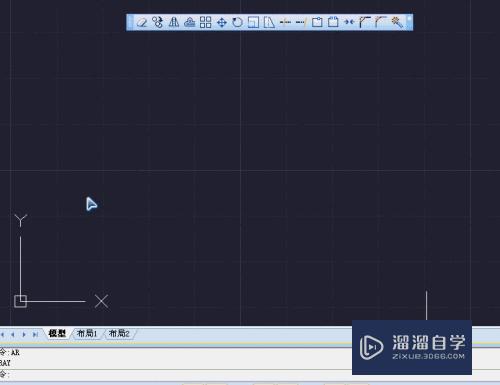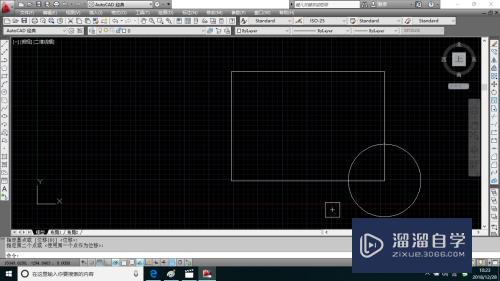Photoshop怎么找到图片的中点(ps怎么找图片中心点)优质
在我们绘图时。有时候需要找到图片的中心点。但是单靠目测很不精准。所以这里小渲就跟大家分享下。PS中参考线的应用。希望能给大家带来帮助。
想要玩转“Photoshop”。快点击此入口观看免费教程→→
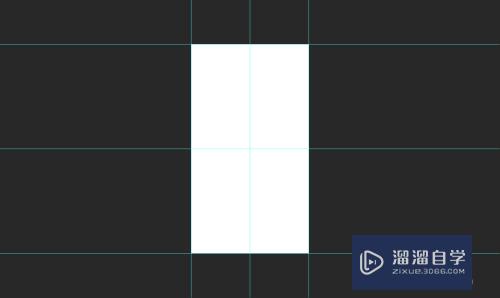
工具/软件
硬件型号:联想(Lenovo)天逸510S
系统版本:Windows10
所需软件:Photoshop CS6
方法.1
第1步
点击菜单栏图像-选择画布大小-记住尺寸
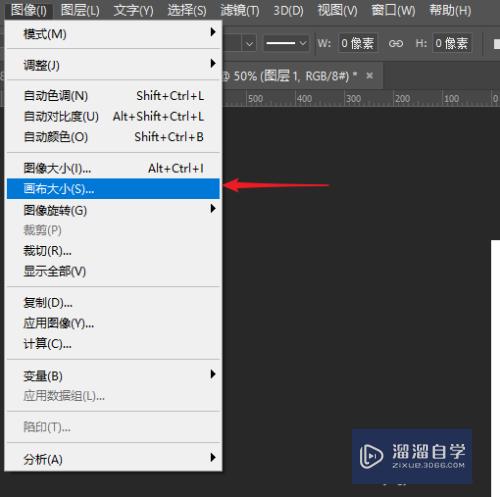
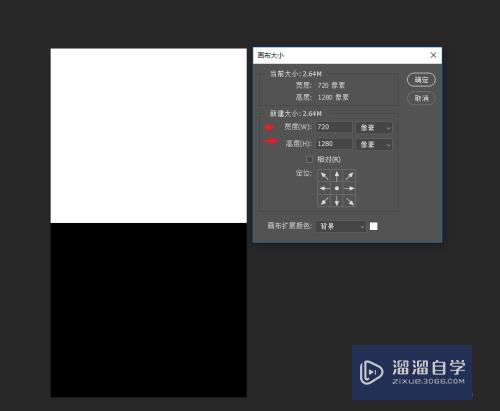
第2步
计算尺寸的一半。点击视图-新建产考线。分别建立水平和垂直产考线。这样产考线相交的中间点就是中心点了
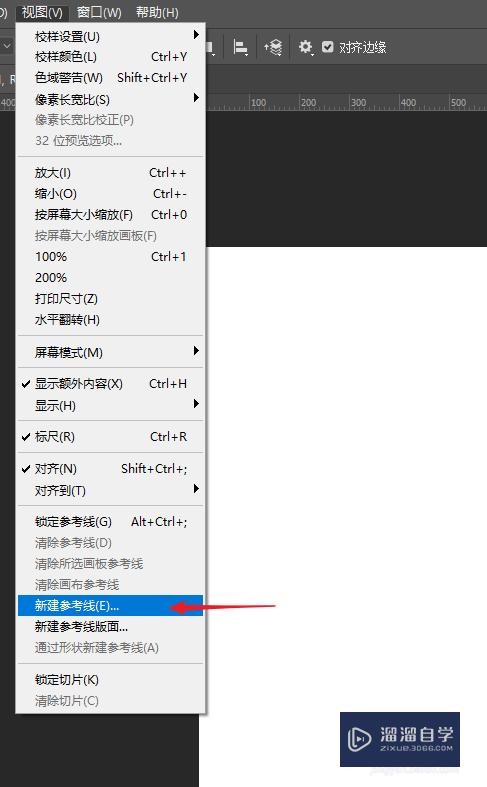
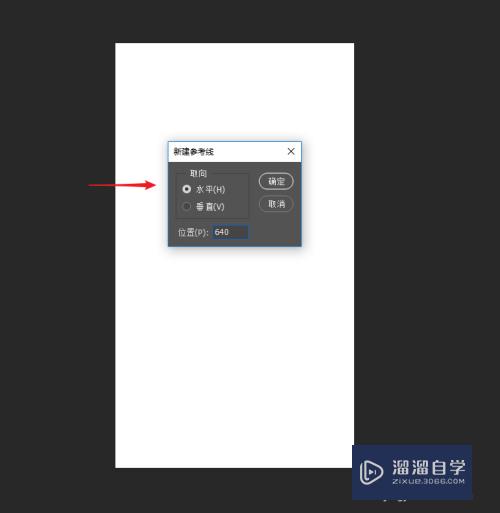
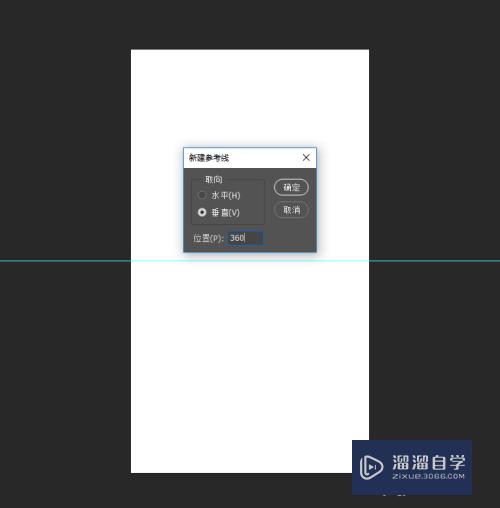
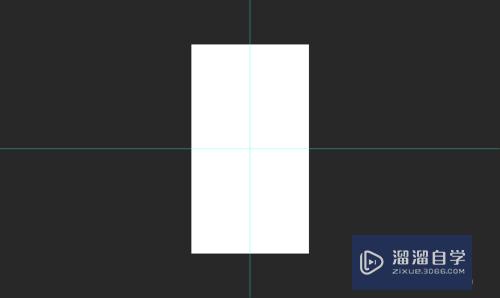
方法.2
第1步
点击菜单栏视图-选择新建产考线版面
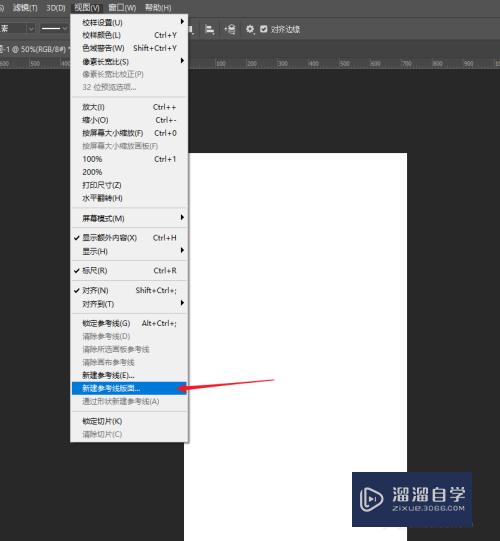
第2步
在弹出框分别勾选列和行数。并修改列和行数为2。宽度高度为0。
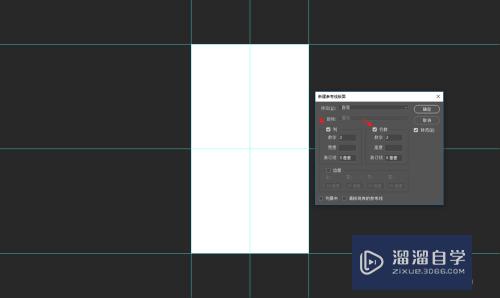
第3步
点击确定后。我们就看到的中间点就是图像中心点了
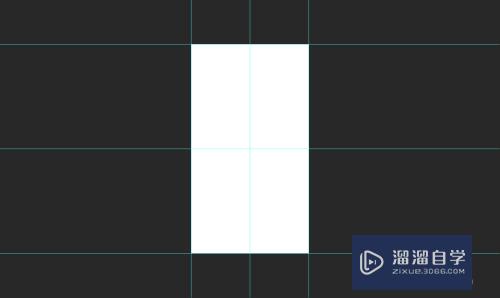
以上关于“Photoshop怎么找到图片的中点(ps怎么找图片中心点)”的内容小渲今天就介绍到这里。希望这篇文章能够帮助到小伙伴们解决问题。如果觉得教程不详细的话。可以在本站搜索相关的教程学习哦!
更多精选教程文章推荐
以上是由资深渲染大师 小渲 整理编辑的,如果觉得对你有帮助,可以收藏或分享给身边的人
本文标题:Photoshop怎么找到图片的中点(ps怎么找图片中心点)
本文地址:http://www.hszkedu.com/74223.html ,转载请注明来源:云渲染教程网
友情提示:本站内容均为网友发布,并不代表本站立场,如果本站的信息无意侵犯了您的版权,请联系我们及时处理,分享目的仅供大家学习与参考,不代表云渲染农场的立场!
本文地址:http://www.hszkedu.com/74223.html ,转载请注明来源:云渲染教程网
友情提示:本站内容均为网友发布,并不代表本站立场,如果本站的信息无意侵犯了您的版权,请联系我们及时处理,分享目的仅供大家学习与参考,不代表云渲染农场的立场!