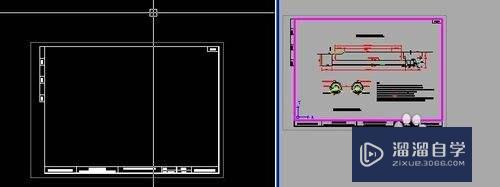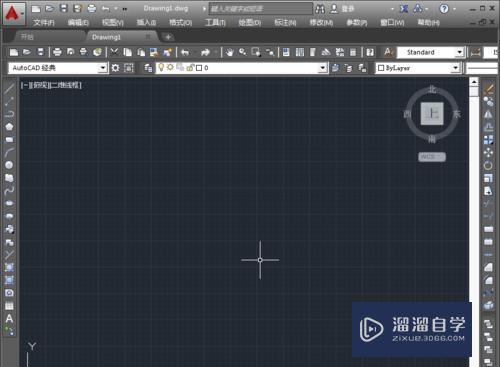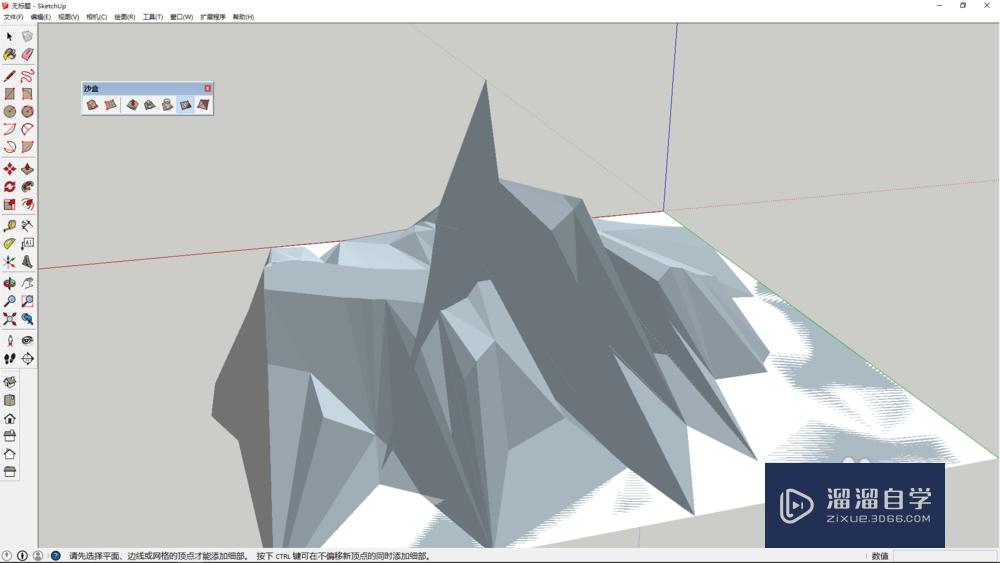PS旋转选区制作齿轮的方法(ps 旋转选区)优质
今天本文内容。小渲主要利用了椭圆选框工具。矩形选框工具。移动工具。图层。旋转选区。选择菜单。填充颜色等制作齿轮效果。希望本文内容能够为大家带来帮助。
想学习更多的“PS”教程吗?点击这里前往观看云渲染农场免费课程>>
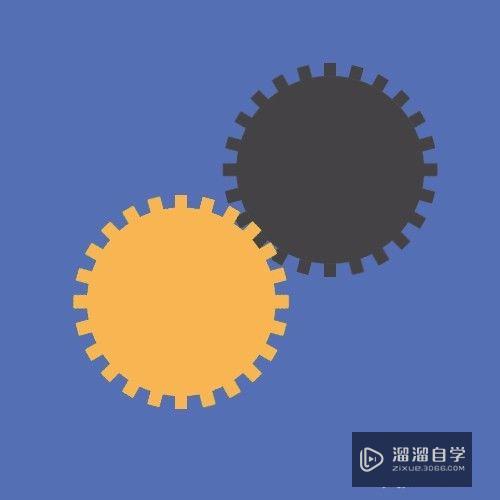
工具/软件
硬件型号:华为MateBook D 14
系统版本:Windows7
所需软件:PS CS4
方法/步骤
第1步
设置前景色为灰黑色。背景色为淡蓝色。建立新文件:400像素×400像素。分辨率72像素。背景内容:背景色。
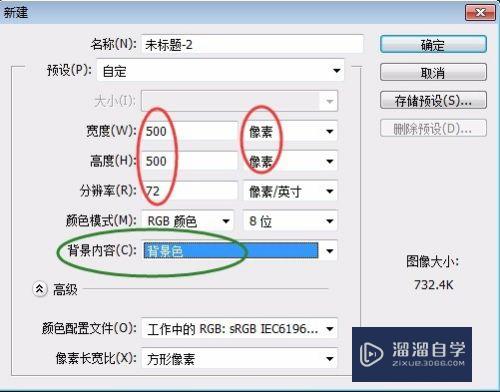
第2步
在标尺处拉出参考线。在中间位置。用椭圆选框工具。羽化0像素。按Shift+Alt键。从文件中间画正圆。如图:
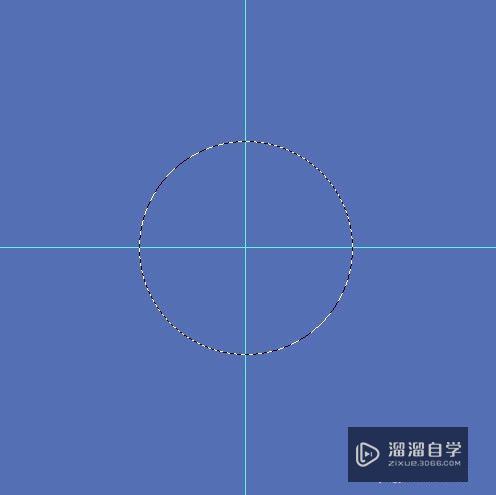
第3步
再拉出几条参考线。中间的要稍为小一点。按Alt键+鼠标中间滚轮放大画面或Ctrl++(加号)。用移动工具移参考线。如图:
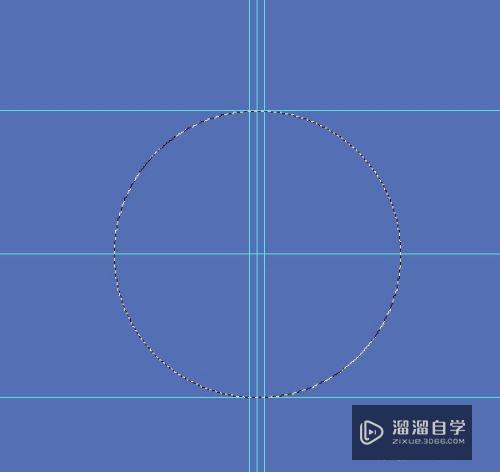
第4步
单击“选择”菜单→变换选区。或单击椭圆选框工具后右击选变换选区。按Shift+Alt键变小选区。如图:
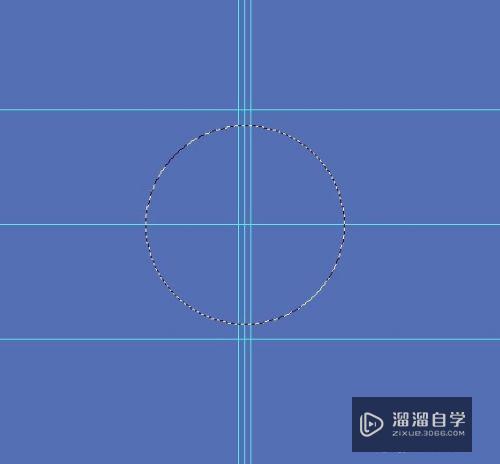
第5步
用矩形选框工具画矩形选框。选项中“添加到选区”。羽化0像素。单击“选择”菜单→修改→平滑。半径为2。如图:
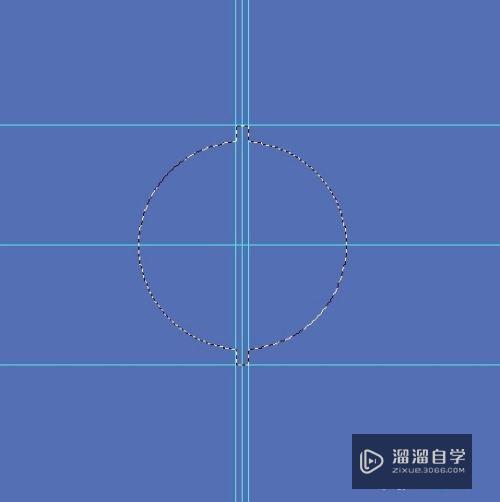
第6步
新建图层1。按Alt+Delete键填充前景色灰黑色。右击选变换选区。按Shift键旋转一次。默认为15度角。按确定完成旋转。

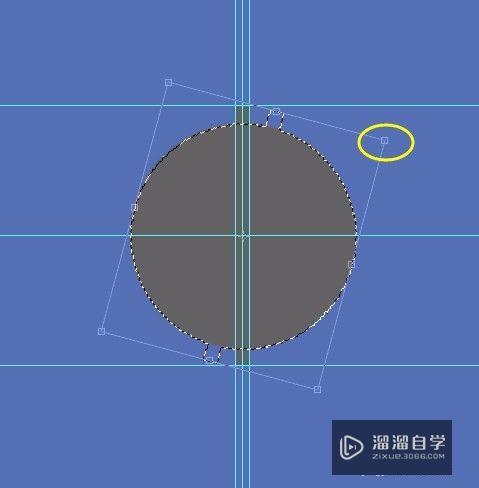
第7步
按Alt+Delete键填充前景色灰黑色。按同样的方法进行多次操作右击选变换选区。按Shift键旋转一次。按Ctrl+D取消选区。再按Ctrl+H隐藏参考线。如图:
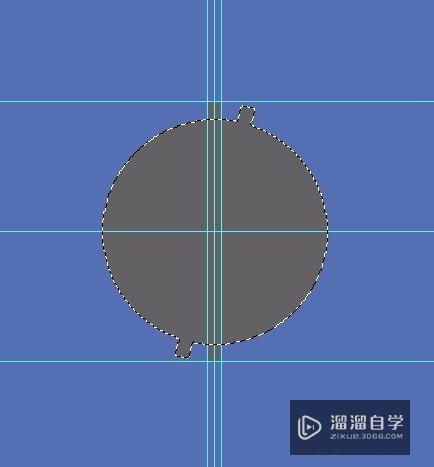
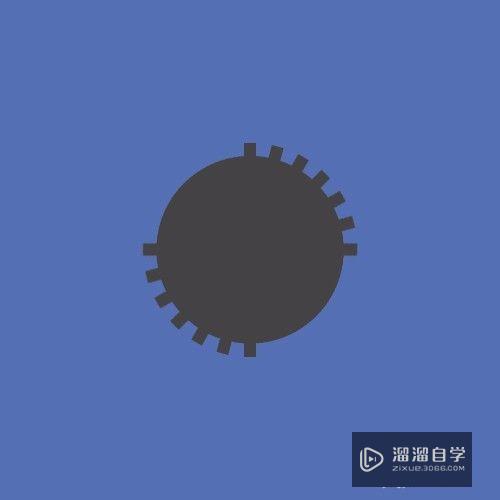
第8步
复制图层1。按Ctrl+T旋转多次。确定完成。按Ctrl+E合并图层。再复制图层1。用移动工具移动齿轮。按Ctrl键单击图层图形调出选区。改前景色填充不同的颜色。如图:

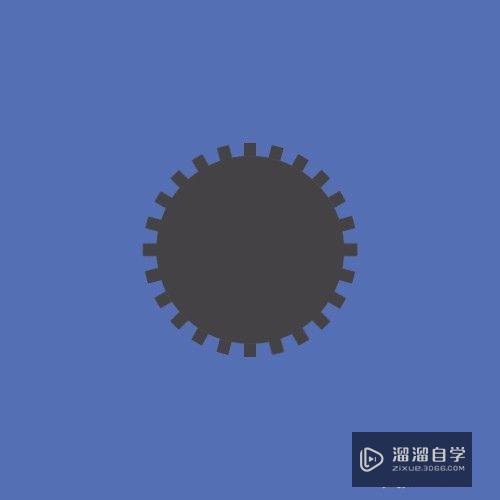
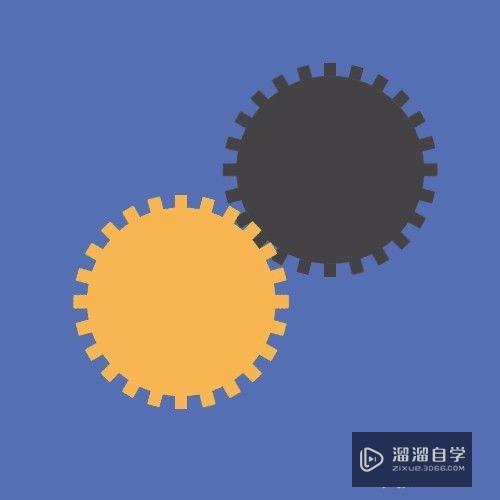
以上关于“PS旋转选区制作齿轮的方法(ps 旋转选区)”的内容小渲今天就介绍到这里。希望这篇文章能够帮助到小伙伴们解决问题。如果觉得教程不详细的话。可以在本站搜索相关的教程学习哦!
更多精选教程文章推荐
以上是由资深渲染大师 小渲 整理编辑的,如果觉得对你有帮助,可以收藏或分享给身边的人
本文地址:http://www.hszkedu.com/74256.html ,转载请注明来源:云渲染教程网
友情提示:本站内容均为网友发布,并不代表本站立场,如果本站的信息无意侵犯了您的版权,请联系我们及时处理,分享目的仅供大家学习与参考,不代表云渲染农场的立场!