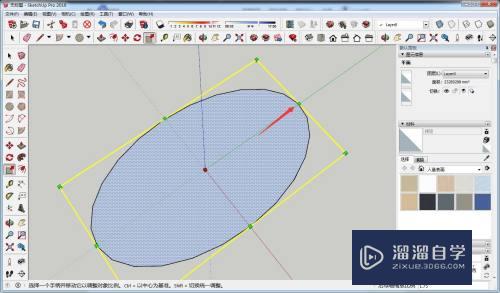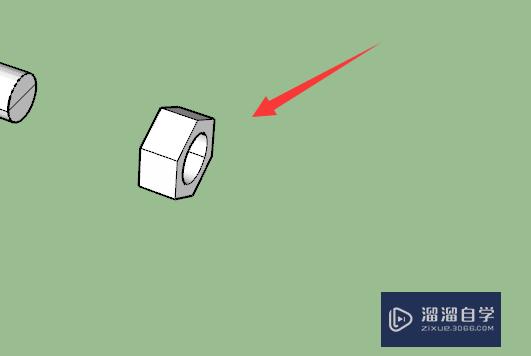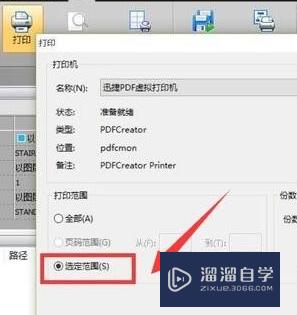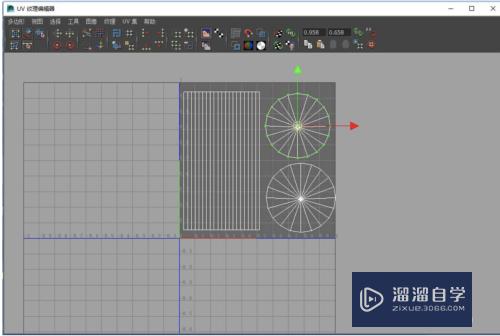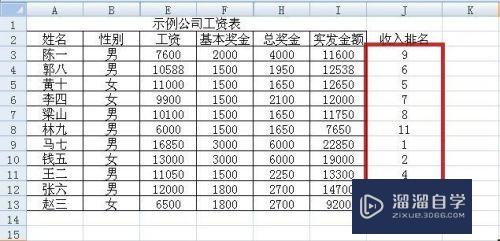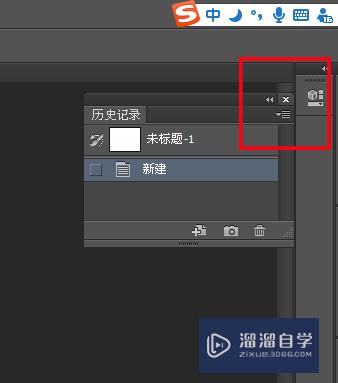Mac电脑怎么使用PS制作动图(mac电脑怎么使用ps制作动图视频)优质
最近大家流行斗图。如果能做出自己喜欢的动图是不是很有意思呢?而且如果是自媒体人的话。还可以有用来做很多效果哦。今天小渲就来给大家介绍一下如何在Mac环境下。用PS做简单的动图。
云渲染农场还有超多“PS”视频课程。欢迎大家点击查看
工具/软件
硬件型号:Mac Air
系统版本:Mac os
所需软件:PS CS6
方法/步骤
第1步
打开PS。新建一个空白文档。建议建一个小一点尺寸的。在网上显示会比较快。
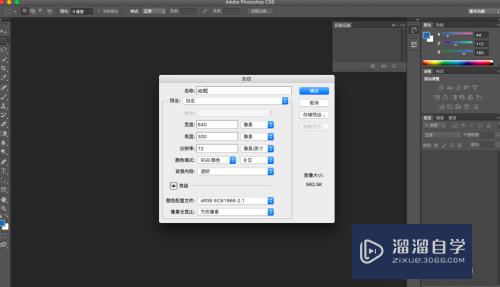
第2步
把需要做成动图的素材拖到新建的文档中来。会提示需要置入吗?点『置入』即可。
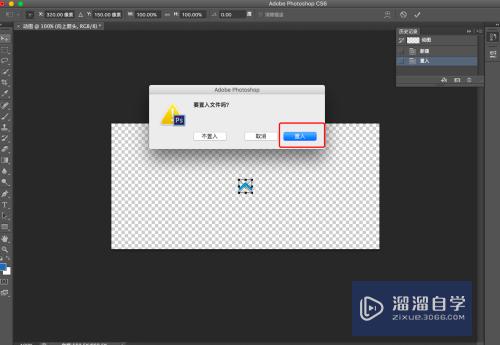
第3步
然后点住alt键。选择移动工具。把素材复制几个副本。副本的多少看你自己的需要。我这里简单演示。就做三个副本。为了等下制作的时候不要混乱了。把三个图层的名字分别定义好。
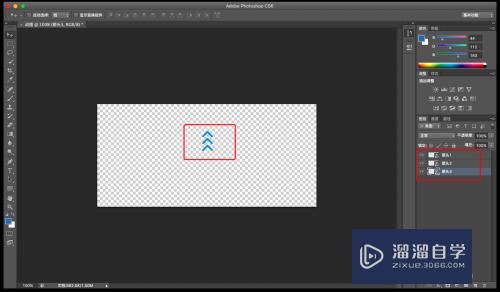
第4步
把副本的几个素材做出不同的效果。以便产生动态的感觉。我这里是把三个图层的素材做成不同的透明度。后期有个向上滚动的效果。大家做的时候可以做成不同的形状或者其他活动都可以。
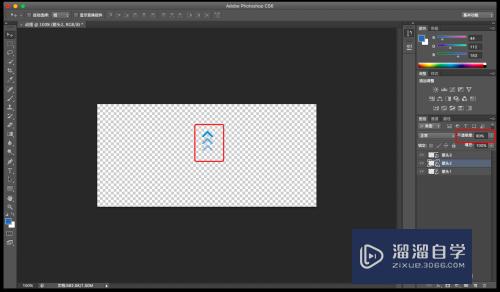
第5步
然后把动画视图打开。最新版本的PS把动画都方在『时间轴』里面了。从『窗口』-『时间轴』即可打开。
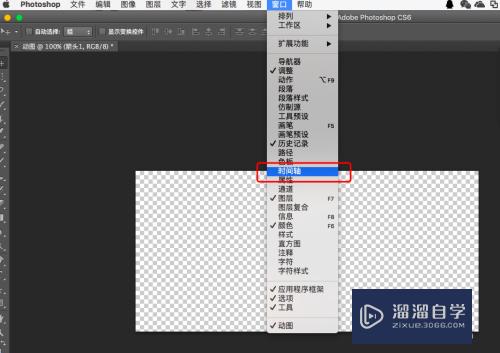
第6步
时间轴界面会默认把当前的所有图层都放入第一帧动画。我们再新建两帧。从右下角的工具区选择复制即可。
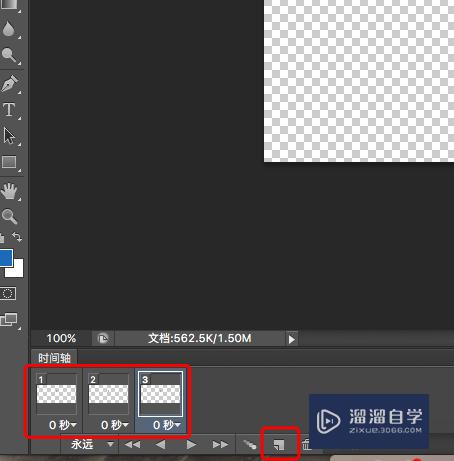
第7步
接着就是做个视觉上的小魔术了。把第一帧选中。然后把右边图层里其他的图层都隐藏掉。只显示第一步出现的图层。
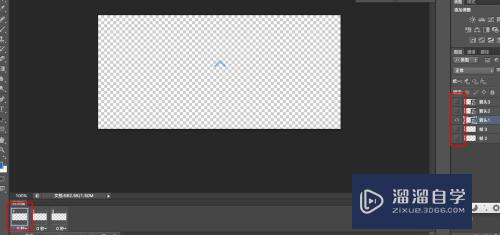
第8步
如此循环。把每帧都用这个方法做好。总的思想就是每一帧就像一个动画的每一个切片。只显示这个动画的一个图像。
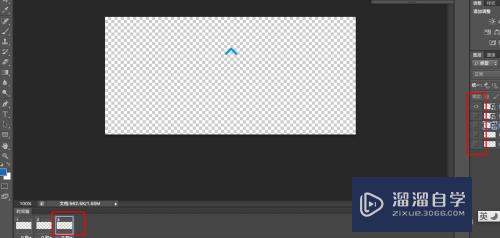
第9步
然后设定每一帧的停留时间。时间越长动画就越慢。反之就越快。可以通过下面的运行按钮来预览效果。直到满意为止。如果选项里面没有满意的时间间隔。可以点『其他』自己填入时间。
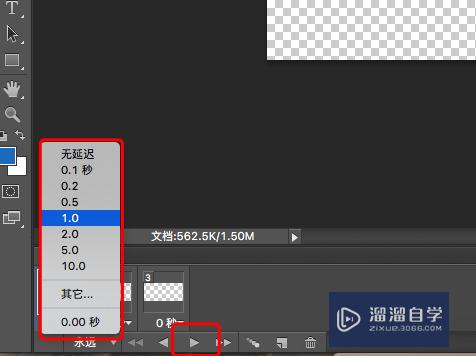
第10步
最后。把做好的图像『存储为WEB所用格式』即可。
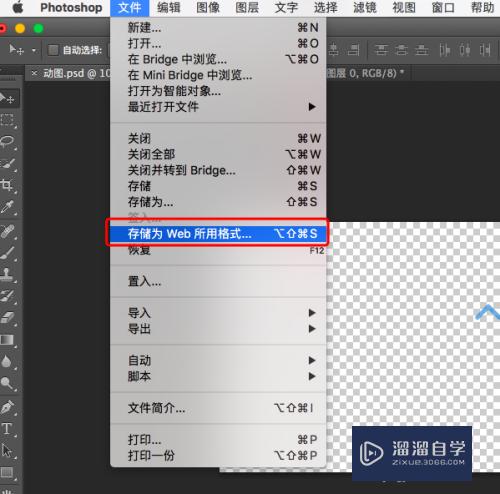
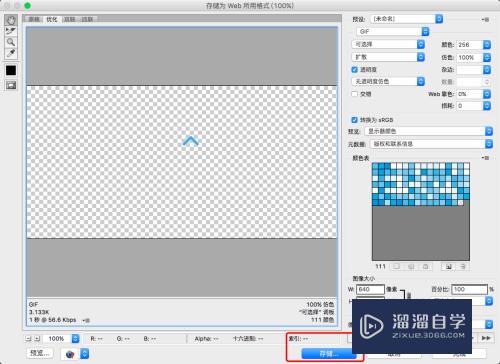
第11步
最后上一个成品图给大家看看。
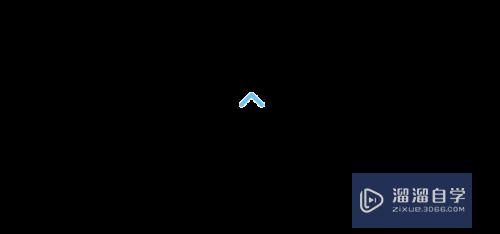
以上关于“Mac电脑怎么使用PS制作动图(mac电脑怎么使用ps制作动图视频)”的内容小渲今天就介绍到这里。希望这篇文章能够帮助到小伙伴们解决问题。如果觉得教程不详细的话。可以在本站搜索相关的教程学习哦!
更多精选教程文章推荐
以上是由资深渲染大师 小渲 整理编辑的,如果觉得对你有帮助,可以收藏或分享给身边的人
本文地址:http://www.hszkedu.com/74285.html ,转载请注明来源:云渲染教程网
友情提示:本站内容均为网友发布,并不代表本站立场,如果本站的信息无意侵犯了您的版权,请联系我们及时处理,分享目的仅供大家学习与参考,不代表云渲染农场的立场!