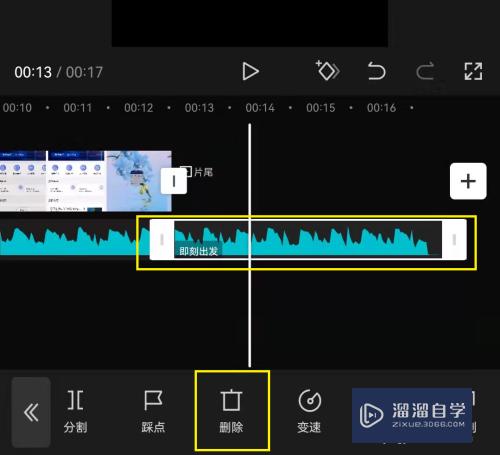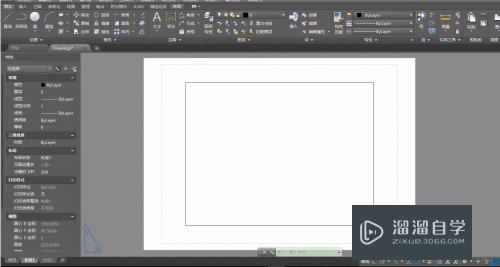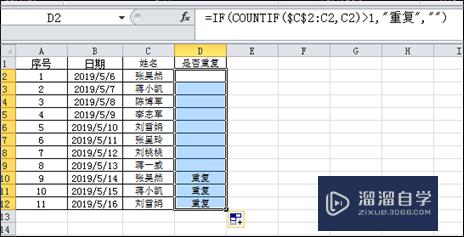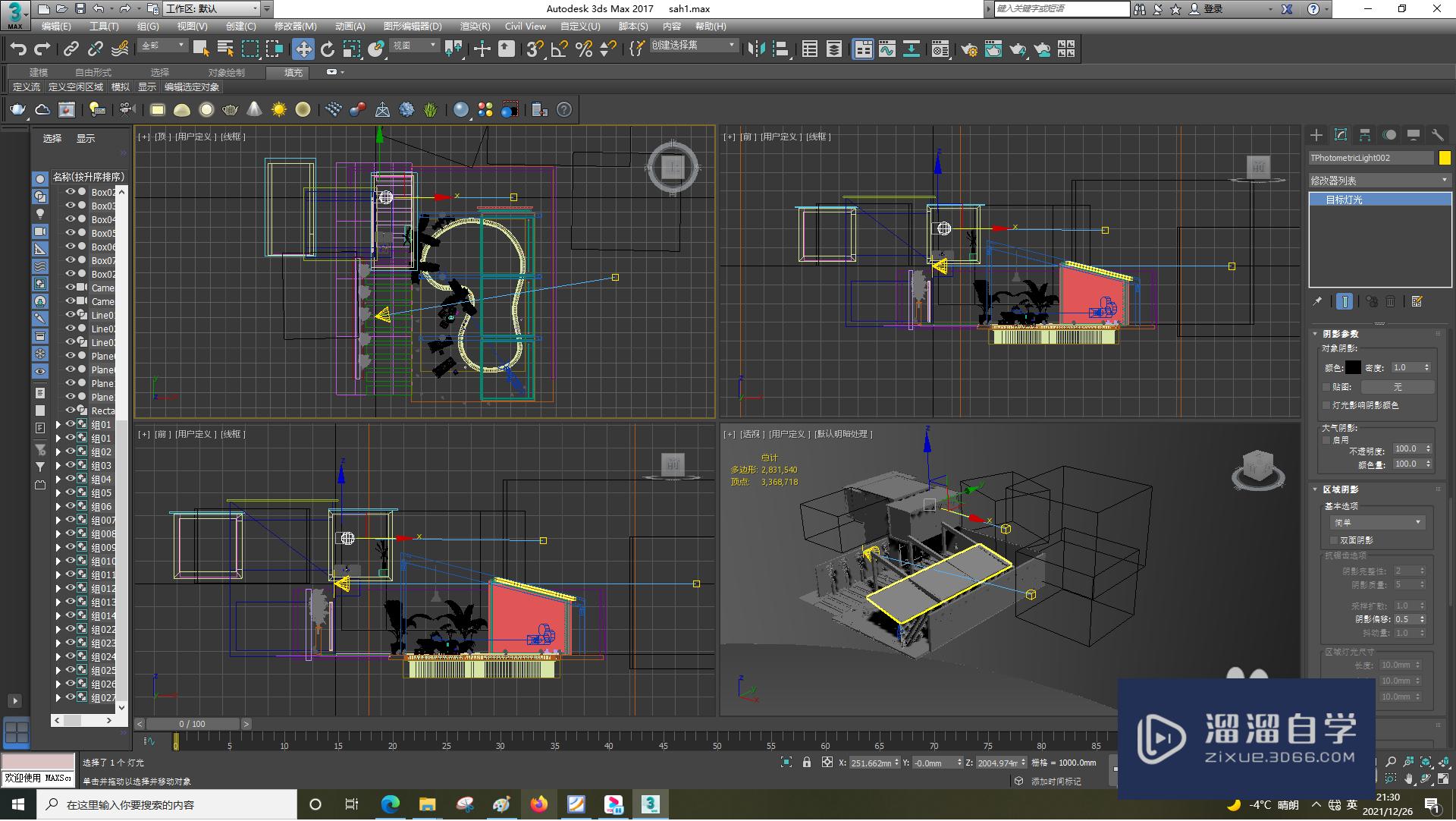PS工作区误删的解决方法(ps工作区误删的解决方法是什么)优质
PS在修改界面工作区的时候。有时会不小心误删了默认工作区。那么该怎么样找回呢。这里提供了一种找回方法。给大家作为参考。希望能帮助到大家。
如果大家想要学习更多的“PS”相关内容。点击这里可学习PS免费课程>>
工具/软件
硬件型号:戴尔DELL灵越14Pro
系统版本:Windows7
所需软件:PS CS5
准备步骤(可跳过)
第1步
打开Photoshop。界面如图所示:
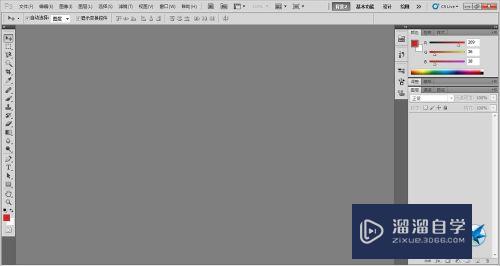
第2步
这里需要导入一张图片。方法如图:【文件】——【打开】。
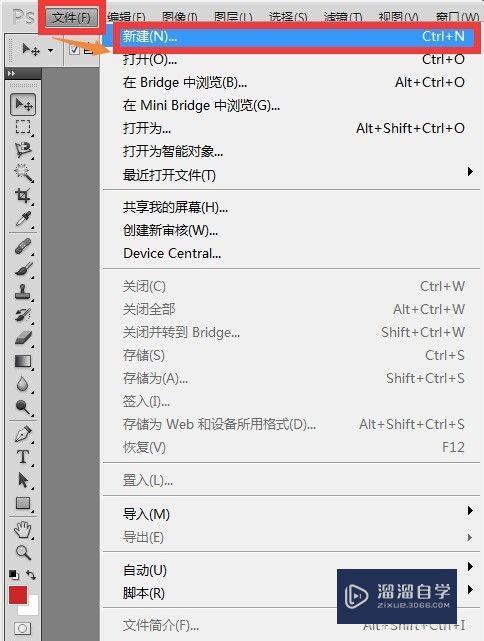
第3步
然后选择一张图片导入。选择打开即可。
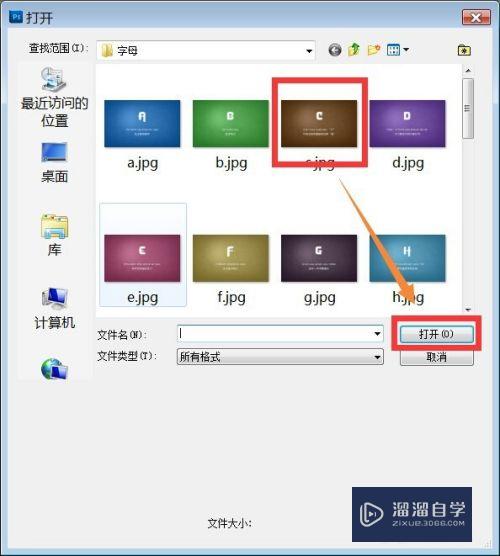
删除工作区
第1步
这里使用的是默认【基础功能】工作区。如图:
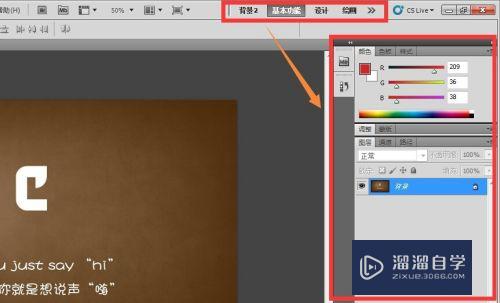
第2步
选择【删除工作区】。

第3步
在这里选择要删除的工作区。
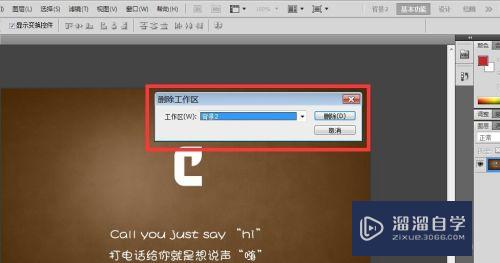
第4步
会发现现用的【基础功能】工作区被标注出来。显示深灰色——这里显示表明该工作区是无法被删除的。
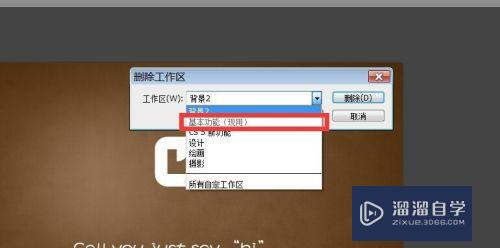
第5步
因此。需要先换到其他工作区。在进行删除。
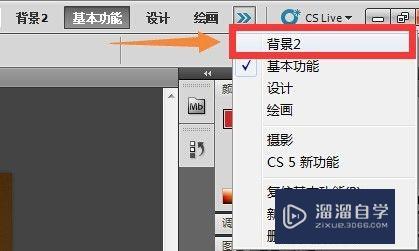
第6步
再次进行删除。
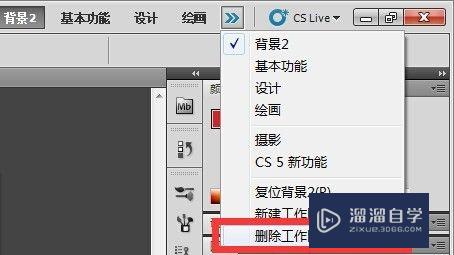
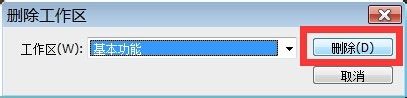
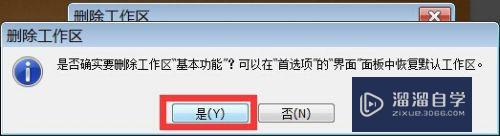
第7步
好咯。删除完成~~
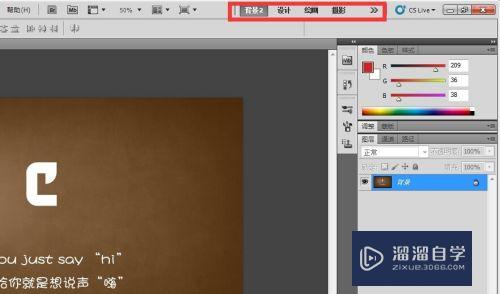
挽回误删解决方法
第1步
【编辑】——【首选项】——【界面】
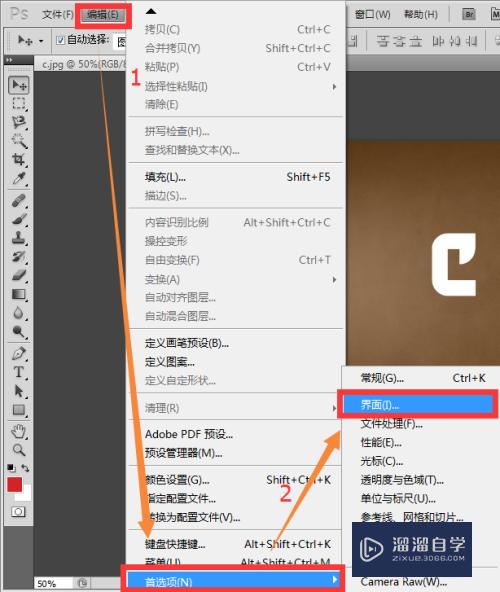
第2步
【界面】——【恢复默认工作区】

第3步
恢复完成~~
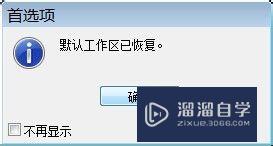
第4步
现在误删的默认工作区就已经恢复咯~~
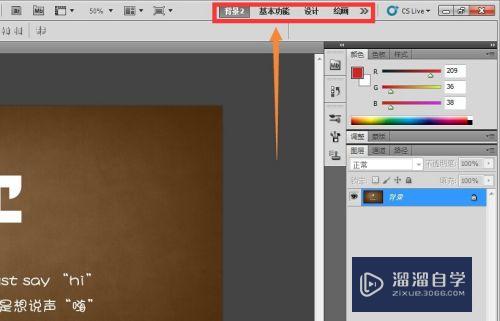
以上关于“PS工作区误删的解决方法(ps工作区误删的解决方法是什么)”的内容小渲今天就介绍到这里。希望这篇文章能够帮助到小伙伴们解决问题。如果觉得教程不详细的话。可以在本站搜索相关的教程学习哦!
更多精选教程文章推荐
以上是由资深渲染大师 小渲 整理编辑的,如果觉得对你有帮助,可以收藏或分享给身边的人
本文标题:PS工作区误删的解决方法(ps工作区误删的解决方法是什么)
本文地址:http://www.hszkedu.com/74287.html ,转载请注明来源:云渲染教程网
友情提示:本站内容均为网友发布,并不代表本站立场,如果本站的信息无意侵犯了您的版权,请联系我们及时处理,分享目的仅供大家学习与参考,不代表云渲染农场的立场!
本文地址:http://www.hszkedu.com/74287.html ,转载请注明来源:云渲染教程网
友情提示:本站内容均为网友发布,并不代表本站立场,如果本站的信息无意侵犯了您的版权,请联系我们及时处理,分享目的仅供大家学习与参考,不代表云渲染农场的立场!