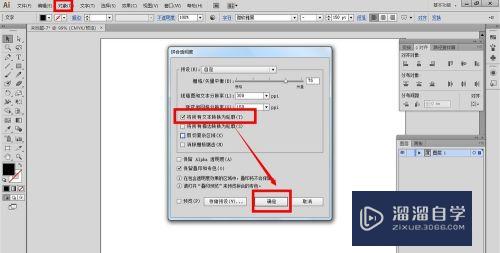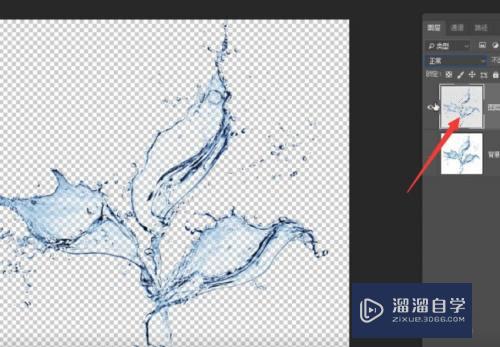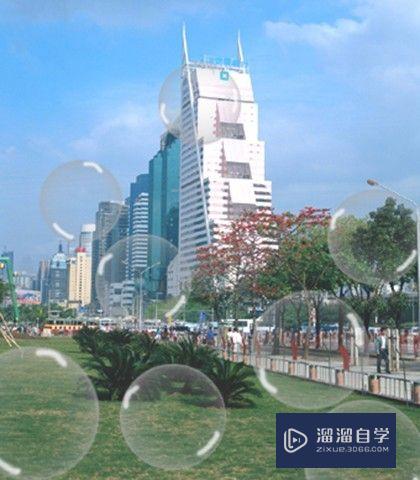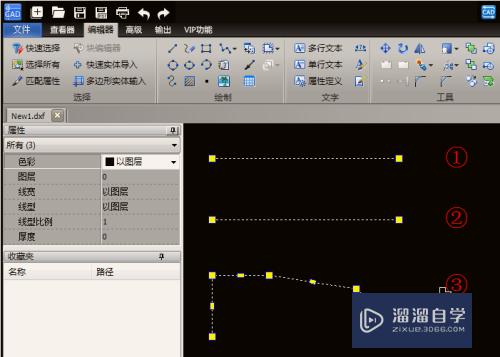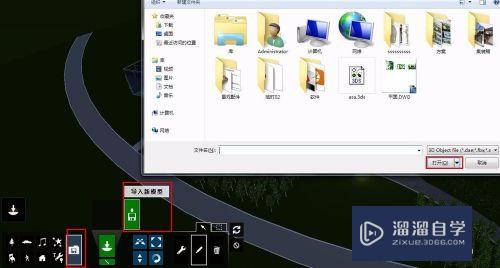PS怎么画圆柱形(ps怎么画圆柱形的圆)优质
在PS画圆柱形是很基础的操作。是每个学习PS的小伙伴都必须要掌握的技巧之一。那么今天小渲就带大家来好好学习下。PS画圆柱形的方法。希望本文内容能够给大家带来帮助。
云渲染农场还为大家准备了“PS”相关视频教程。快点击查看>>
工具/软件
硬件型号:小米 RedmiBookPro 14
系统版本:Windows7
所需软件:PS CS6
方法/步骤
第1步
一。打开ps。跟着步骤来试试。多试有利无一害
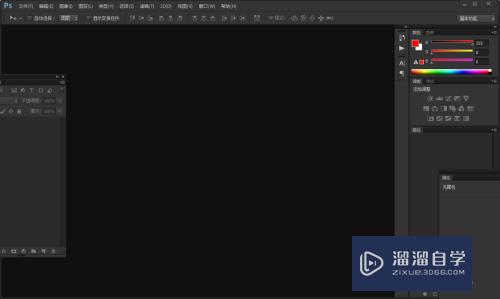
第2步
二。新建一个画板。800*800像素
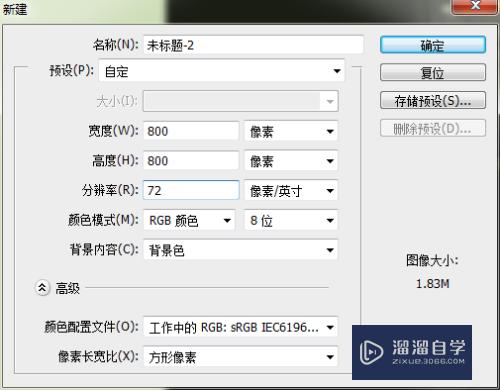
第3步
三。新建图层。后面也会新建几个图层
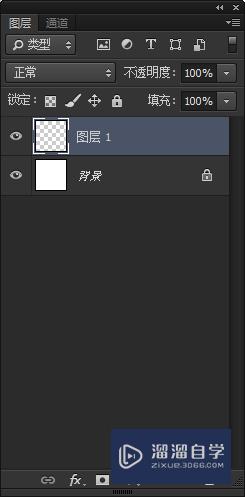
第4步
四。在工具栏上找到矩形选框工具与椭圆选框工具。要用这两个工具
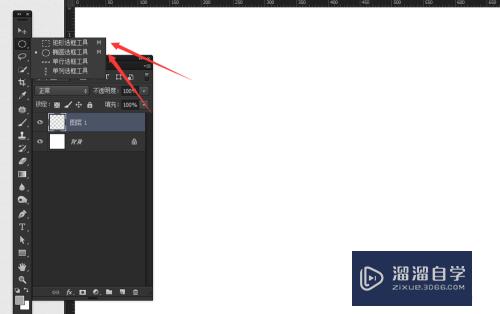
第5步
五。先用椭圆选框工具。画出一个椭圆。并且填充颜色
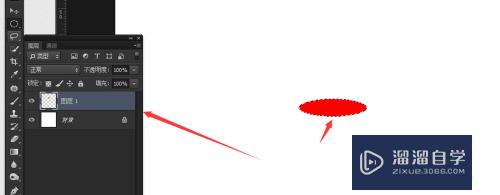
第6步
六。新建一个图层。用矩形工具。画出一个矩形
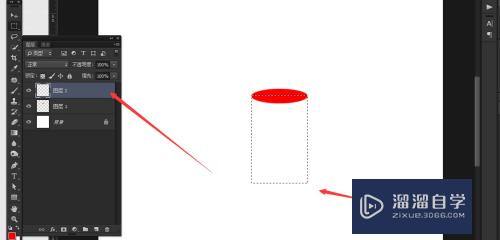
第7步
七。再用椭圆选框工具。按住shift键。在矩形选区下方画出一个椭圆。(按住空格键可以移动椭圆哟)
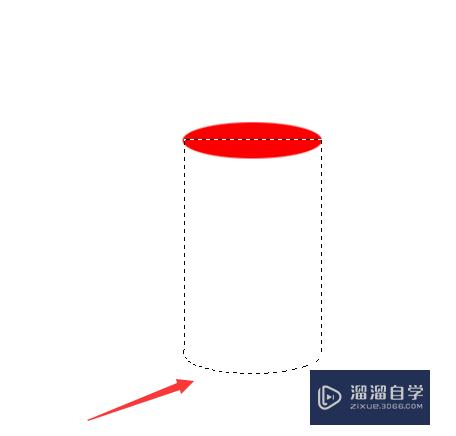
第8步
八。然后在工具栏。找到渐变工具
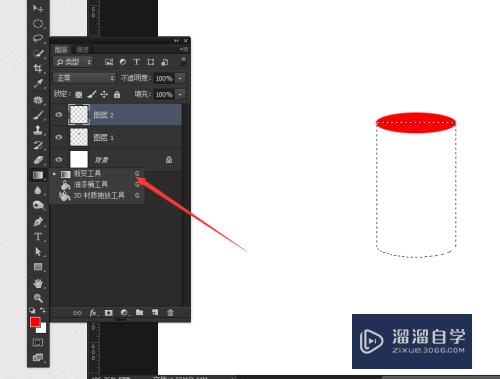
第9步
九。选择渐变工具。在上方(图片提示)这里双击鼠标左键。点击进入换颜色
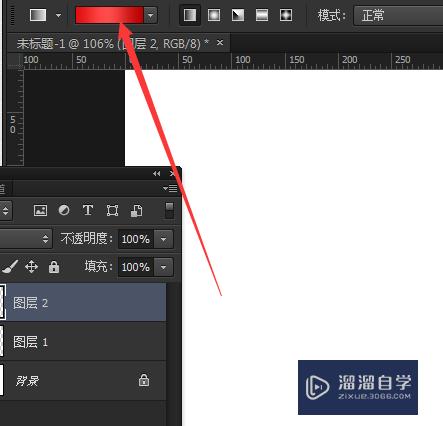
第10步
十。双击进入换颜色。可以换不同的颜色。图片这三个点可以双击进入颜色画板。在空白的位置也可以加这样的颜色拖点
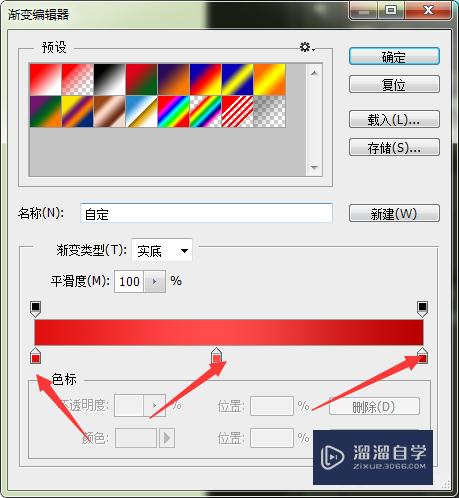
第11步
十一。把图层2拉到图层1的一方。用渐变工具填充颜色
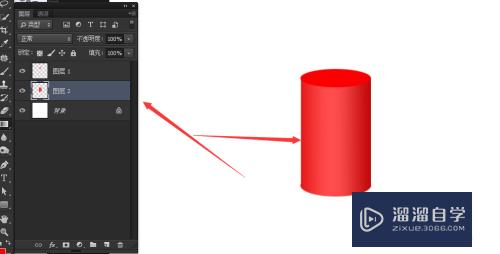
第12步
十二。在图层2的下方新建一个新的图层。填充灰色。做阴影
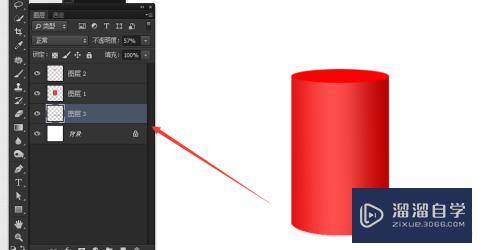
第13步
十三。是不是看起来有点3d的效果呢
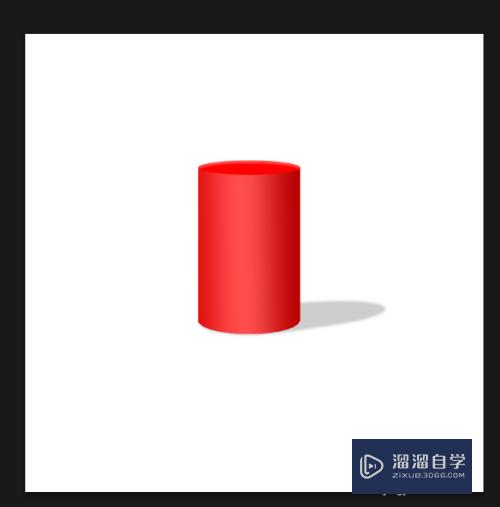
以上关于“PS怎么画圆柱形(ps怎么画圆柱形的圆)”的内容小渲今天就介绍到这里。希望这篇文章能够帮助到小伙伴们解决问题。如果觉得教程不详细的话。可以在本站搜索相关的教程学习哦!
更多精选教程文章推荐
以上是由资深渲染大师 小渲 整理编辑的,如果觉得对你有帮助,可以收藏或分享给身边的人
本文标题:PS怎么画圆柱形(ps怎么画圆柱形的圆)
本文地址:http://www.hszkedu.com/74290.html ,转载请注明来源:云渲染教程网
友情提示:本站内容均为网友发布,并不代表本站立场,如果本站的信息无意侵犯了您的版权,请联系我们及时处理,分享目的仅供大家学习与参考,不代表云渲染农场的立场!
本文地址:http://www.hszkedu.com/74290.html ,转载请注明来源:云渲染教程网
友情提示:本站内容均为网友发布,并不代表本站立场,如果本站的信息无意侵犯了您的版权,请联系我们及时处理,分享目的仅供大家学习与参考,不代表云渲染农场的立场!