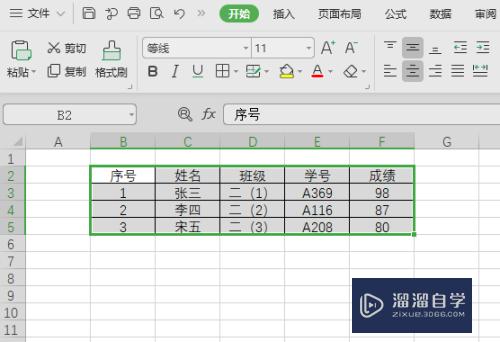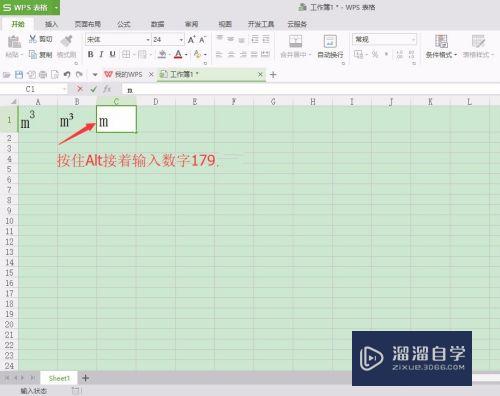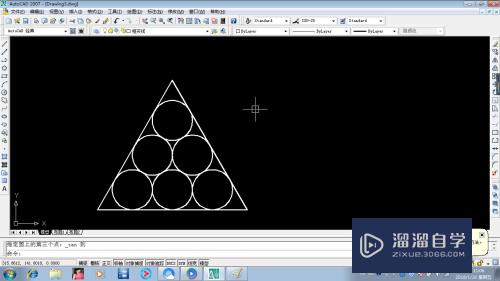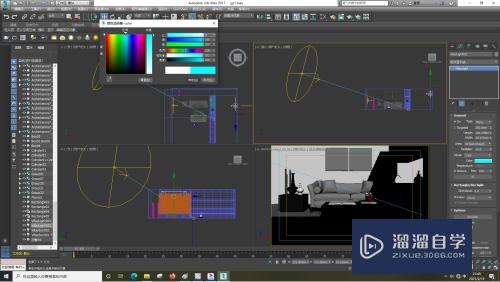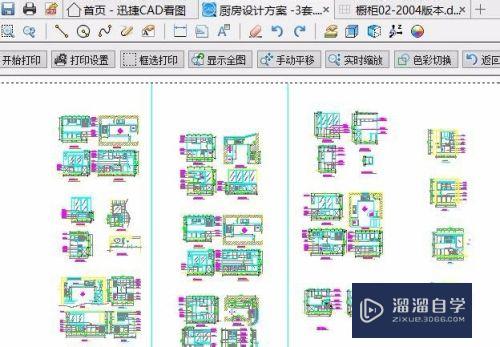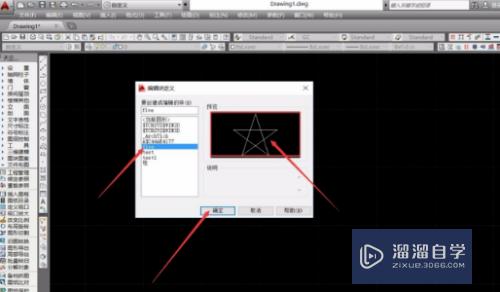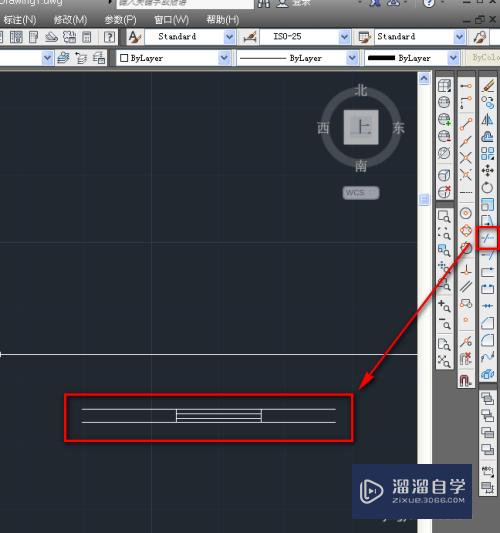PS如何制作动感模糊字体(ps如何制作动感模糊字体效果)优质
PS如何制作动感模糊字体?相信很多小伙伴都觉得默认的字体太普通了。不够满足我们自己的需求。那么今天小渲就来跟大家分享下。PS制作动感模糊字体的方法。希望能够给大家带来帮助。
对于“PS”还有不懂的地方。点击这里了解更多关于“PS”课程>>
工具/软件
硬件型号:小新Air14
系统版本:Windows7
所需软件:PS CS5
方法/步骤
第1步
下载ps
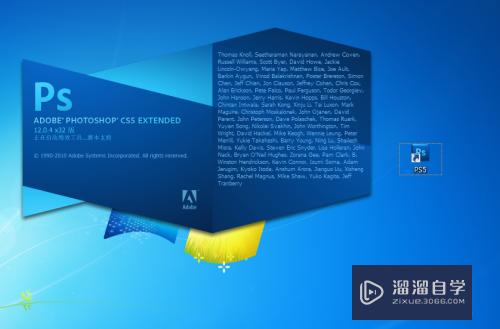
第2步
点击如图所示的地方

第3步
设置背景色为黑色(字体建议设置成红色
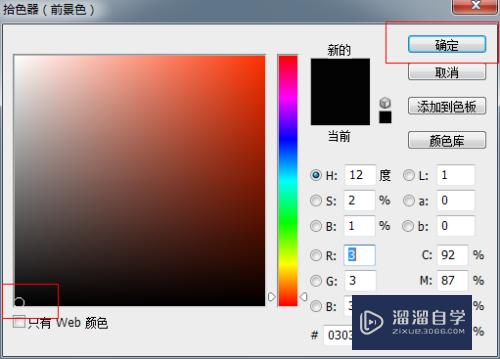
第4步
打开PS至操作界面。选择文件——新建
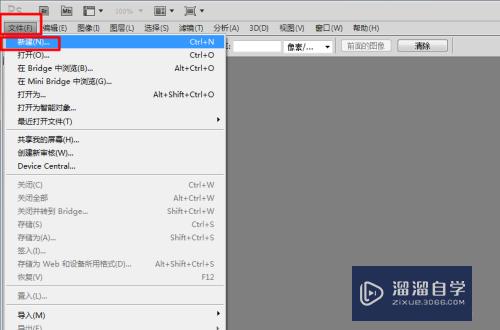
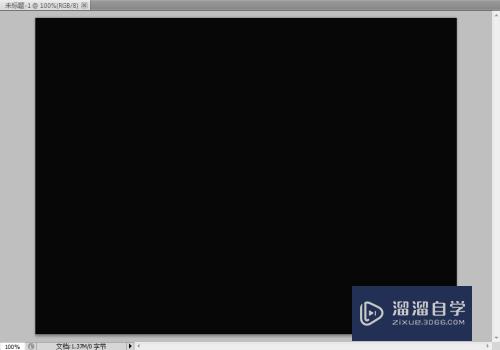
第5步
在上面写几个字。尽量写大一点

第6步
选择图像——画布旋转——顺时针90°
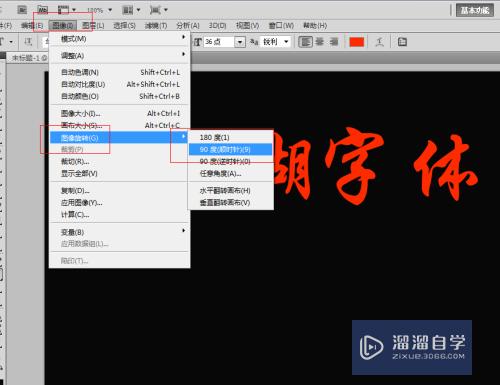
第7步
点击右边的文字——栅格化文字
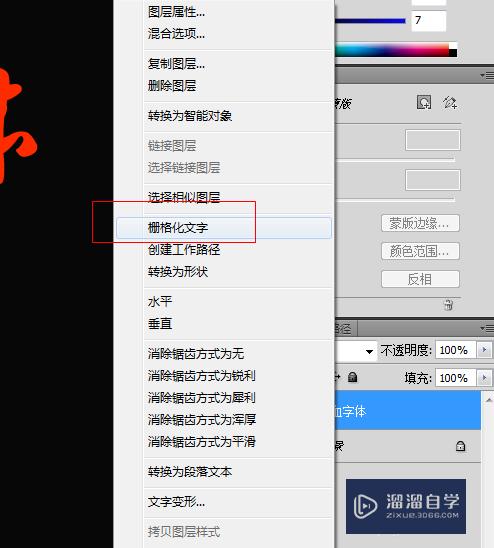
第8步
选择滤镜——风格化——风。在选择小风——向字的下边吹
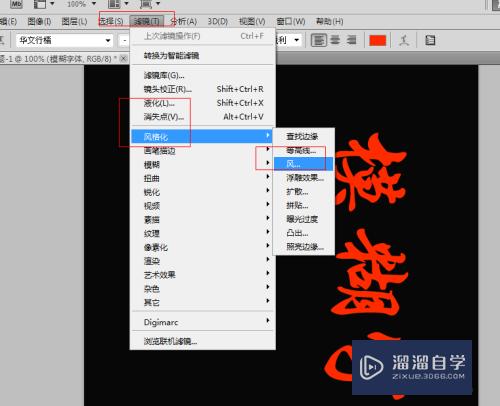
第9步
滤镜——模糊——动感模糊
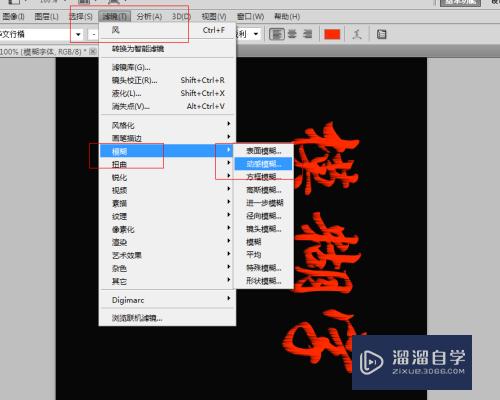
第10步
选择适当的模糊程度。然后确定
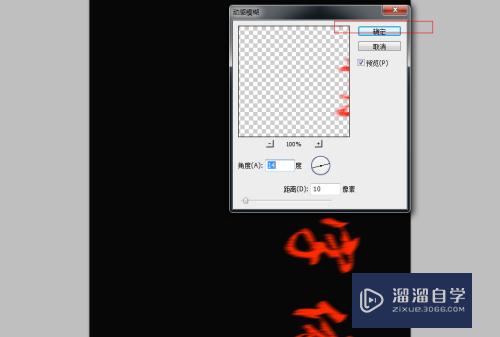
第11步
接着再把画布旋转回来就大功告成了。是不是很有感觉呢

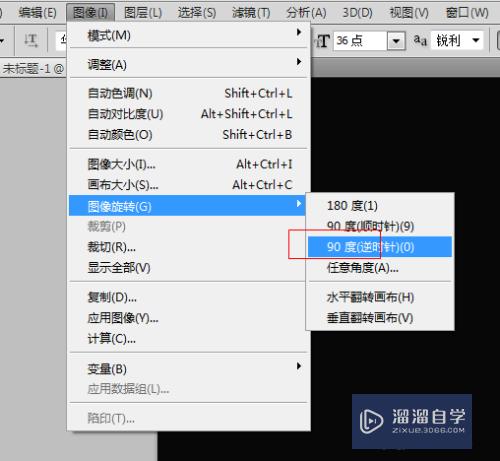
以上关于“PS如何制作动感模糊字体(ps如何制作动感模糊字体效果)”的内容小渲今天就介绍到这里。希望这篇文章能够帮助到小伙伴们解决问题。如果觉得教程不详细的话。可以在本站搜索相关的教程学习哦!
更多精选教程文章推荐
以上是由资深渲染大师 小渲 整理编辑的,如果觉得对你有帮助,可以收藏或分享给身边的人
本文标题:PS如何制作动感模糊字体(ps如何制作动感模糊字体效果)
本文地址:http://www.hszkedu.com/74294.html ,转载请注明来源:云渲染教程网
友情提示:本站内容均为网友发布,并不代表本站立场,如果本站的信息无意侵犯了您的版权,请联系我们及时处理,分享目的仅供大家学习与参考,不代表云渲染农场的立场!
本文地址:http://www.hszkedu.com/74294.html ,转载请注明来源:云渲染教程网
友情提示:本站内容均为网友发布,并不代表本站立场,如果本站的信息无意侵犯了您的版权,请联系我们及时处理,分享目的仅供大家学习与参考,不代表云渲染农场的立场!