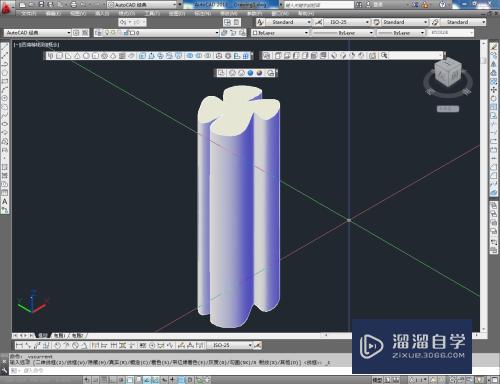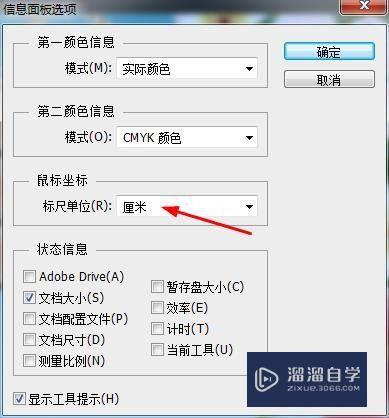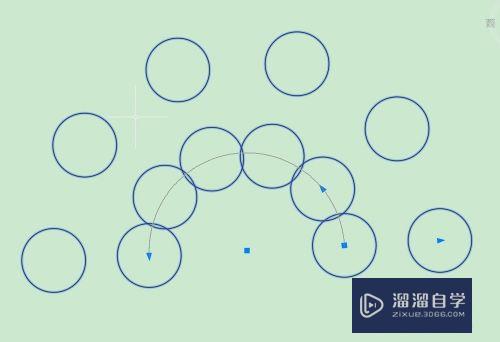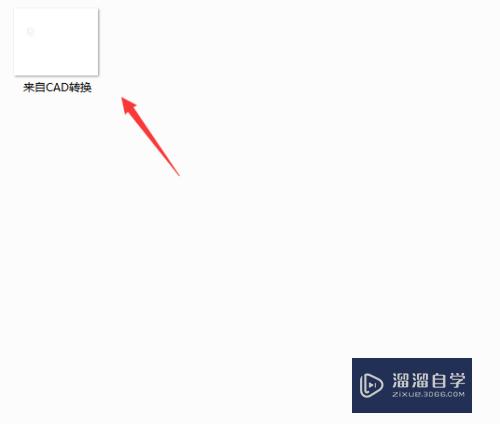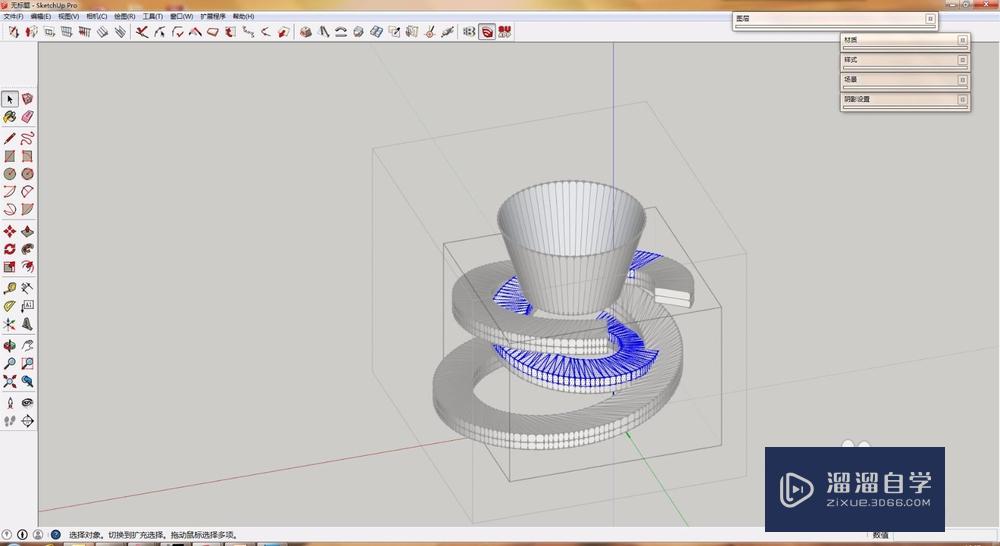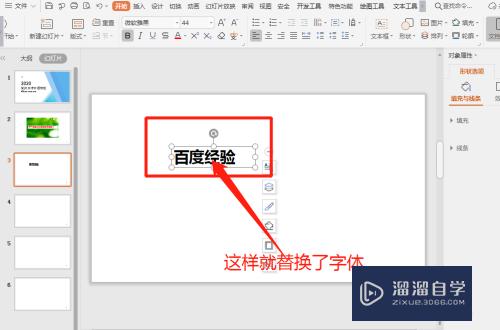PS如何将辅助线居中(ps怎么把辅助线居中)优质
PS是一款靠艺术。感性来进行设计的软件。看起来像且美观就能达到要求。无需做得太精准。善于利用辅助线。方便我们定位和编辑图像。今天本文内容主要给大家分享将辅助居中的方法。
云渲染农场还为大家准备了“PS”相关视频教程。快点击查看>>

工具/软件
硬件型号:小新Pro14
系统版本:Windows7
所需软件:PS CS6
一。启用对齐功能
第1步
进入Photoshop操作界面后。我们能看到有2层图层。其中一张白色背景。接下来我们做一个居于整图的中心辅助线。
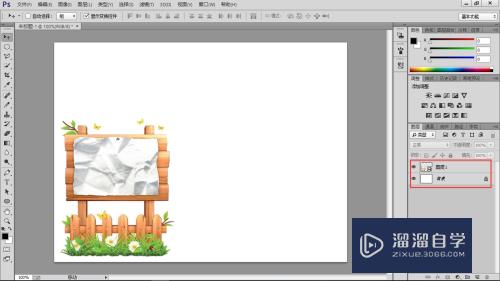
第2步
在菜单栏上点击‘视图’展开菜单。勾选‘对齐’。然后继续勾选‘对齐到’子菜单里的对齐项目。
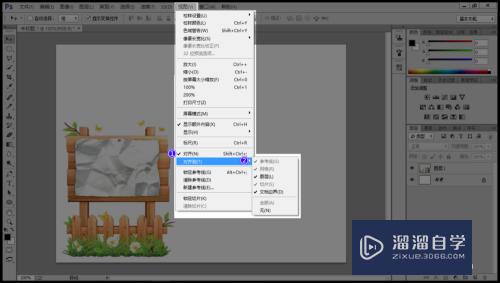
二。为整图添加中心线
第1步
选中‘背景’图层。按下Ctrl+A快捷键。全选。这时还会显示定界框。
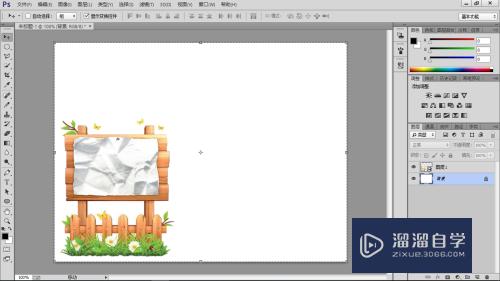
第2步
按下Ctrl+R快捷键显示标尺。然后分别从上方及左方标尺中拖出辅助线。将它们拖拽到中心点上。
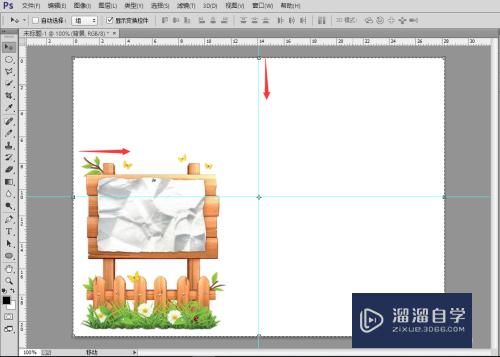
三。为图层添加中心线
第1步
按下Ctrl+D快捷键。取消全选。

第2步
使用‘移动工具’选中‘图层’。然后从标尺中拖出辅助线。因已启用对齐功能。辅助线会自动吸附到中心点。控制点上。
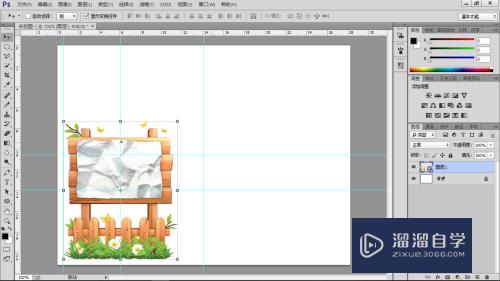
以上关于“PS如何将辅助线居中(ps怎么把辅助线居中)”的内容小渲今天就介绍到这里。希望这篇文章能够帮助到小伙伴们解决问题。如果觉得教程不详细的话。可以在本站搜索相关的教程学习哦!
更多精选教程文章推荐
以上是由资深渲染大师 小渲 整理编辑的,如果觉得对你有帮助,可以收藏或分享给身边的人
本文标题:PS如何将辅助线居中(ps怎么把辅助线居中)
本文地址:http://www.hszkedu.com/74313.html ,转载请注明来源:云渲染教程网
友情提示:本站内容均为网友发布,并不代表本站立场,如果本站的信息无意侵犯了您的版权,请联系我们及时处理,分享目的仅供大家学习与参考,不代表云渲染农场的立场!
本文地址:http://www.hszkedu.com/74313.html ,转载请注明来源:云渲染教程网
友情提示:本站内容均为网友发布,并不代表本站立场,如果本站的信息无意侵犯了您的版权,请联系我们及时处理,分享目的仅供大家学习与参考,不代表云渲染农场的立场!