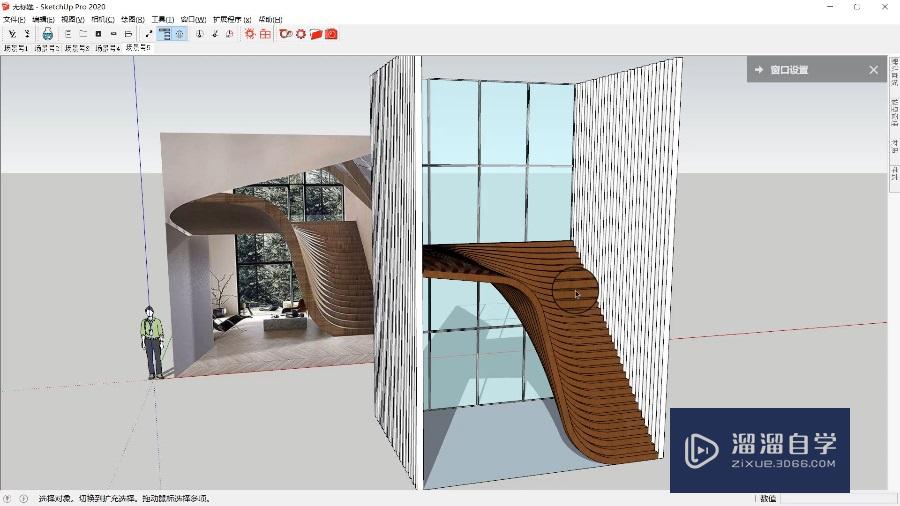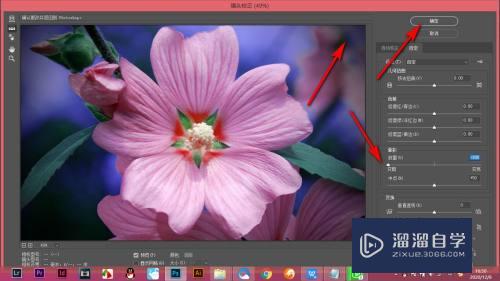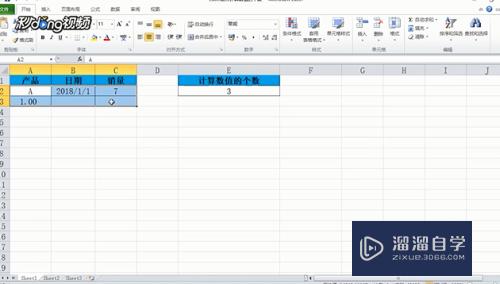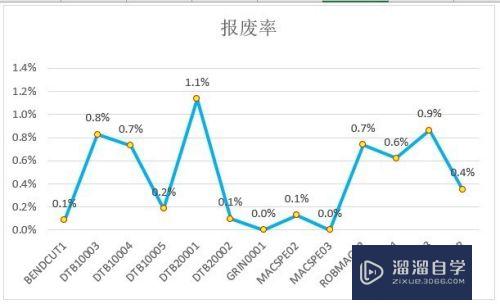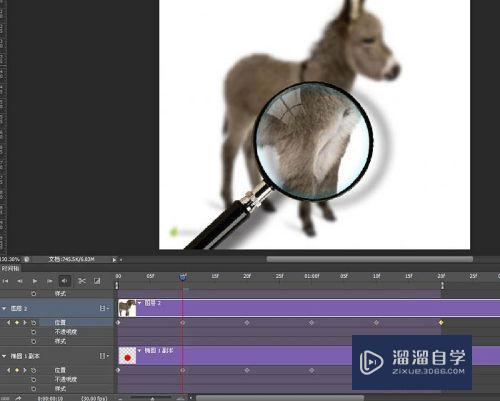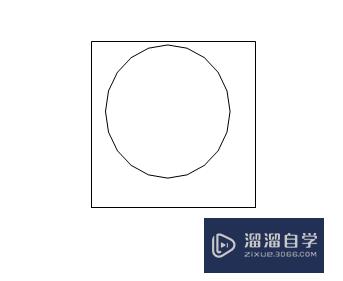Photoshop怎么调整图像透视优质
Photoshop怎么调整图像透视?相信很多小伙伴都对这个问题很感兴趣。那么具体怎么操作呢?下面小渲就给大家分享一下。Photoshop调整图像透视的方法。希望能帮助到大家。
想了解更多的“Photoshop”相关内容吗?点击这里免费学习Photoshop课程>>
工具/软件
硬件型号:华硕无畏15
系统版本:Windows7
所需软件:Photoshop CS6
方法/步骤
第1步
调整透视
定义平面
在调整透视之前。必须在图像中定义结构的平面:
在 Photoshop 中打开图像。
选择编辑 > 透视变形。查看屏幕上的提示。然后将其关闭。
沿图像结构的平面绘制四边形。在绘制四边形时。请尝试将四边形的各边保持平行于结构中的直线。

第2步
操控平面
从版面模式切换到变形模式。

第3步
变形模式
通过以下可用方式之一操控透视:
适当地在四边形(图钉)的角周围移动。例如。您可以调整此图像的透视。以便建筑的两侧透视按等量缩小。生成的透视近似于建筑从一个角的直视图。

第4步
在变形模式下。可以单击下列图标自动调整透视:
自动拉平接近水平的线段

第5步
自动拉直接近垂直的线段

第6步
完成透视调整后。单击“提交透视变形”图标 ()。
键盘快捷键
使用以下键盘快捷键可以更轻松地调整透视:
箭头键
略微移动四边形的边角(图钉)
H
当在变形模式下工作时。隐藏网格
L
切换到版面模式
W
切换到变形模式
Enter 键
在版面模式下。可以按 Enter 键快速切换到变形模式。在变形模式下。Enter 键则用于将当前更改提交至透视。
按住 Shift 键并单击
(变形模式)可将四边形的一条边拉直。并在后续透视操控中保持其伸直。如果不希望保留边缘伸直。请再次按住 Shift 并单击该边缘。
按住 Shift 并(拖动边缘)
(变形模式)可在延伸平面时约束其形状

以上关于“Photoshop怎么调整图像透视”的内容小渲今天就介绍到这里。希望这篇文章能够帮助到小伙伴们解决问题。如果觉得教程不详细的话。可以在本站搜索相关的教程学习哦!
更多精选教程文章推荐
以上是由资深渲染大师 小渲 整理编辑的,如果觉得对你有帮助,可以收藏或分享给身边的人
本文地址:http://www.hszkedu.com/74321.html ,转载请注明来源:云渲染教程网
友情提示:本站内容均为网友发布,并不代表本站立场,如果本站的信息无意侵犯了您的版权,请联系我们及时处理,分享目的仅供大家学习与参考,不代表云渲染农场的立场!