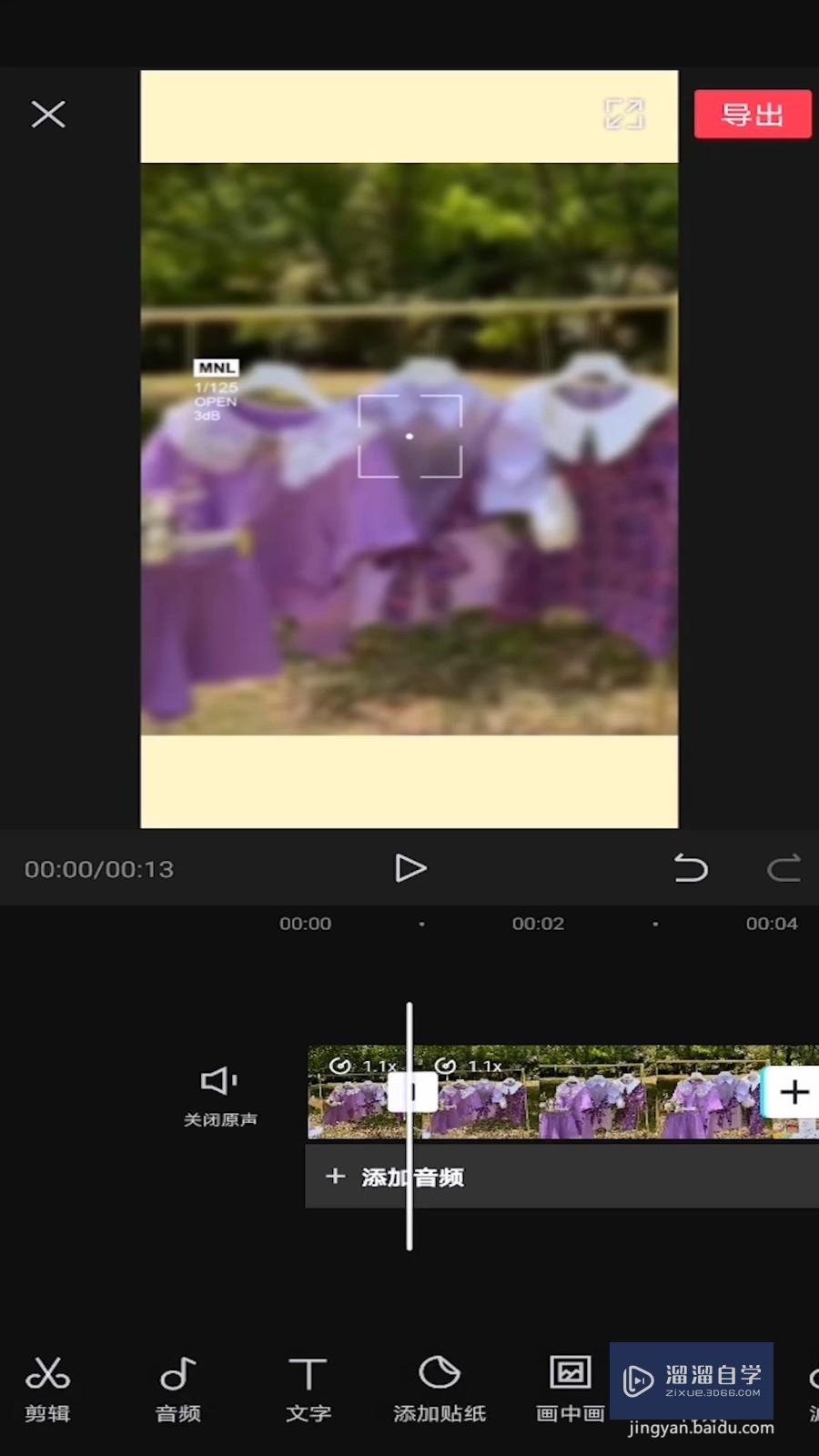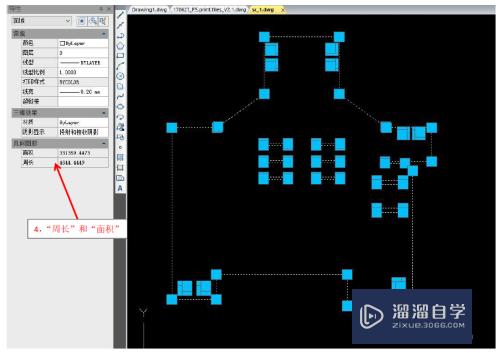PS如何将人物照片制作成水彩画效果(ps如何将人物照片制作成水彩画效果图)优质
水彩画对于学美术的人来说并不陌生。也是最基础的东西了。当然在PS中一张照片也是可以制作成水彩画效果的。具体怎么制作呢。接下来小渲就将教程分享给大家。
如果您是第一次学习“PS”那么可以点击这里。免费观看PS最新课程>>
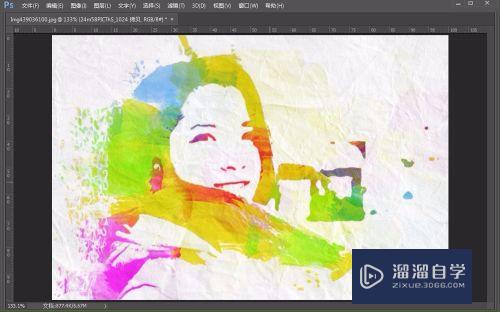
工具/软件
硬件型号:联想(Lenovo)天逸510S
系统版本:Windows7
所需软件:PS CS6
方法/步骤
第1步
打开ps软件。导入一张人像照片。然后复制一层背景图层。这样方便后续的操作。不至于破坏原图层。

第2步
接着选择菜单栏的图像选项。然后选择调整。接着选择阈值选项。在弹出的设置窗口拖动小三角调整黑色的区域。

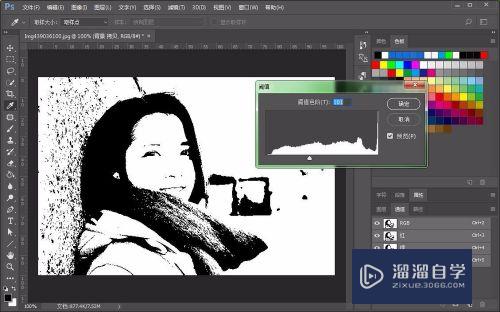
第3步
接着选择菜单栏的滤镜选项。然后选择风格化。接着是扩散选项。在弹出的扩散设置窗口选择各牢戴向异的选项。这样图中的黑色会柔和一点。
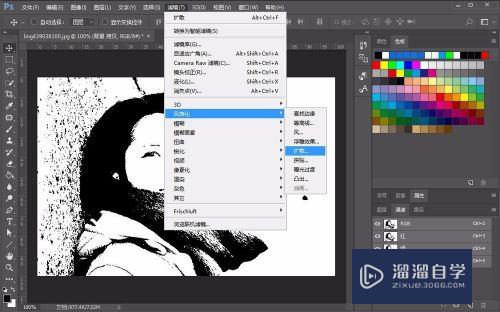
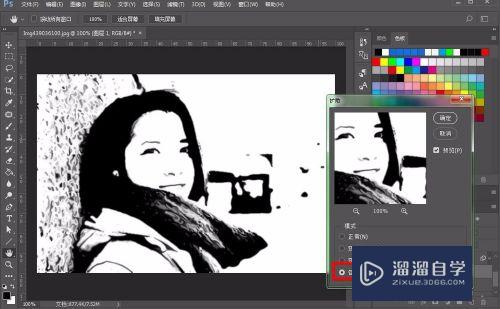
第4步
接着在ps中导入一张水彩画的照片。这个网上有很多。可以自行下载。当然素材随意。颜色不同。做出来的效果也不一样。
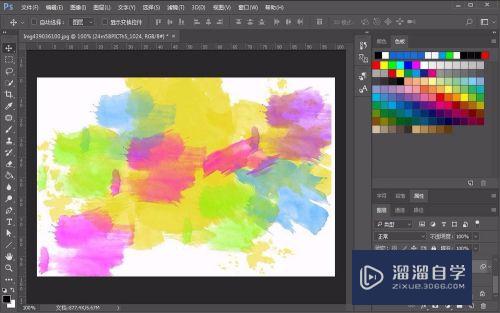
第5步
接着选择水彩素材的图层。点击图蹲侧肤层混合选项。然后选择变亮选项。图层会覆盖到黑色的颜色上边。如图所示:
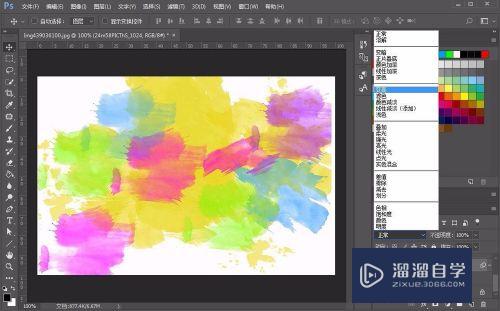
第6步
接着打开菜单栏的图像。调搁糟整。亮度对比度。将亮度降低一点。对比度加一点。接着选择色彩平衡。根据自己的色彩调整一下对应的颜色。
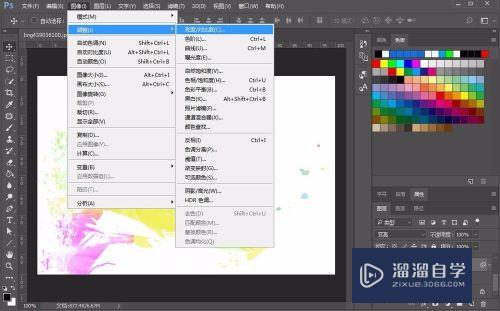
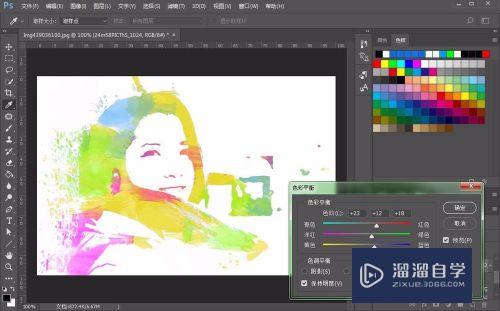
第7步
调整好色彩之后。按住键盘的ctrl+shift+alt+e盖印图层。如图所示:
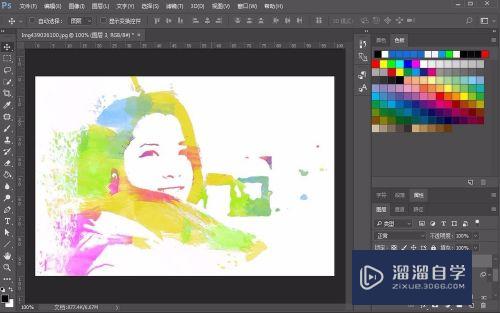
第8步
接着再导入一纸张素材。然后点击图层选项。选择线性加深模式。这样就有了纸的效果。
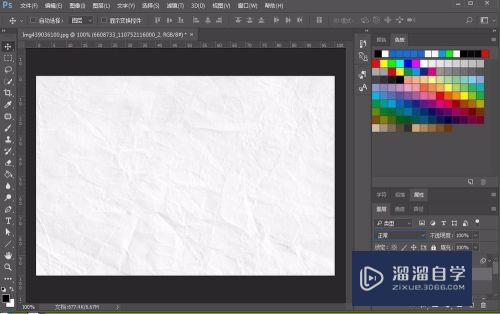
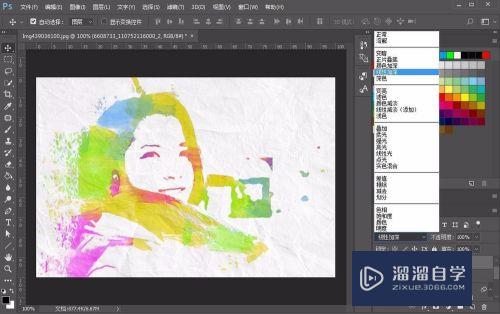
第9步
最后呢。在复制一层水彩画的素材。然后更改图形混合模式为颜色加深。拖动素材的位置。这样水彩画效果就完成了。
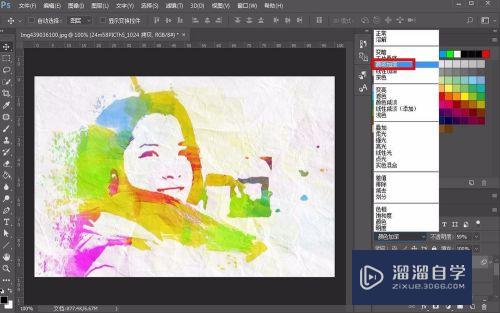
以上关于“PS如何将人物照片制作成水彩画效果(ps如何将人物照片制作成水彩画效果图)”的内容小渲今天就介绍到这里。希望这篇文章能够帮助到小伙伴们解决问题。如果觉得教程不详细的话。可以在本站搜索相关的教程学习哦!
更多精选教程文章推荐
以上是由资深渲染大师 小渲 整理编辑的,如果觉得对你有帮助,可以收藏或分享给身边的人
本文地址:http://www.hszkedu.com/74358.html ,转载请注明来源:云渲染教程网
友情提示:本站内容均为网友发布,并不代表本站立场,如果本站的信息无意侵犯了您的版权,请联系我们及时处理,分享目的仅供大家学习与参考,不代表云渲染农场的立场!