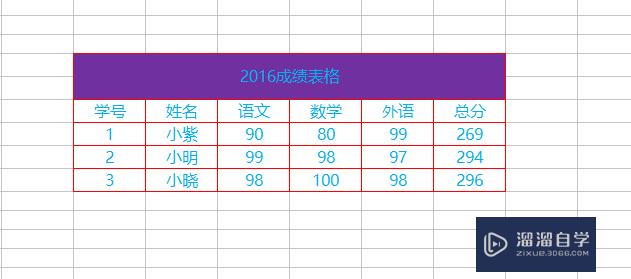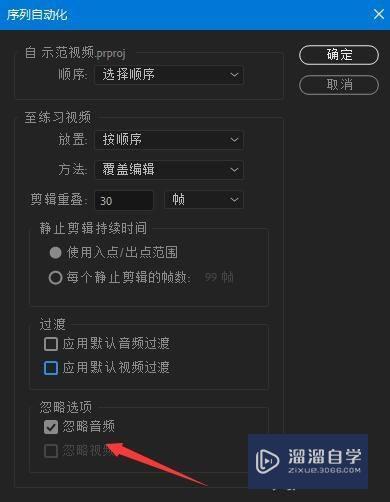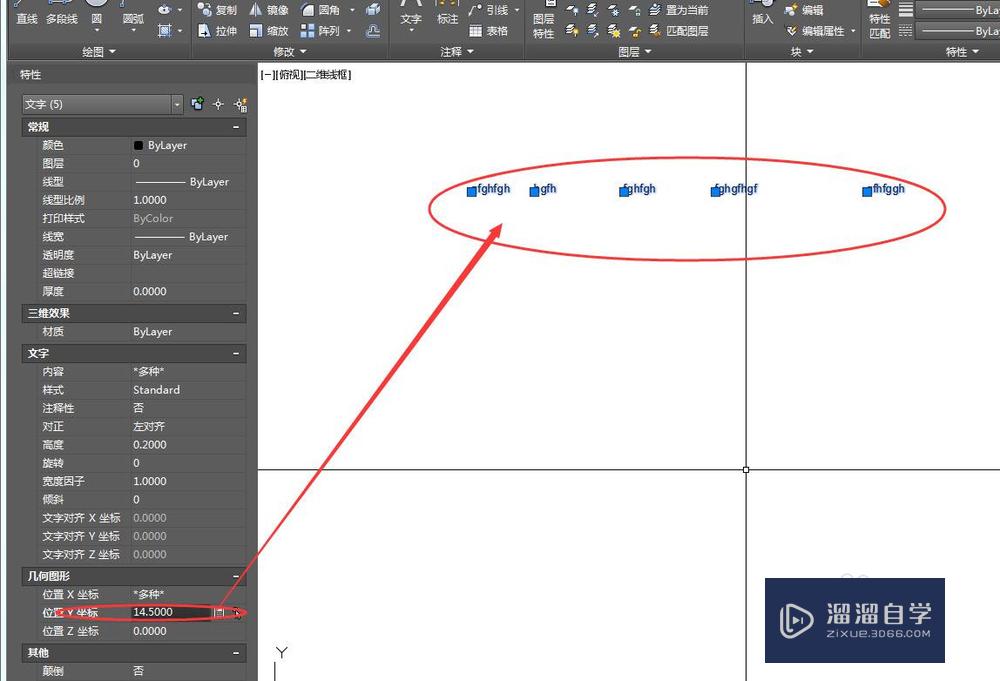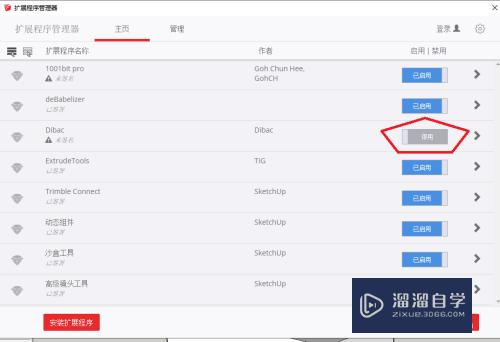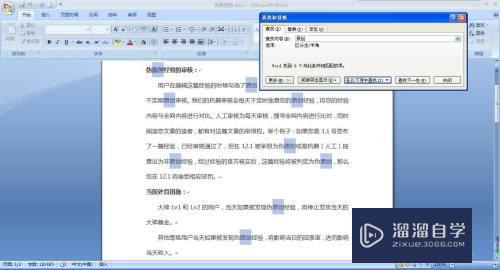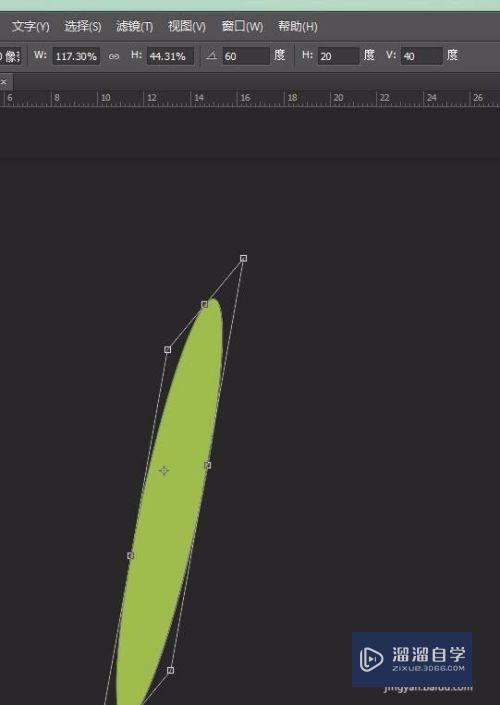Photoshop怎么使用参考线对齐(ps参考线如何对齐)优质
Photoshop怎么使用参考线对齐?相信很多小伙伴都对这个问题很感兴趣。那么具体怎么操作呢?下面小渲就给大家分享一下。Photoshop使用参考线对齐的方法。希望能帮助到大家。
如果大家想要学习更多的“Photoshop”相关内容。点击这里可学习Photoshop免费课程>>
工具/软件
硬件型号:小新Air14
系统版本:Windows7
所需软件:Photoshop CS5
方法/步骤
第1步
首先打开一张图片。我们的目的是让两个箭头对齐到一条竖直的线上
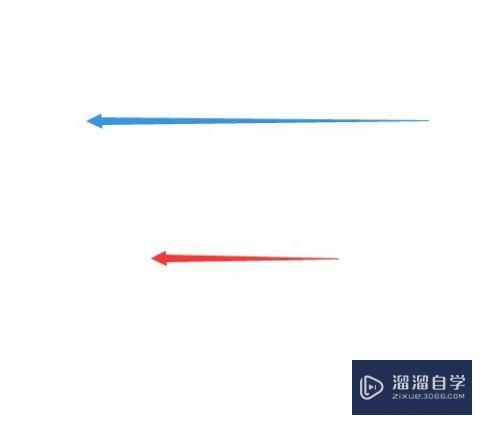
第2步
点击视图-标尺命令。显示标尺
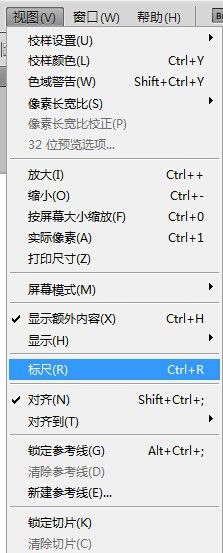
第3步
按住左侧标尺。向右拖出一条纵向参考线
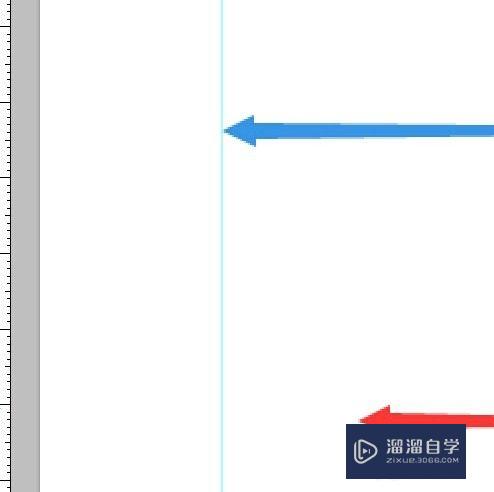
第4步
选择矩形选框工具。框选下面的红色箭头
再选择移动工具。将箭头移动到标尺线处
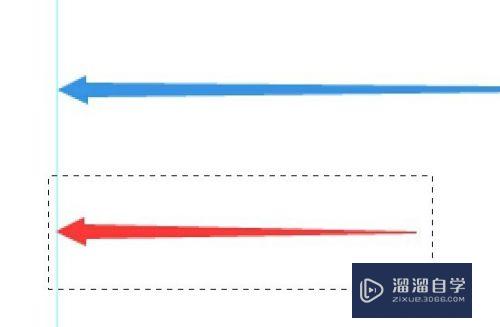
第5步
将参考线向左拖动。拖回标尺
按ctrl+d取消选区
这样两个箭头就对齐了
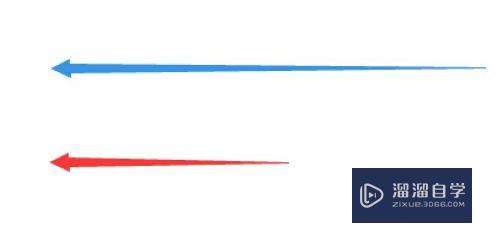
以上关于“Photoshop怎么使用参考线对齐(ps参考线如何对齐)”的内容小渲今天就介绍到这里。希望这篇文章能够帮助到小伙伴们解决问题。如果觉得教程不详细的话。可以在本站搜索相关的教程学习哦!
更多精选教程文章推荐
以上是由资深渲染大师 小渲 整理编辑的,如果觉得对你有帮助,可以收藏或分享给身边的人
本文标题:Photoshop怎么使用参考线对齐(ps参考线如何对齐)
本文地址:http://www.hszkedu.com/74379.html ,转载请注明来源:云渲染教程网
友情提示:本站内容均为网友发布,并不代表本站立场,如果本站的信息无意侵犯了您的版权,请联系我们及时处理,分享目的仅供大家学习与参考,不代表云渲染农场的立场!
本文地址:http://www.hszkedu.com/74379.html ,转载请注明来源:云渲染教程网
友情提示:本站内容均为网友发布,并不代表本站立场,如果本站的信息无意侵犯了您的版权,请联系我们及时处理,分享目的仅供大家学习与参考,不代表云渲染农场的立场!