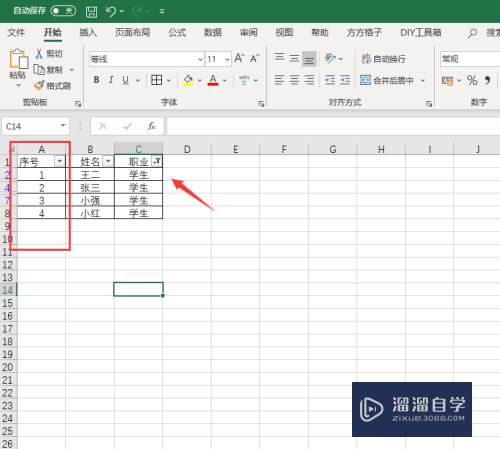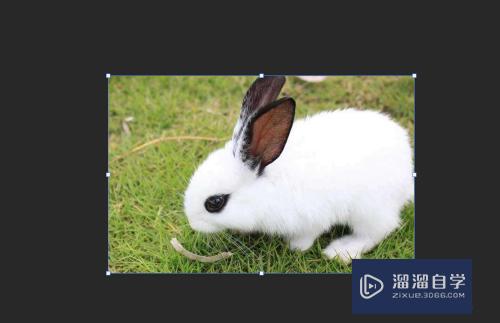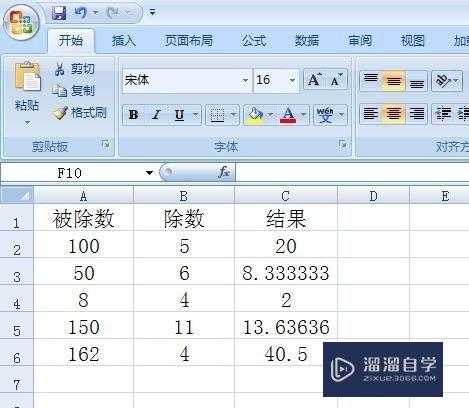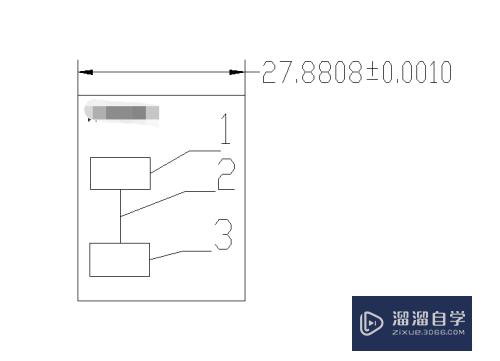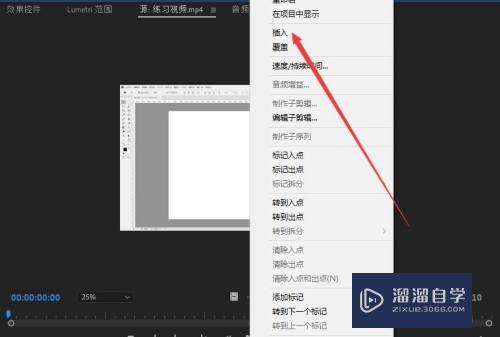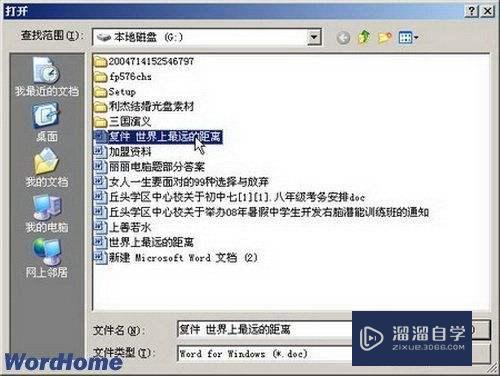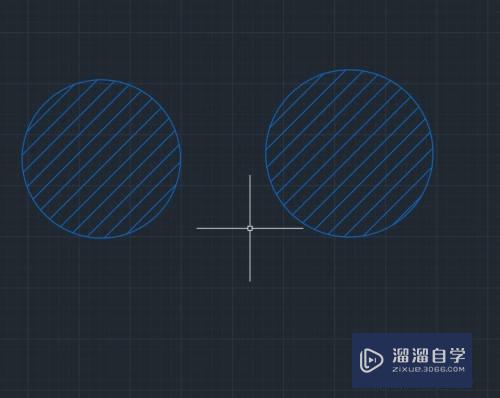PS怎样快速把图片转水彩画效果(ps如何把图片转为水彩效果)优质
在PS中。有时候我们会需要将图片转为水彩画的效果。那么具体要怎么实现呢?下面小渲就带大家一起来看看方法吧。希望能够给大家带来帮助。
云渲染农场还有超多“PS”视频课程。欢迎大家点击查看
工具/软件
硬件型号:惠普(HP)暗影精灵8
系统版本:Windows7
所需软件:PS CS6
方法/步骤
第1步
打开PS6。打开图片
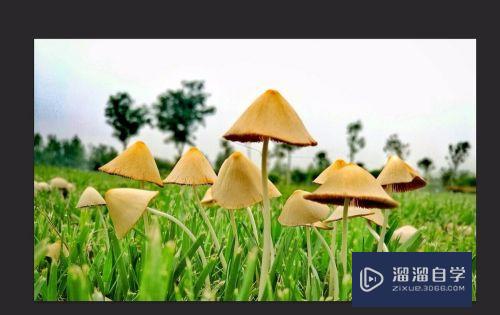
第2步
按ctrl+J复制图层。把图层改名为C
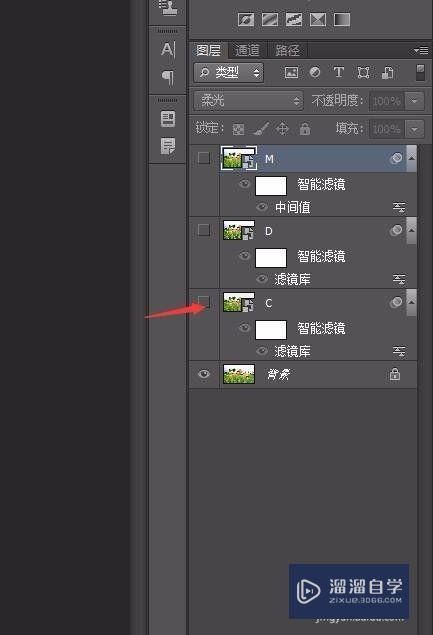
第3步
右键单击图层C。选择“转为智能对象”
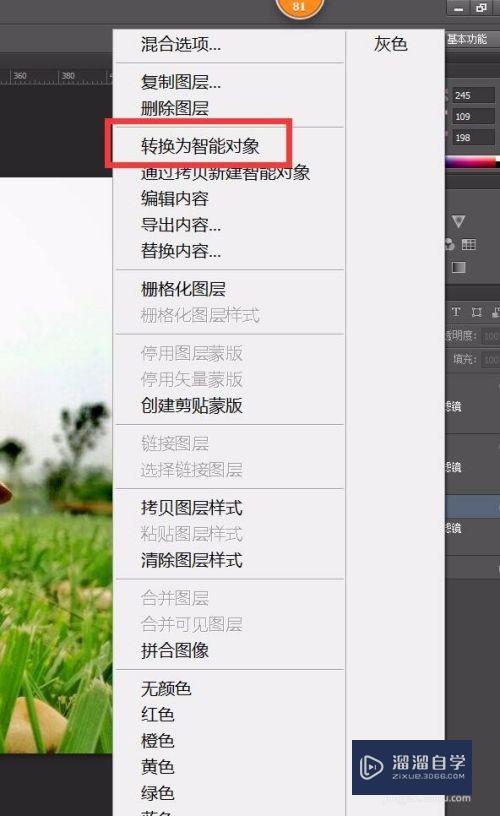
第4步
按ctrl+J复制两次图层。分别命名为D。M
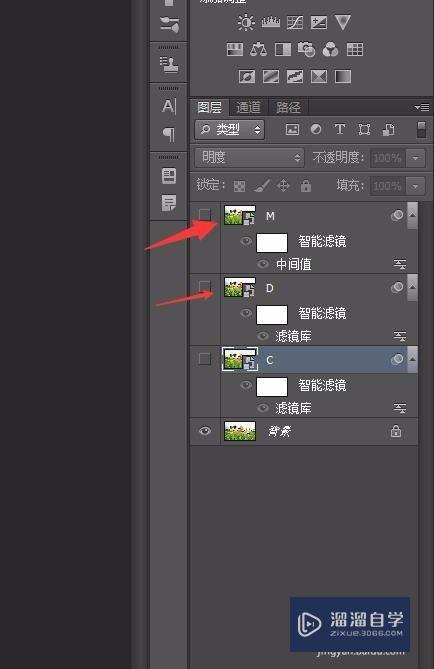
第5步
把M。D图层前面的眼睛取消
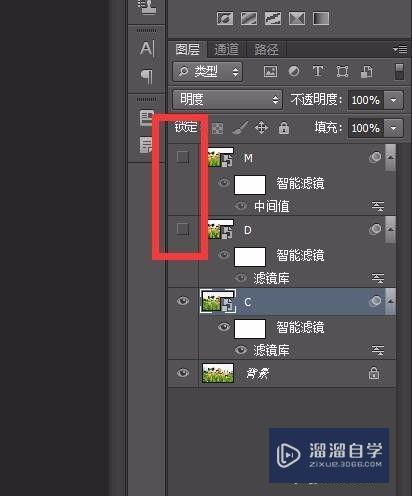
第6步
点击图层C。点击“滤镜”-“滤镜库”-“艺术效果”-“木刻”
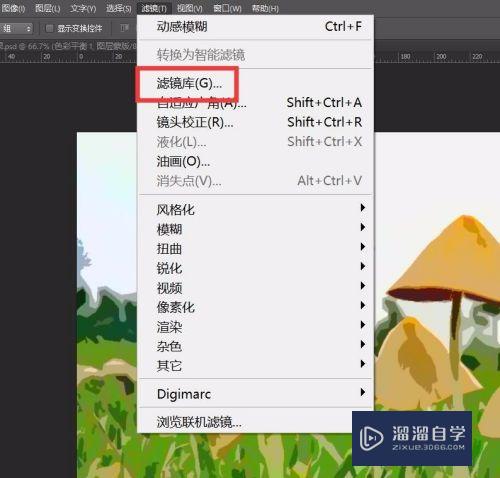
第7步
设置数值。点击确定
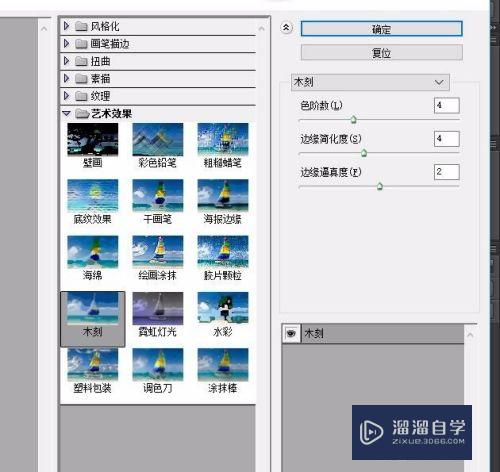
第8步
图层混合模式改为明度。下面是得到的效果图
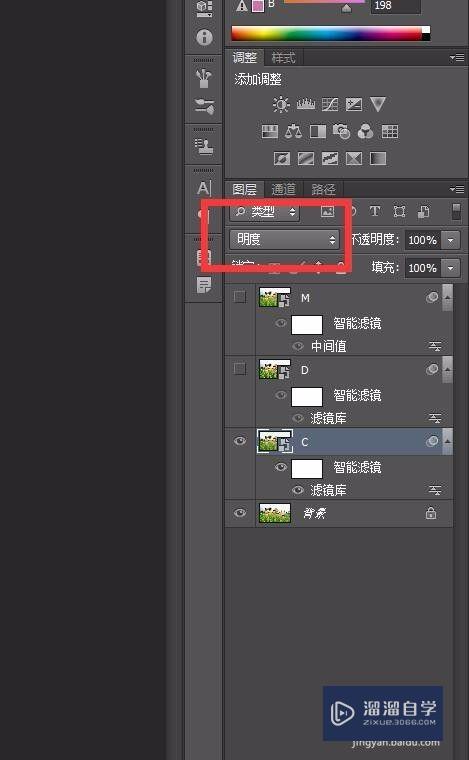
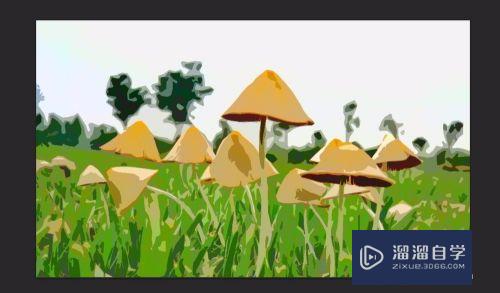
第9步
选中图层D。勾选前面的眼睛
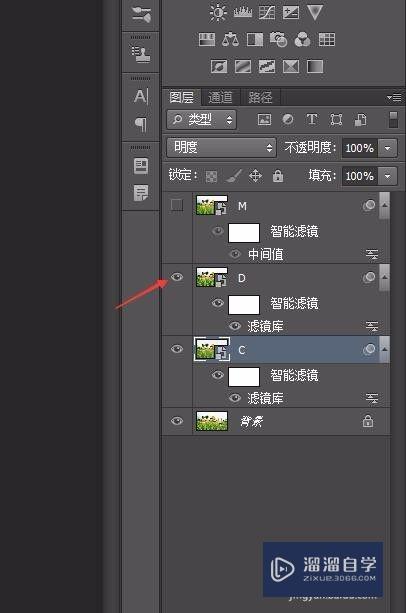
第10步
点击“滤镜”-“滤镜库”-“艺术效果”-“干笔画”。设置数值。点击确定
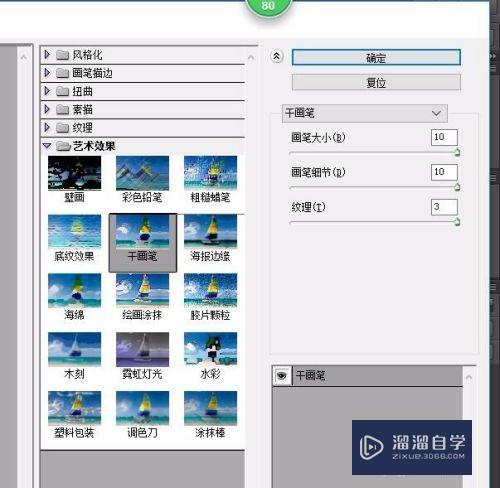
第11步
图层混合模式改为滤色。下面是得到的效果图
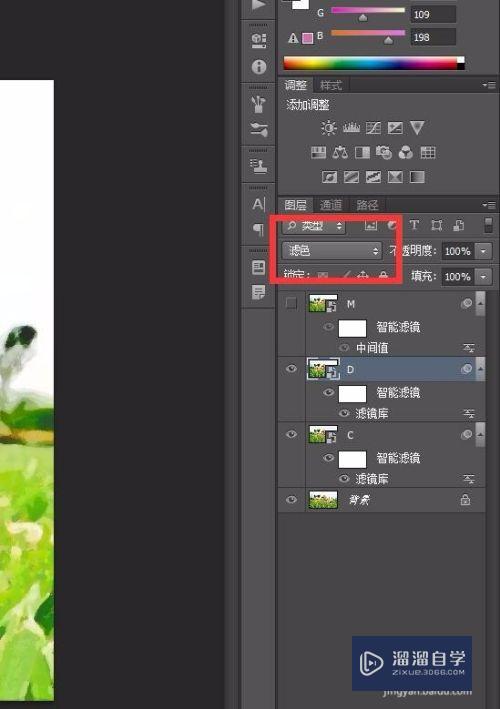
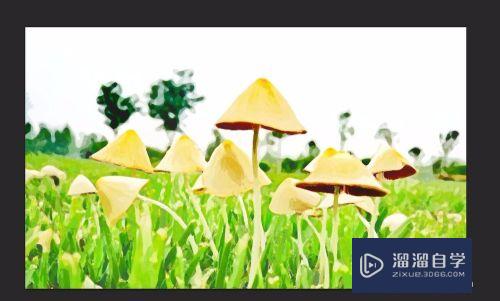
第12步
选中图层M。勾选前面的眼睛
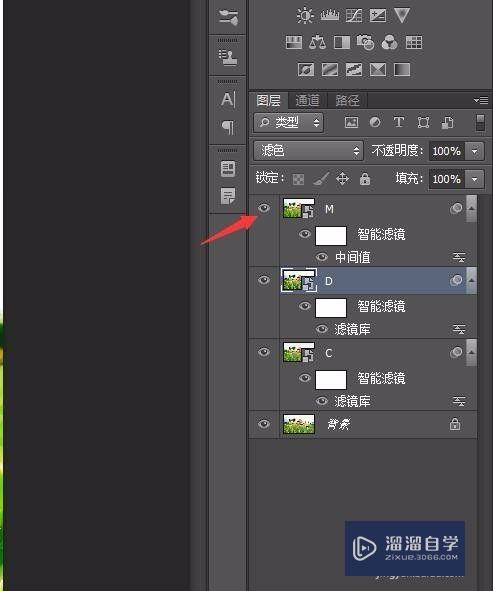
第13步
点击“滤镜”-“杂色”-“中间值”。设置数值。点击确定
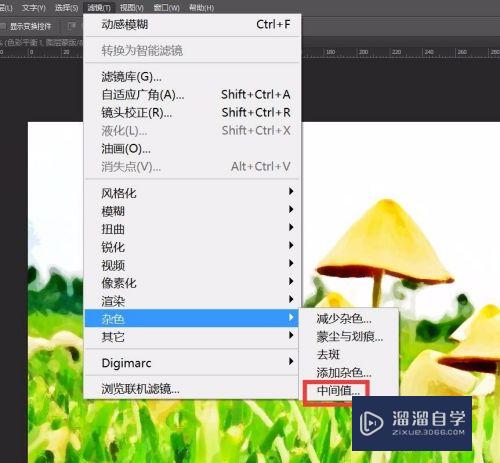
第14步
图层混合模式改为滤色
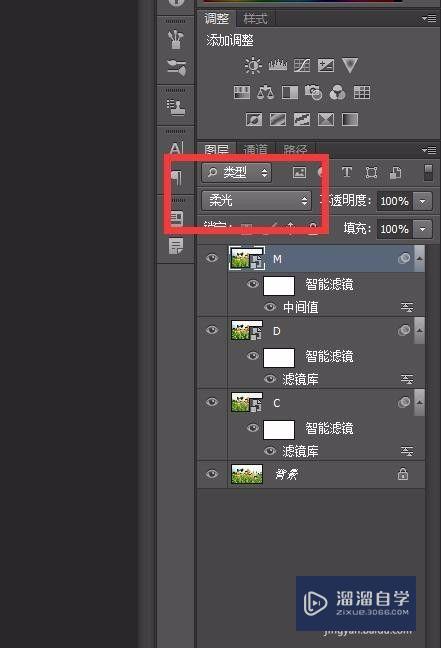
第15步
这样就完成了
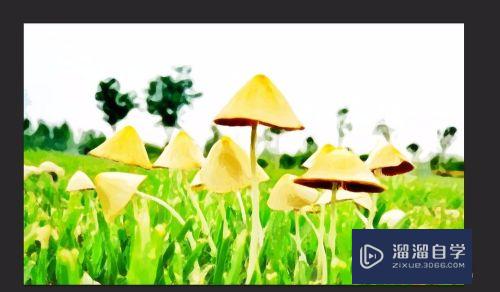
以上关于“PS怎样快速把图片转水彩画效果(ps如何把图片转为水彩效果)”的内容小渲今天就介绍到这里。希望这篇文章能够帮助到小伙伴们解决问题。如果觉得教程不详细的话。可以在本站搜索相关的教程学习哦!
更多精选教程文章推荐
以上是由资深渲染大师 小渲 整理编辑的,如果觉得对你有帮助,可以收藏或分享给身边的人
本文标题:PS怎样快速把图片转水彩画效果(ps如何把图片转为水彩效果)
本文地址:http://www.hszkedu.com/74382.html ,转载请注明来源:云渲染教程网
友情提示:本站内容均为网友发布,并不代表本站立场,如果本站的信息无意侵犯了您的版权,请联系我们及时处理,分享目的仅供大家学习与参考,不代表云渲染农场的立场!
本文地址:http://www.hszkedu.com/74382.html ,转载请注明来源:云渲染教程网
友情提示:本站内容均为网友发布,并不代表本站立场,如果本站的信息无意侵犯了您的版权,请联系我们及时处理,分享目的仅供大家学习与参考,不代表云渲染农场的立场!