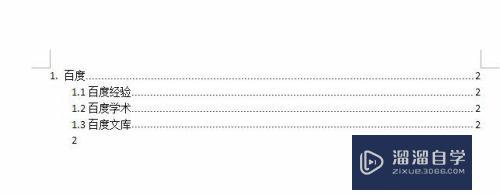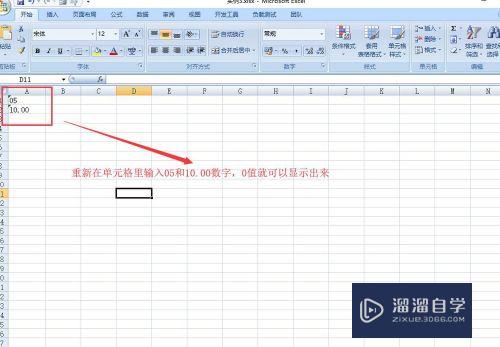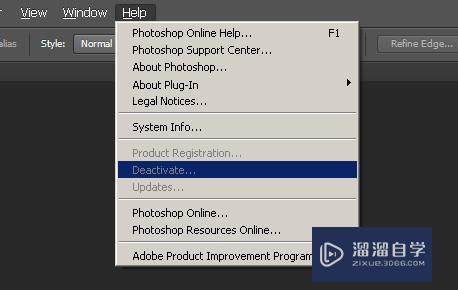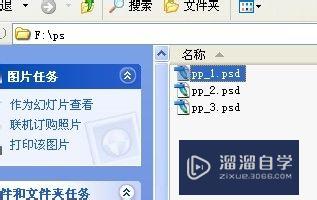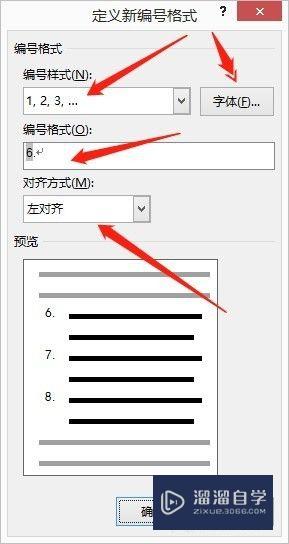PS怎么把人物快速生成水彩画效果(ps怎么把人物快速生成水彩画效果的图片)优质
有时自己不想手工来画水彩画。想用软件一键生成。这里就可以用到PS软件。能够快速的处理好一张水彩画效果。接下来我们就一起来看看怎么操作吧!
点击观看“PS”视频教程。帮助你更好的上手

工具/软件
硬件型号:华硕无畏15
系统版本:Windows7
所需软件:PS CS6
方法/步骤
第1步
我们打开一张要处理的照片。
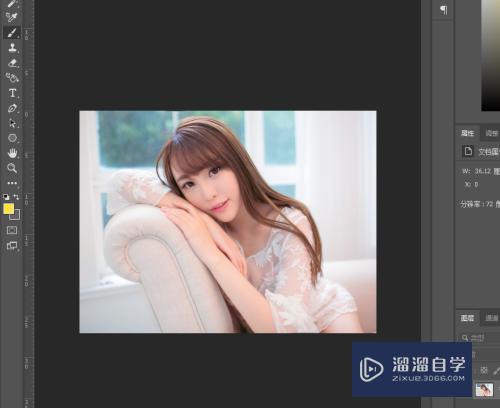
第2步
先复制三个图层。CTRL+J 快捷键。
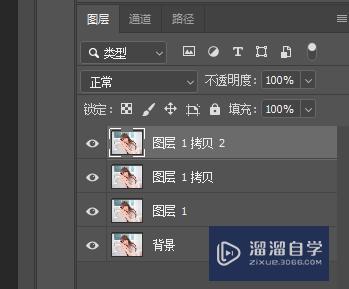
第3步
把上面的那二个图层的小眼睛先关掉。在第一个复制的图层开始处理。
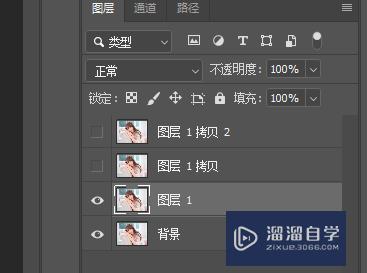
第4步
点击滤镜---滤镜库----木刻。参数按照实际想要的效果来调。调好后按确认。
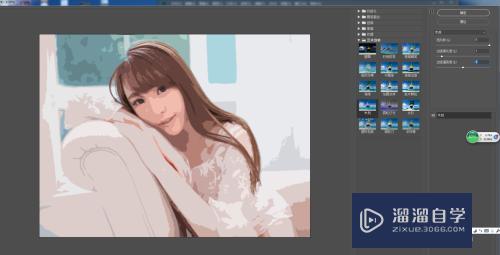
第5步
现在处理第二个复制的图层。眼睛打开。开始处理。
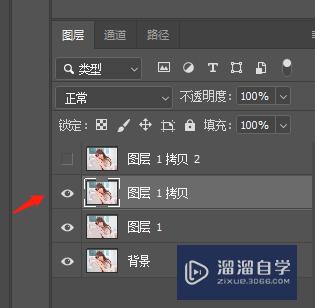
第6步
点击滤镜---滤镜库----干画笔。参数按照实际想要的效果来调。调好后按确认。

第7步
混合模式改成滤色。
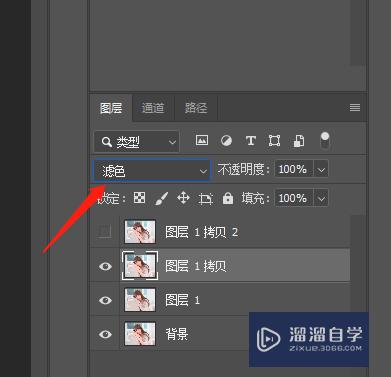
第8步
现在处理第三个复制的图层。眼睛打开。
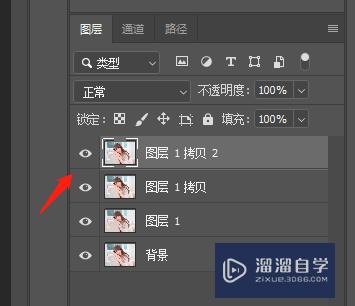
第9步
点击滤镜---杂色----中间值。参数按照实际想要的效果来调。调好后按确认。
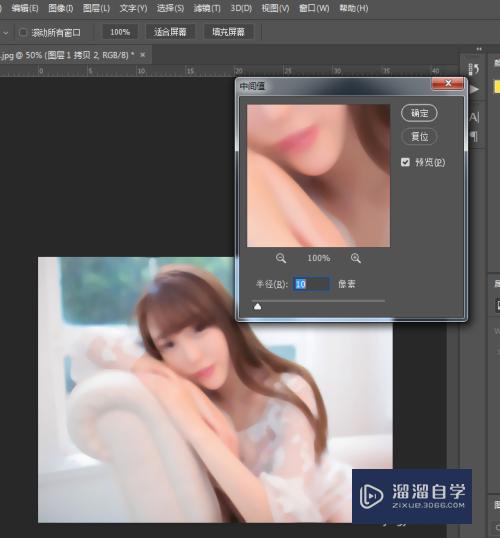
第10步
这个图层改成柔光。
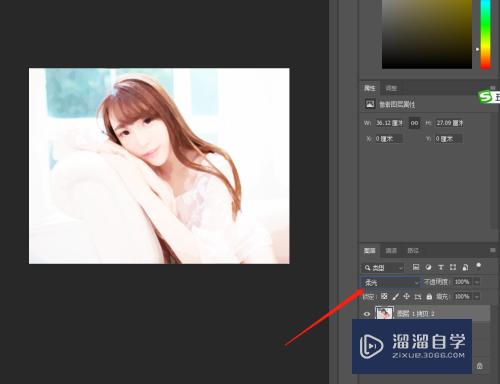
第11步
如果觉得太白。可以在滤色那个图层的透明度降低些。
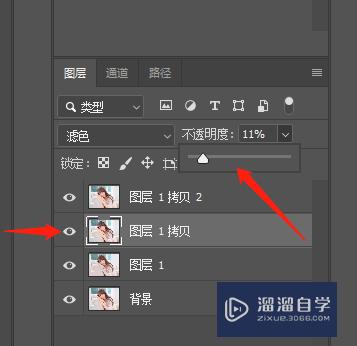
第12步
得到下图效果。因为参数不同。调出来的效果也是不同。这个可以按自己所需的要求来调整。

以上关于“PS怎么把人物快速生成水彩画效果(ps怎么把人物快速生成水彩画效果的图片)”的内容小渲今天就介绍到这里。希望这篇文章能够帮助到小伙伴们解决问题。如果觉得教程不详细的话。可以在本站搜索相关的教程学习哦!
更多精选教程文章推荐
以上是由资深渲染大师 小渲 整理编辑的,如果觉得对你有帮助,可以收藏或分享给身边的人
本文标题:PS怎么把人物快速生成水彩画效果(ps怎么把人物快速生成水彩画效果的图片)
本文地址:http://www.hszkedu.com/74384.html ,转载请注明来源:云渲染教程网
友情提示:本站内容均为网友发布,并不代表本站立场,如果本站的信息无意侵犯了您的版权,请联系我们及时处理,分享目的仅供大家学习与参考,不代表云渲染农场的立场!
本文地址:http://www.hszkedu.com/74384.html ,转载请注明来源:云渲染教程网
友情提示:本站内容均为网友发布,并不代表本站立场,如果本站的信息无意侵犯了您的版权,请联系我们及时处理,分享目的仅供大家学习与参考,不代表云渲染农场的立场!