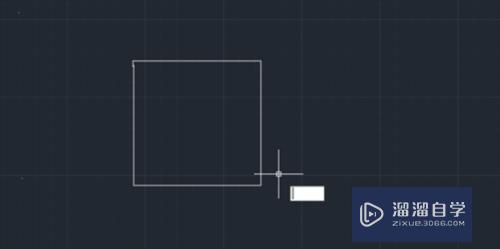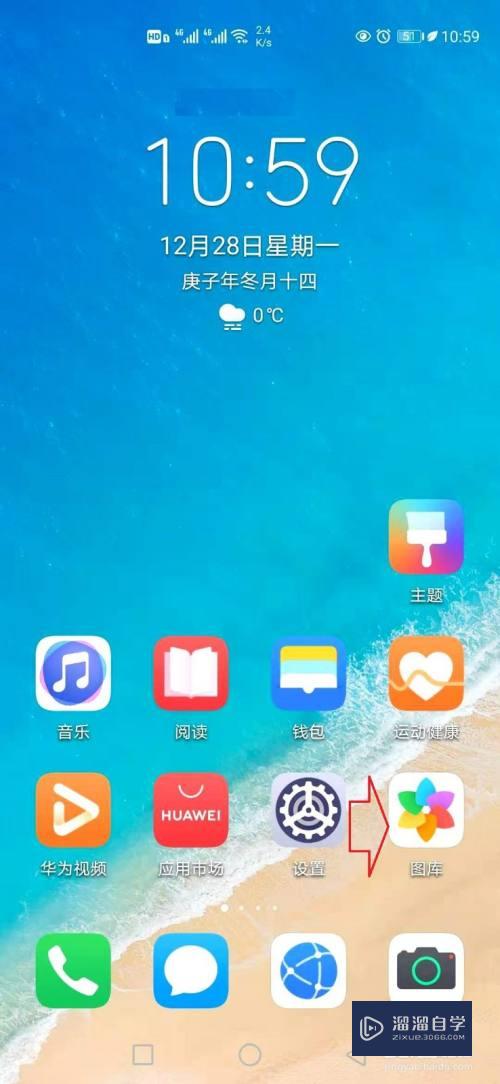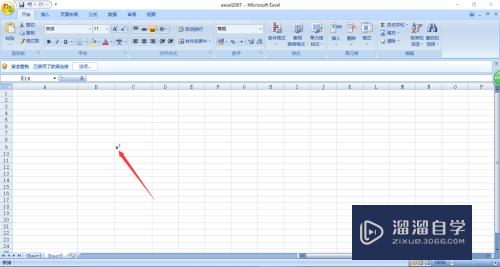PS怎么设计简单包装盒(ps怎么设计简单包装盒图案)优质
在工作中。有时候我们需要设置简单的包装盒。但是有很多小伙伴都是PS新手。不知道该如何操作。所以今天小渲就特意来为大家分享下。PS设计简单包装盒的方法。希望能够给大家带来帮助。
点击观看“PS”视频教程。帮助你更好的上手
工具/软件
硬件型号:华为笔记本电脑MateBook 14s
系统版本:Windows7
所需软件:PS CS6
方法/步骤
第1步
拿到一个箱子。先拆开测量好每一块的尺寸。打开【Ps】。新建【画布】。根据尺寸。用【矩形工具】先画出一块。高是【36】。宽是【18】
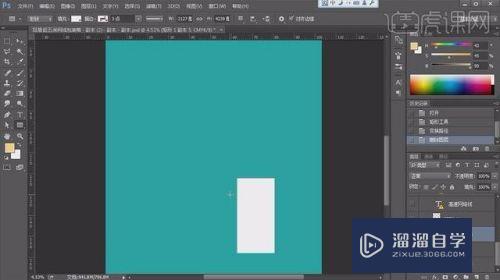
第2步
按住【Alt键】拖动复制一个到左边。通过测量再用【矩形工具】。画出中间那一块。选择这3个矩形。往上复制3份。
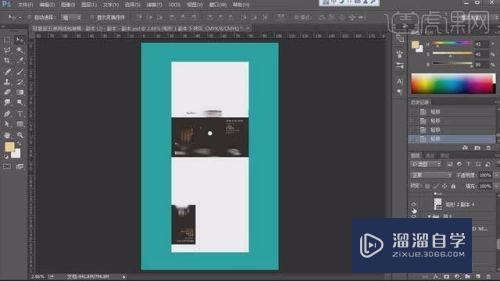
第3步
现在制作卡扣。用【矩形工具】画一个矩形。拉一个参考线。用【直接选择工具】按住【Ctrl键】拖动左下角的点。移到右边。再添加【锚点】。做出如图形状。
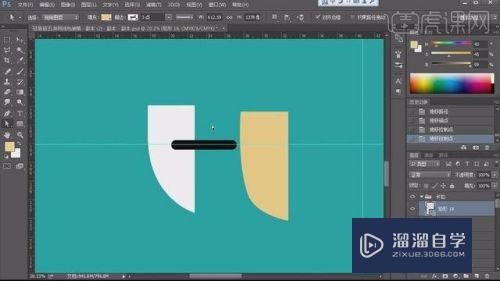
第4步
制作另一个卡扣。用【矩形工具】画一个矩形。根据形状先增加【锚点】。然后再用【直接选择工具】移动点调整形状。多余的锚点删除。
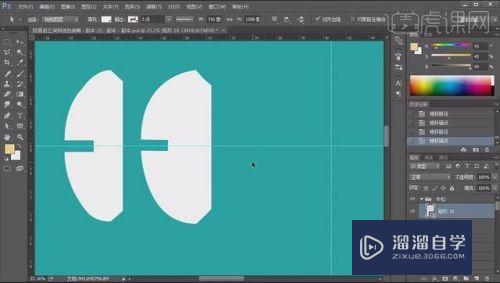
第5步
画好一点的卡扣后复制到另一边就可以了。
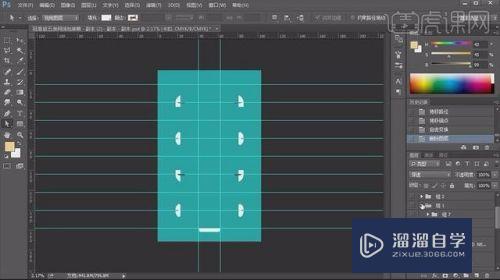
第6步
接下来绘制图案。先拉好参考线。在右边画一个矩形。填充黑色。【文字工具】输入【文字】。排好文案。同样的方法制作中间部分和左边部分。
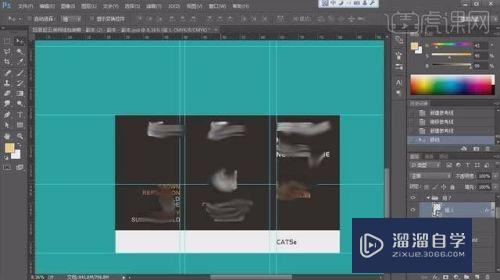
第7步
画好图案后。拖动复制一份到另一边。【Ctrl+T】自由变换。右键选择【垂直翻转】。再选择【水平翻转】。平面展开图就画好了。

第8步
新建【画布】。点击-【编辑-填充】。填充灰色。用【画笔工具】在画布上画点光。新建【图层】。用【黑色画笔】在画布上加点黑色。将之前绘制的图形。分别拖入画布中。调整大小与位置。
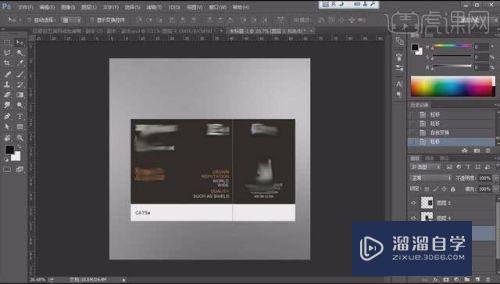
第9步
【Ctrl+G】编组。【Ctrl+J】复制一份。隐藏备用。将左边和中间【Ctrl+E】合并图层。【Ctrl+T】给这两个平面做透视。

第10步
复制一个。再垂直翻转。移动位置。变形。做倒影。给组1添加【投影】。调整数值。合并投影图层。添加【图层蒙版】。用【渐变工具】。从下往上拉渐变。降低不透明度。

第11步
选择【组1】。点击-【图层-图层样式-创建图层】。用【橡皮檫工具】擦掉多余的投影。新建【剪切图层】。混合模式为【滤色】。用【矩形选框工具】在中间画一个矩形。填充白色。

第12步
点击-【滤镜-模糊-动感模糊】。再执行高斯模糊。降低不透明度。调整大小。在高斯模糊一次。

第13步
按住【Alt键】拖动复制这个高光。复制两个。放在左右两边。用【矩形工具】画一个白色矩形。模式为【滤色】。旋转角度。调整位置。添加【蒙版】。用【渐变工具】拉渐变。降低不透明度。

第14步
最后保存导出

以上关于“PS怎么设计简单包装盒(ps怎么设计简单包装盒图案)”的内容小渲今天就介绍到这里。希望这篇文章能够帮助到小伙伴们解决问题。如果觉得教程不详细的话。可以在本站搜索相关的教程学习哦!
更多精选教程文章推荐
以上是由资深渲染大师 小渲 整理编辑的,如果觉得对你有帮助,可以收藏或分享给身边的人
本文地址:http://www.hszkedu.com/74393.html ,转载请注明来源:云渲染教程网
友情提示:本站内容均为网友发布,并不代表本站立场,如果本站的信息无意侵犯了您的版权,请联系我们及时处理,分享目的仅供大家学习与参考,不代表云渲染农场的立场!