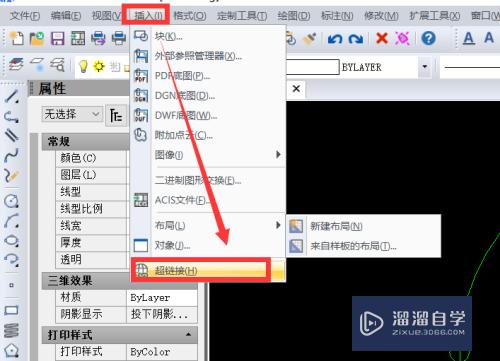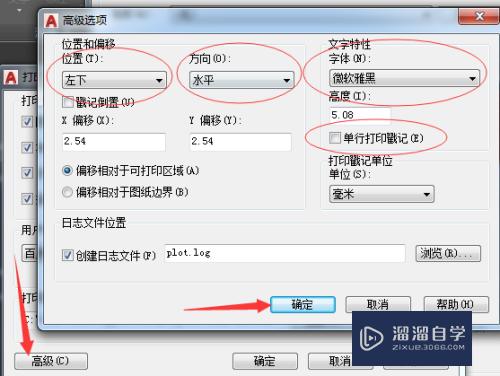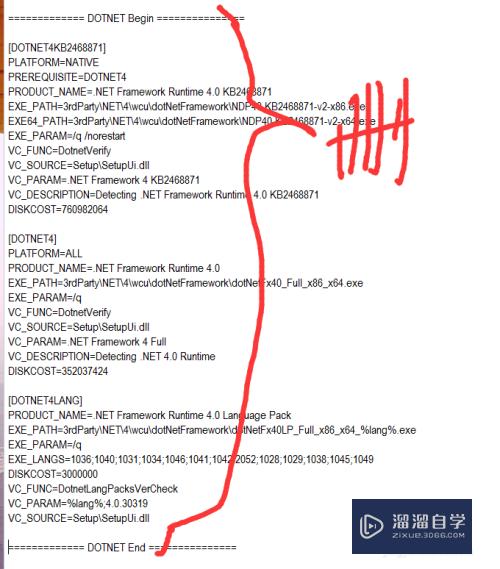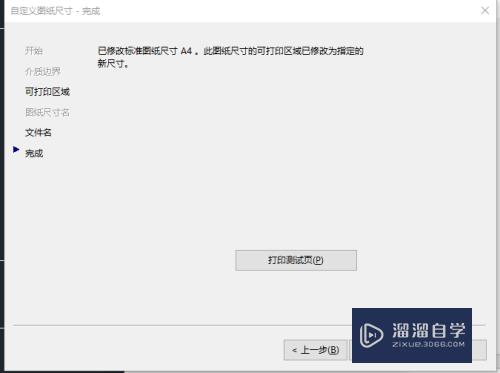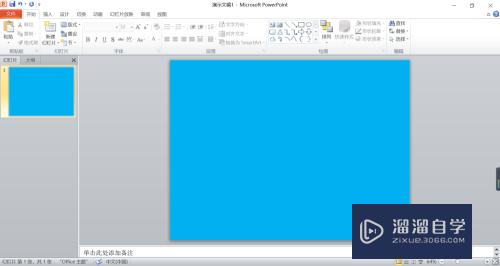PS怎么制作圆柱体(ps怎么制作圆柱体倒影)优质
在PS中。我们有时候会需要制作圆柱体。但有部分小伙伴对此形状还不知道要怎么绘制。那么下面小渲就带大家一起来看看。PS怎么制作圆柱体的方法。希望能帮助到大家。
对于“PS”还有不懂的地方。点击这里了解更多关于“PS”课程>>
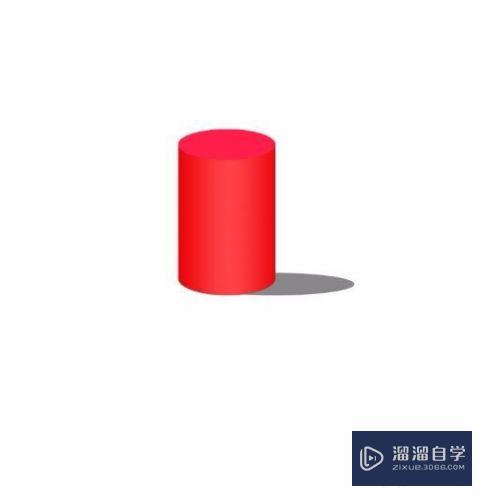
工具/软件
硬件型号:联想ThinkPad P14s
系统版本:Windows7
所需软件:PS CS6
方法/步骤
第1步
打开PS。新建画布大小为800*800px,分辨率300
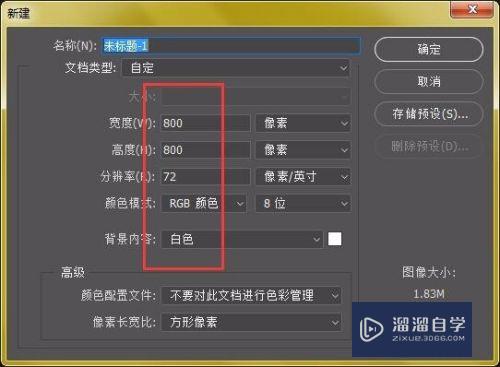
第2步
新建一个图层。以后还需建立多次
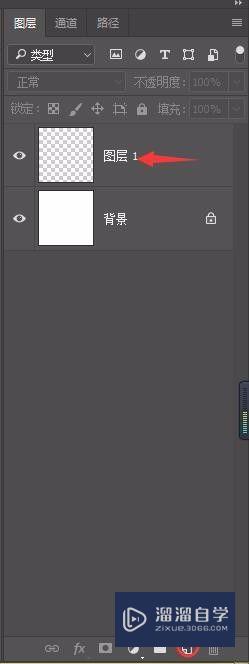
第3步
找到工具箱中的矩形选择工具和椭圆选框工具。我们接下来需要用都得两个工具
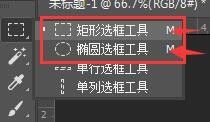
第4步
先选择椭圆形选择工具。画一个椭圆。填充颜色
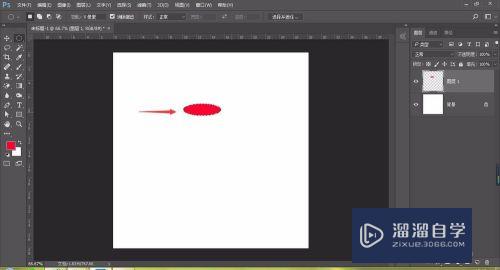
第5步
然后。新建图层2。选择矩形选择工具。画出如图所示的图形
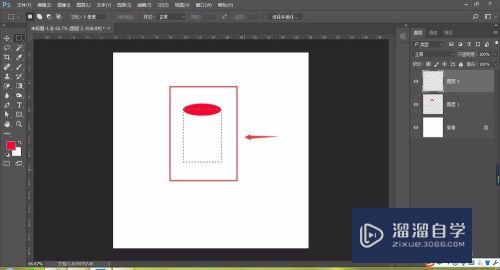
第6步
选择椭圆形工具。按住shift绘制出底部图形。如图所示

第7步
找到工具箱中的渐变工具
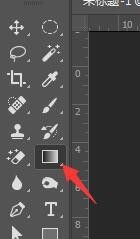
第8步
如图位置为。渐变编辑框。单击进入。选择颜色。将颜色调整如下
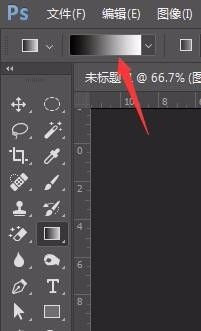
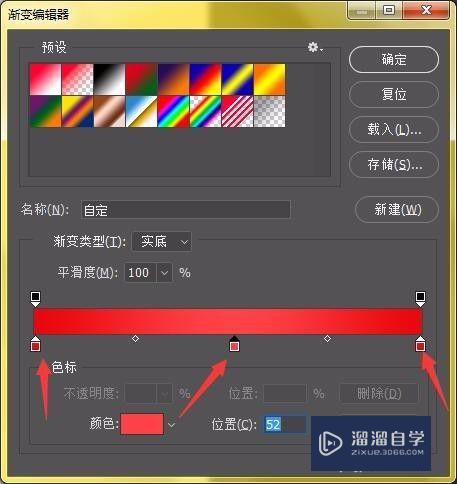
第9步
填充图层2
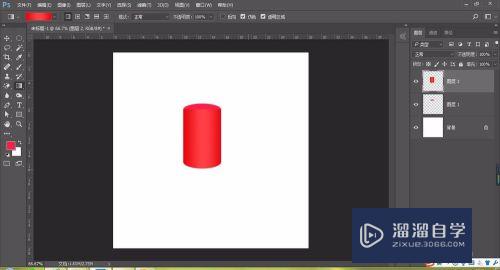
第10步
将图层2调至图层1位置的下面。这样立体的圆柱诞生。
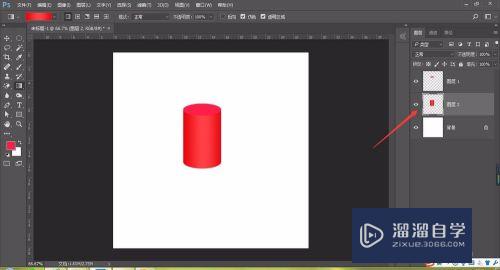
第11步
为了看起来更有逼真的效果。可以给圆柱添加投影。
在图层2位置下方新建图层3,
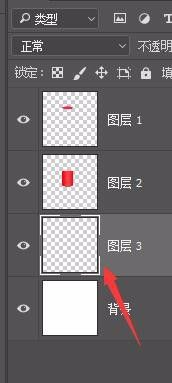
第12步
选择椭圆工具。绘制投影。填充灰色
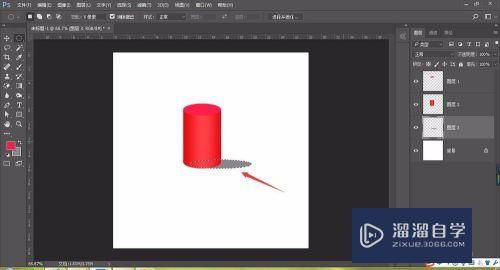
第13步
最后展示效果如图
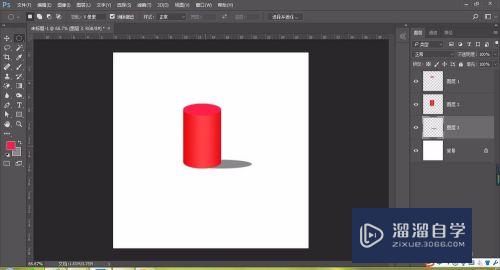
以上关于“PS怎么制作圆柱体(ps怎么制作圆柱体倒影)”的内容小渲今天就介绍到这里。希望这篇文章能够帮助到小伙伴们解决问题。如果觉得教程不详细的话。可以在本站搜索相关的教程学习哦!
更多精选教程文章推荐
以上是由资深渲染大师 小渲 整理编辑的,如果觉得对你有帮助,可以收藏或分享给身边的人
本文标题:PS怎么制作圆柱体(ps怎么制作圆柱体倒影)
本文地址:http://www.hszkedu.com/74420.html ,转载请注明来源:云渲染教程网
友情提示:本站内容均为网友发布,并不代表本站立场,如果本站的信息无意侵犯了您的版权,请联系我们及时处理,分享目的仅供大家学习与参考,不代表云渲染农场的立场!
本文地址:http://www.hszkedu.com/74420.html ,转载请注明来源:云渲染教程网
友情提示:本站内容均为网友发布,并不代表本站立场,如果本站的信息无意侵犯了您的版权,请联系我们及时处理,分享目的仅供大家学习与参考,不代表云渲染农场的立场!