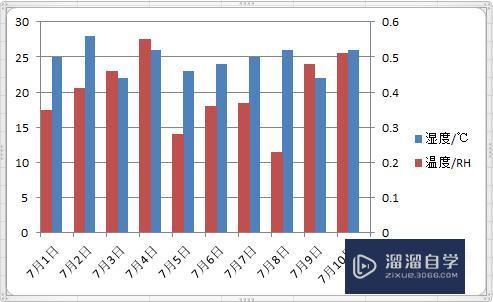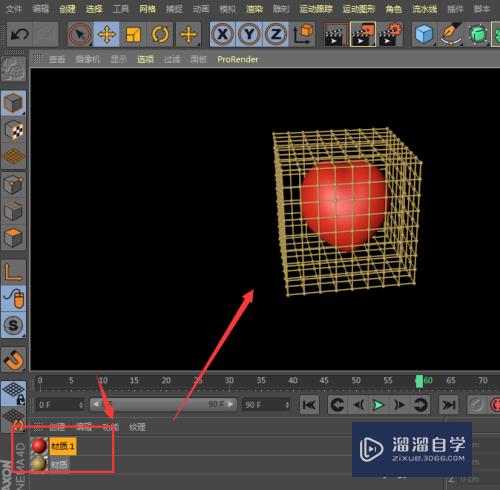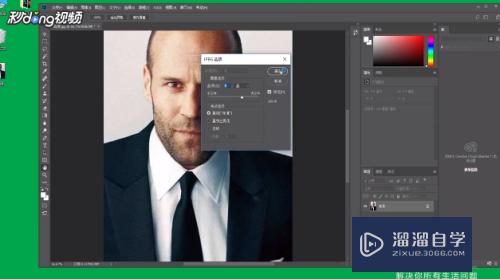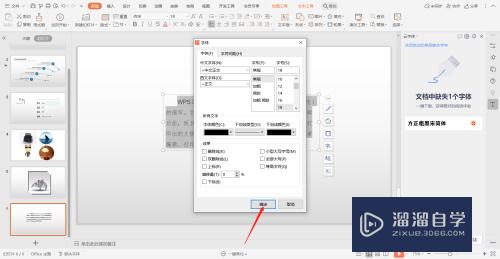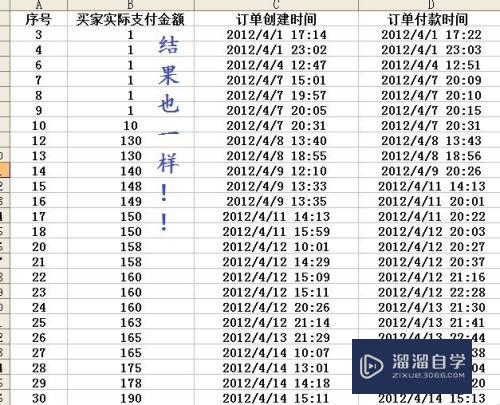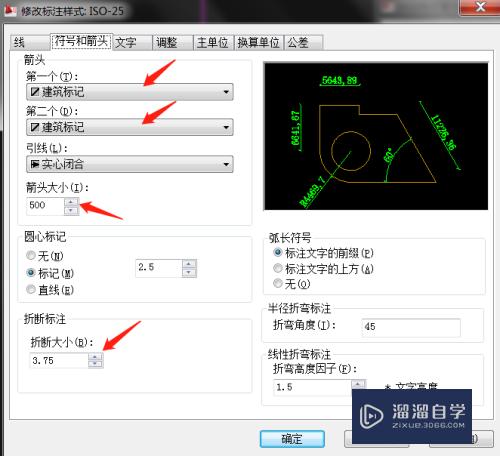PS怎么画圆柱体(ps怎么画圆柱体的阴影)优质
在PS中。我们经常会需要绘制一些几何体。这对于我们刚开始学习PS很有用处。但有部分小伙伴对于如何画圆柱体还不是很了解。那么这里小渲就将具体的绘制方法分享给大家。希望能够给大家带来帮助。
想了解更多的“PS”相关内容吗?点击这里免费学习PS课程>>
工具/软件
硬件型号:惠普(HP)暗影精灵8
系统版本:Windows7
所需软件:PS CS6
方法/步骤
第1步
我们打开软件。新建一个画布。选择椭圆选框工具。在画布中画出一个椭圆选框。如下图所示;
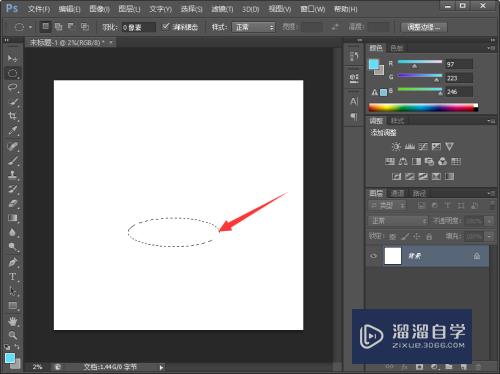
第2步
然后我们新建一个图层。选择渐变工具。渐变颜色根据实际情况而定。渐变类型选择线性渐变;
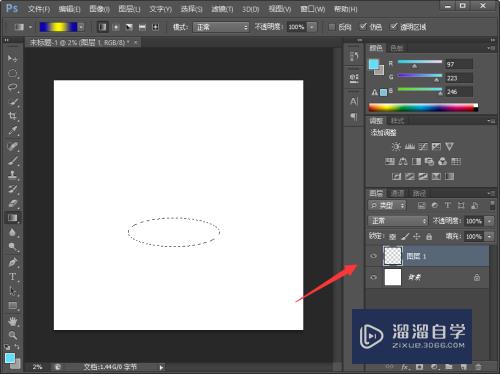
第3步
接着我们按住Shfit键。拉出渐变的效果来;
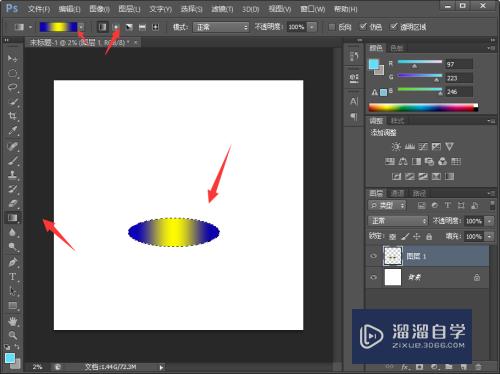
第4步
我们选择移动工具。按住alt+向上的方向键复制和移动选区。然后得到如下图所示;
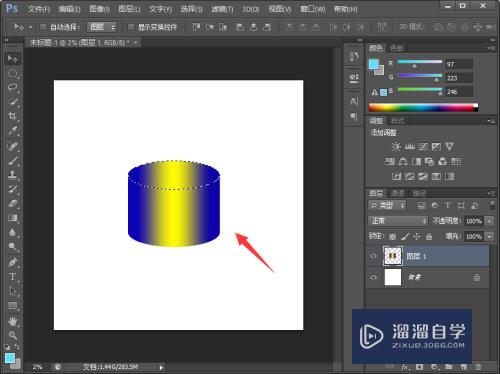
第5步
接着我们点击编辑--描边;
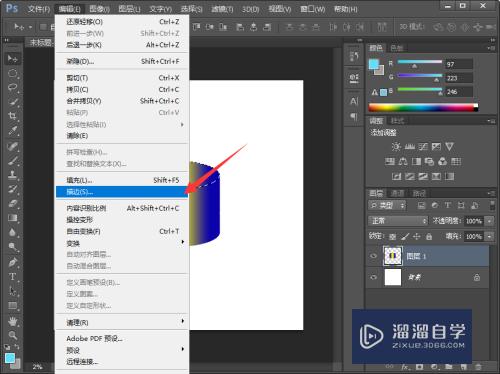
第6步
在弹出的对话框中选择合适的像素。描边位置选为内部。点击确定即可。
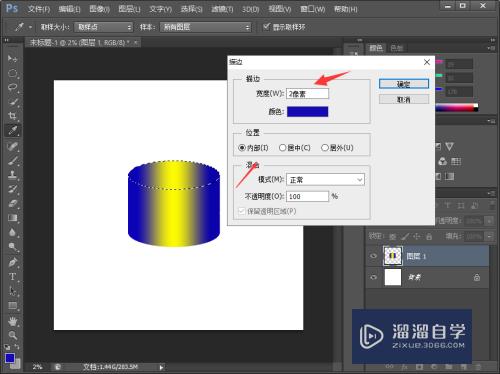
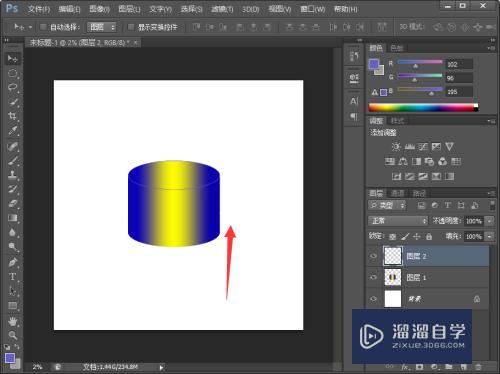
总结
1.选择椭圆选框工具。绘制一个椭圆选区。
2.选择渐变。颜色根据实际情况而定。按住shift键拉出渐变色;
3.选择移动工具。按住alt+方向键复制并且移动选区;
4.新建一个图层。选择编辑--描边。根据实际情况选择合适的像素。描边位置选为内部。点击确定即可。
以上关于“PS怎么画圆柱体(ps怎么画圆柱体的阴影)”的内容小渲今天就介绍到这里。希望这篇文章能够帮助到小伙伴们解决问题。如果觉得教程不详细的话。可以在本站搜索相关的教程学习哦!
更多精选教程文章推荐
以上是由资深渲染大师 小渲 整理编辑的,如果觉得对你有帮助,可以收藏或分享给身边的人
本文标题:PS怎么画圆柱体(ps怎么画圆柱体的阴影)
本文地址:http://www.hszkedu.com/74429.html ,转载请注明来源:云渲染教程网
友情提示:本站内容均为网友发布,并不代表本站立场,如果本站的信息无意侵犯了您的版权,请联系我们及时处理,分享目的仅供大家学习与参考,不代表云渲染农场的立场!
本文地址:http://www.hszkedu.com/74429.html ,转载请注明来源:云渲染教程网
友情提示:本站内容均为网友发布,并不代表本站立场,如果本站的信息无意侵犯了您的版权,请联系我们及时处理,分享目的仅供大家学习与参考,不代表云渲染农场的立场!