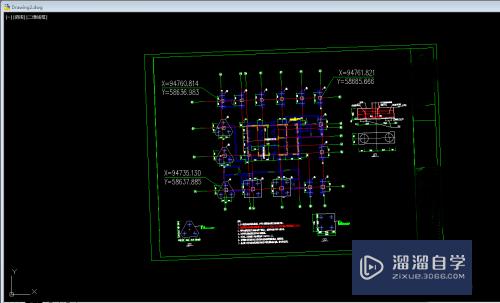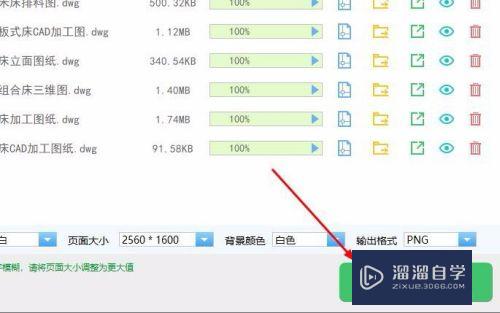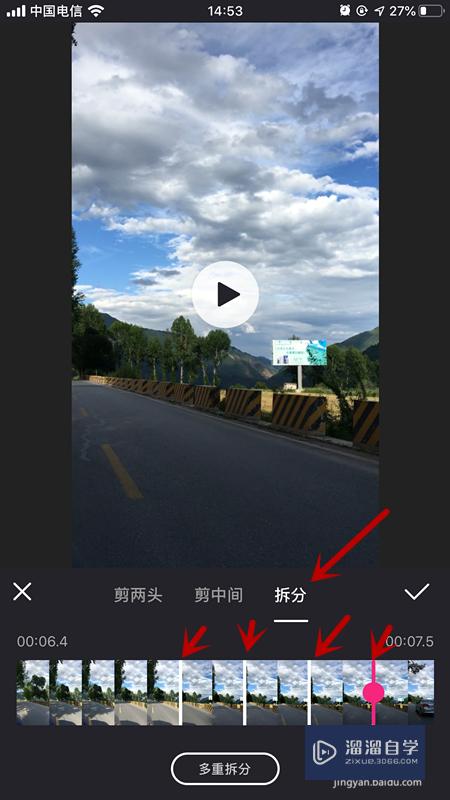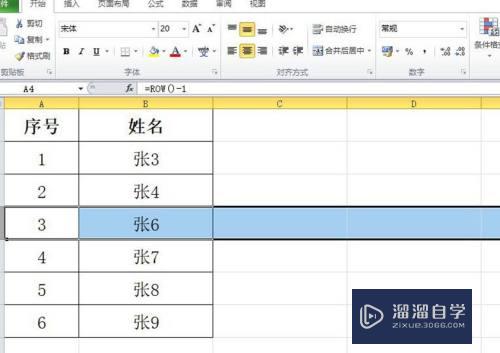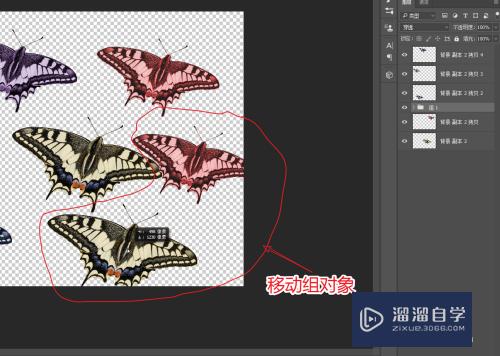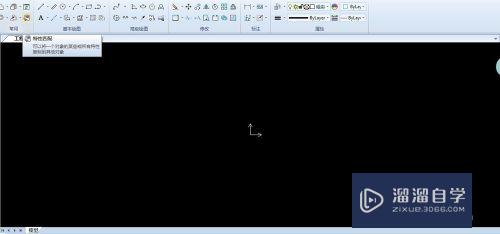PS钢笔工具怎么变选区(ps钢笔工具怎么变选区快捷键)优质
相信很多刚接触PS的朋友们都会存在这样的疑惑。PS中用钢笔工具圈好的图怎么变成选区?今天小渲我就来跟大家分享一下PS钢笔工具怎么变选区的方法。希望能给大家带来帮助。
想学习更多的“PS”教程吗?点击这里前往观看云渲染农场免费课程>>
工具/软件
硬件型号:联想(Lenovo)天逸510S
系统版本:Windows7
所需软件:PS CS6
方法/步骤
第1步
步骤一:我们打开ps。然后文件-打开。打开需要抠图的图片。
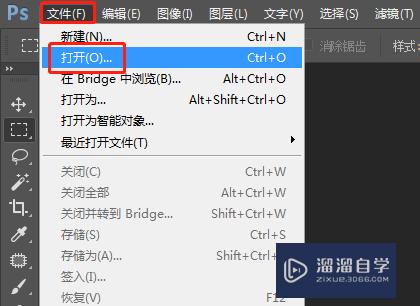
第2步
步骤二:选择钢笔工具。沿着物体外缘勾出形状。
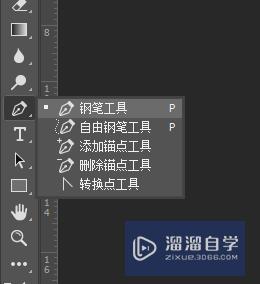

第3步
步骤三:变成选区
右键-建立选区
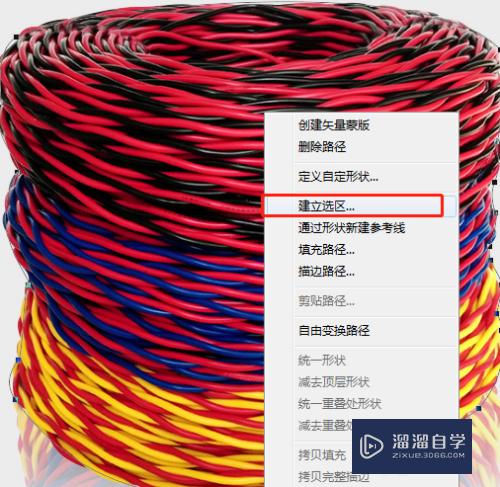
第4步
步骤四:再弹出来的对话框中选择羽化范围以及其他操作。然后点击确定。
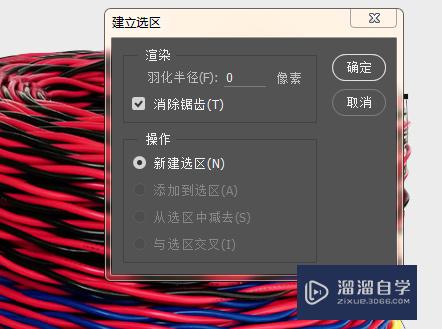

第5步
步骤五:方法二
我们可以切换到路径面板。
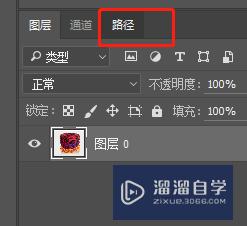
第6步
步骤七:选择我们需要建立选区的路径。右键-建立选区。如下图所示。
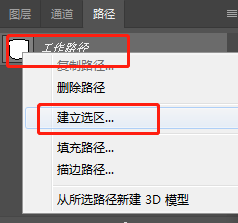
第7步
步骤八:操作如步骤四!!
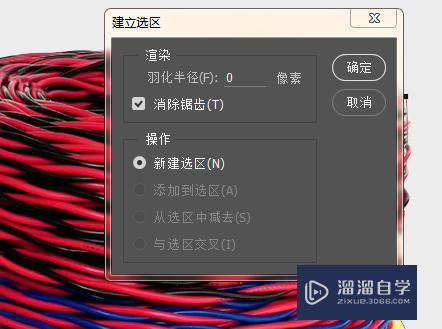
总结:
1。打开需要抠图的图片
2。选择钢笔工具。对进行抠图的部分进行圈选
3。右键-建立选区
4。切换到路径面板-右键-建立选区
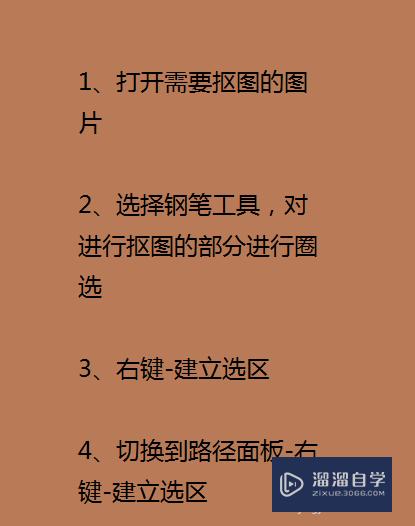
以上关于“PS钢笔工具怎么变选区(ps钢笔工具怎么变选区快捷键)”的内容小渲今天就介绍到这里。希望这篇文章能够帮助到小伙伴们解决问题。如果觉得教程不详细的话。可以在本站搜索相关的教程学习哦!
更多精选教程文章推荐
以上是由资深渲染大师 小渲 整理编辑的,如果觉得对你有帮助,可以收藏或分享给身边的人
本文标题:PS钢笔工具怎么变选区(ps钢笔工具怎么变选区快捷键)
本文地址:http://www.hszkedu.com/74438.html ,转载请注明来源:云渲染教程网
友情提示:本站内容均为网友发布,并不代表本站立场,如果本站的信息无意侵犯了您的版权,请联系我们及时处理,分享目的仅供大家学习与参考,不代表云渲染农场的立场!
本文地址:http://www.hszkedu.com/74438.html ,转载请注明来源:云渲染教程网
友情提示:本站内容均为网友发布,并不代表本站立场,如果本站的信息无意侵犯了您的版权,请联系我们及时处理,分享目的仅供大家学习与参考,不代表云渲染农场的立场!