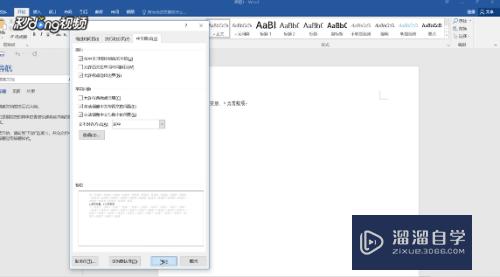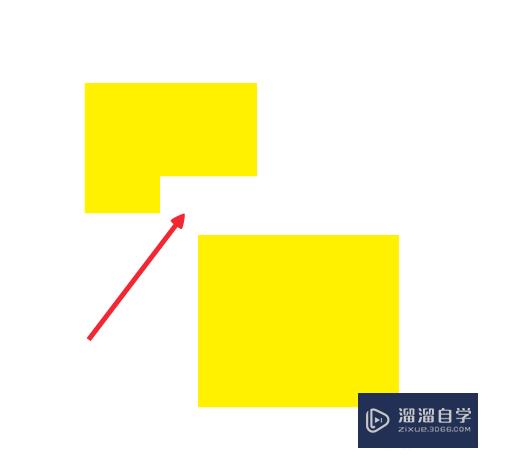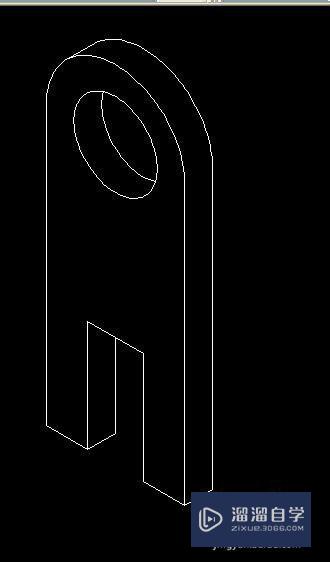如何使用PS制作镂空文字效果(如何使用ps制作镂空文字效果图)优质
在海报。杂志封面等等上面都有一些镂空的文字效果。显得很漂亮。那如何使用PS来制作呢?下面小渲就来给大家分享一下。使用PS制作镂空文字效果的方法。希望能够给大家带来帮助。
对于“PS”还有不懂的地方。点击这里了解更多关于“PS”课程>>
工具/软件
硬件型号:机械革命极光Air
系统版本:Windows7
所需软件:PS CS6
方法/步骤
第1步
打开PS。为了显示效果明显。打开一张图片作为背景。
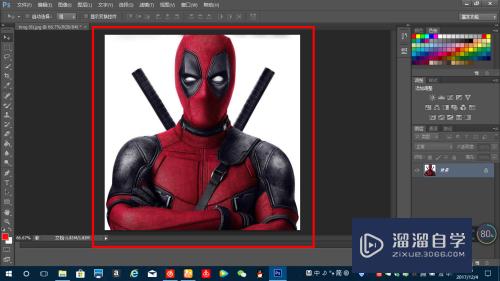
第2步
按ctrl+j复制图层。
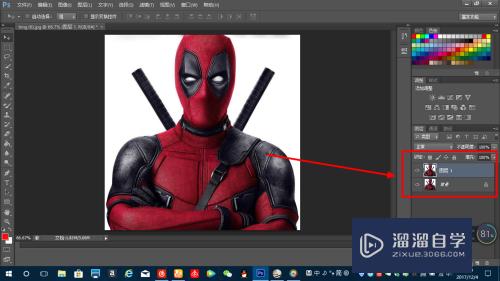
第3步
在视图中打开标尺。
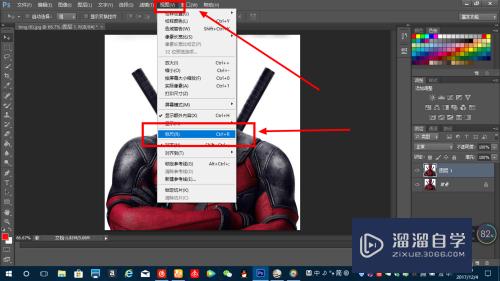
第4步
用鼠标点住左边标尺栏。拖动到图片中间。
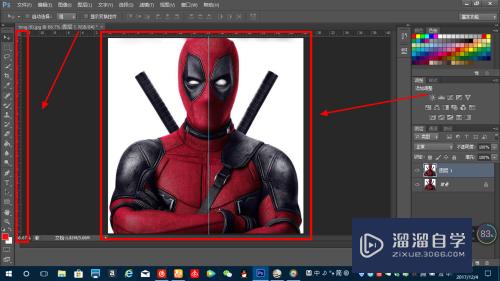
第5步
用矩形选框工具将图片右边区域选出来。
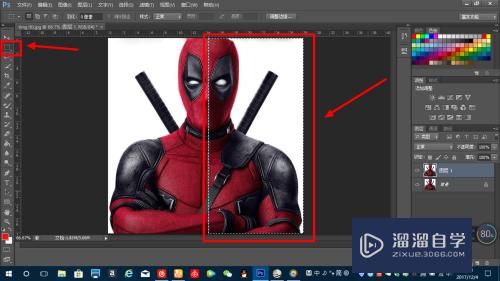
第6步
用油漆桶将选区全部涂黑(其他颜色也行。小鱼只是用黑色示范)。
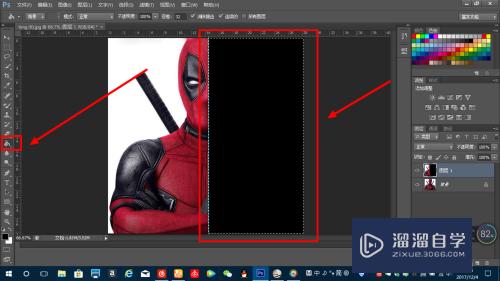
第7步
选择文字工具。将图层1通道关闭后在右边选区输入需要的文字。
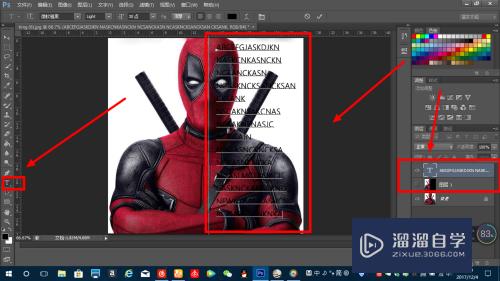
第8步
进行文字美化排版。
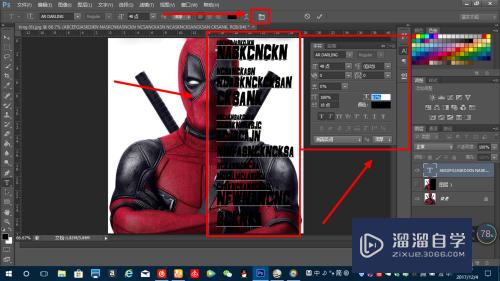
第9步
选择文字图层。按住ctrl键。点击图片中的文字。将文字选出来。
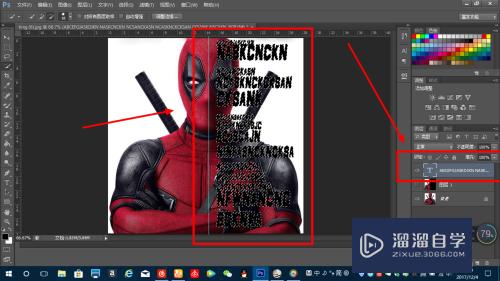
第10步
再打开图层1通道。并选择图层1。并按delete键。删除文字选区。
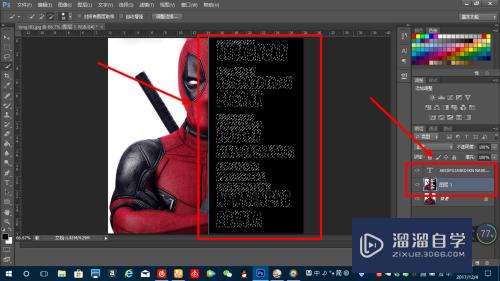
第11步
关闭文字图层。取消选区。效果出来了。
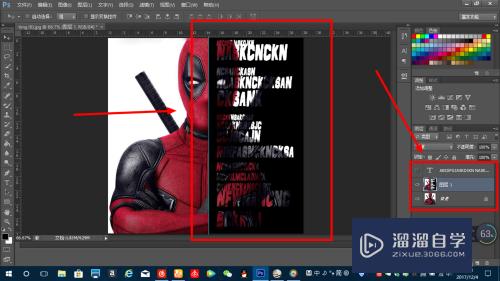
以上关于“如何使用PS制作镂空文字效果(如何使用ps制作镂空文字效果图)”的内容小渲今天就介绍到这里。希望这篇文章能够帮助到小伙伴们解决问题。如果觉得教程不详细的话。可以在本站搜索相关的教程学习哦!
更多精选教程文章推荐
以上是由资深渲染大师 小渲 整理编辑的,如果觉得对你有帮助,可以收藏或分享给身边的人
本文标题:如何使用PS制作镂空文字效果(如何使用ps制作镂空文字效果图)
本文地址:http://www.hszkedu.com/74444.html ,转载请注明来源:云渲染教程网
友情提示:本站内容均为网友发布,并不代表本站立场,如果本站的信息无意侵犯了您的版权,请联系我们及时处理,分享目的仅供大家学习与参考,不代表云渲染农场的立场!
本文地址:http://www.hszkedu.com/74444.html ,转载请注明来源:云渲染教程网
友情提示:本站内容均为网友发布,并不代表本站立场,如果本站的信息无意侵犯了您的版权,请联系我们及时处理,分享目的仅供大家学习与参考,不代表云渲染农场的立场!