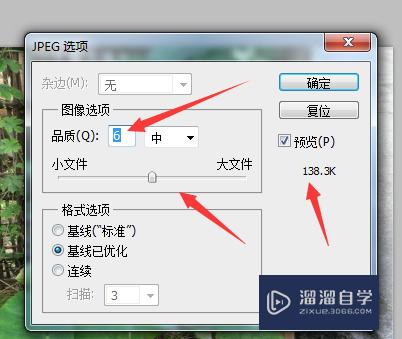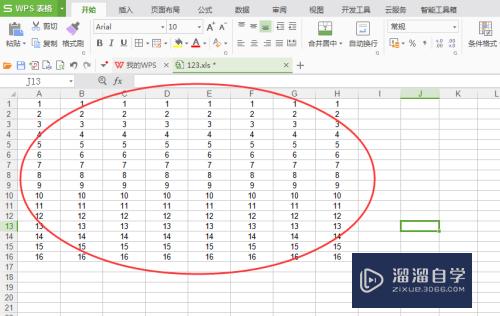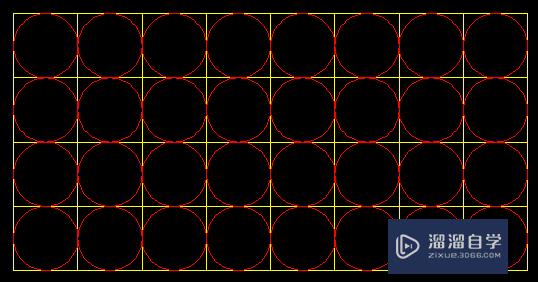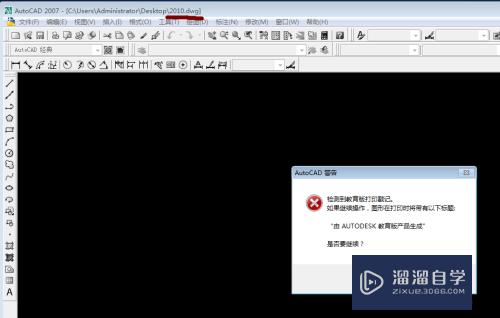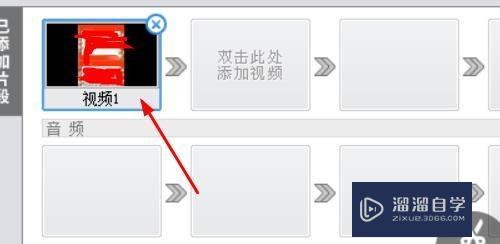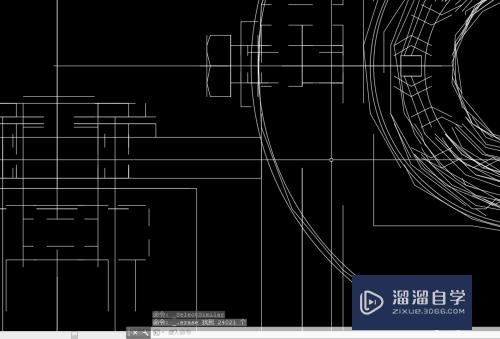PS怎么画圆柱(ps怎么画圆柱形)优质
PS是我们平时比较常用的修图软件。我们可能经常会用PS来修图。PS除了修图之外。还可以做图。今天小渲就来给大家介绍一种PS中画圆柱的方法。希望对大家有所帮助。
想要更深入的了解“PS”可以点击免费试听云渲染农场课程>>
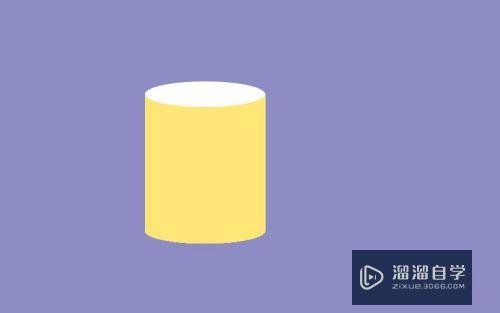
工具/软件
硬件型号:惠普(HP)暗影精灵8
系统版本:Windows7
所需软件:PS CS6
ps怎么画圆柱
第1步
打开PS软件。新建一个画布。我们这里设置为背景色(也就是黑色)。尺寸根据自己需要设置。
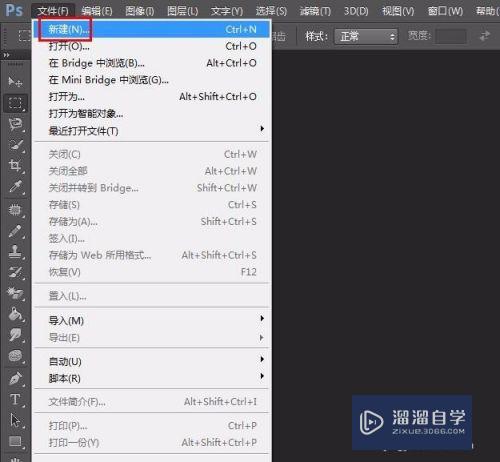
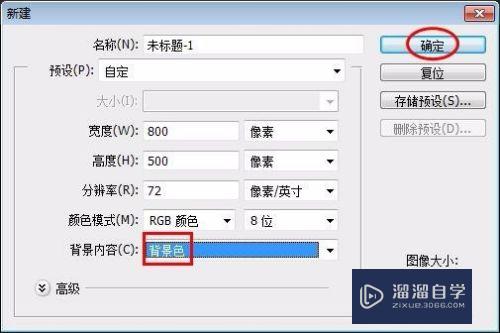
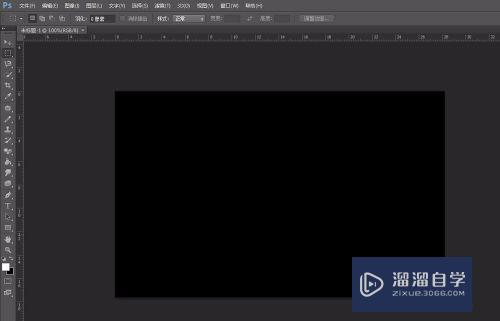
第2步
单击红色线框标注的位置。新建一个透明图层。
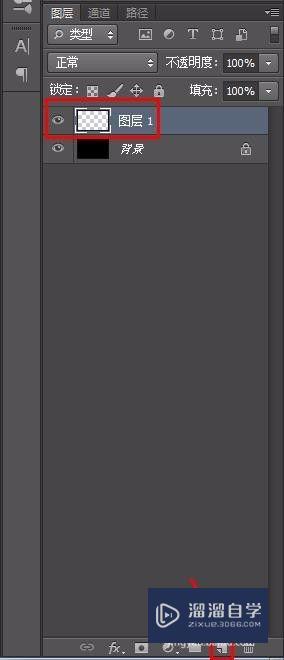
第3步
在左侧工具栏中选择“椭圆选框工具”。画一个椭圆形。
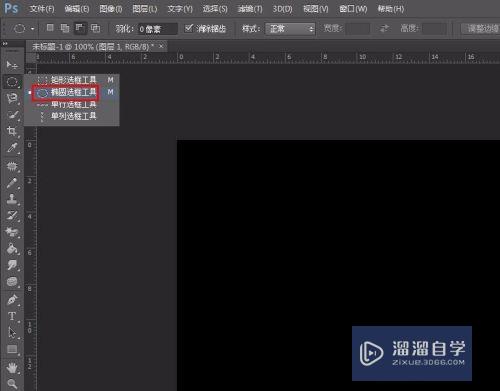
第4步
在左侧工具栏中选择“油漆桶工具”。将椭圆填充为白色。
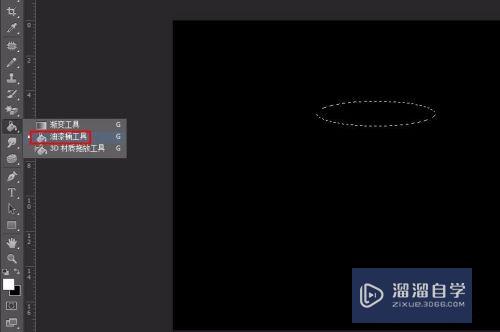
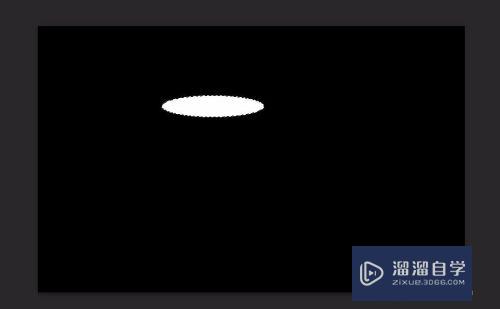
第5步
复制透明图层1。得到图层2。按住shift键的同时。拖动椭圆形至合适的位置(椭圆底部)。
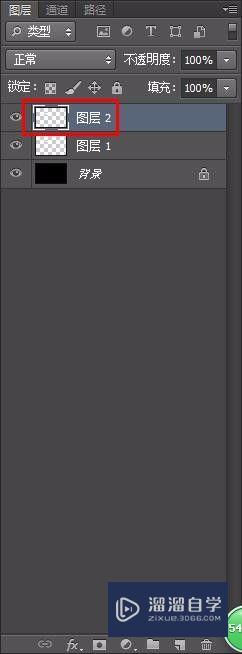
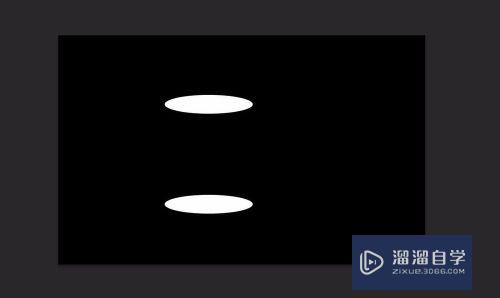
第6步
新建一个透明图层(图层3)。选择“矩形选框工具”。并在两个椭圆之间画出一个矩形。
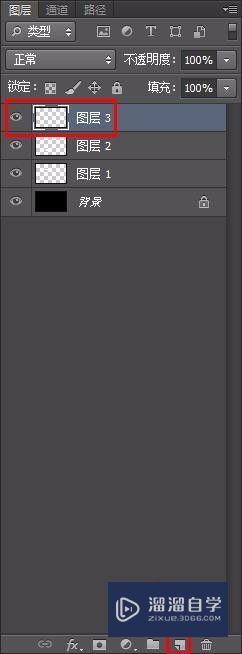
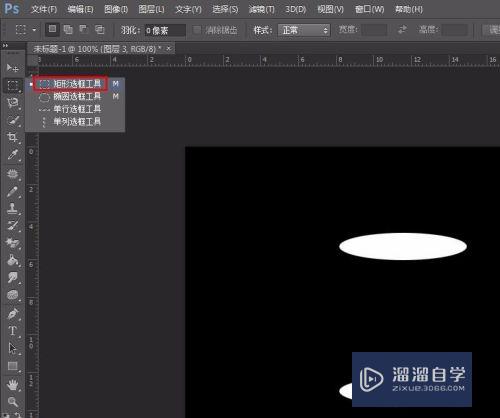
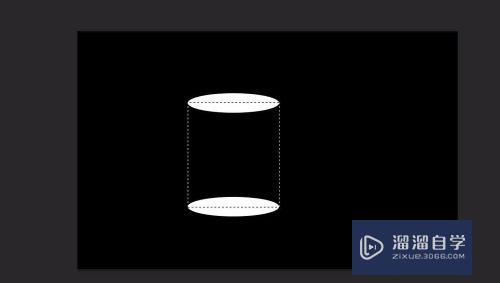
第7步
选择“油漆桶工具”。将矩形填充为浅灰色。
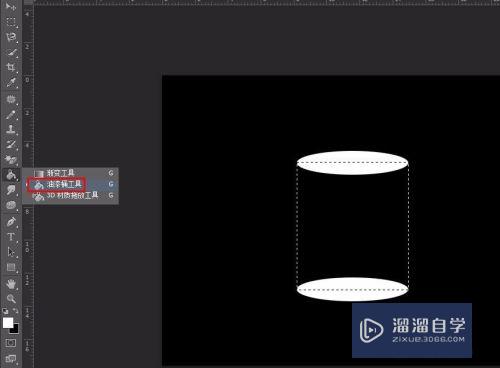

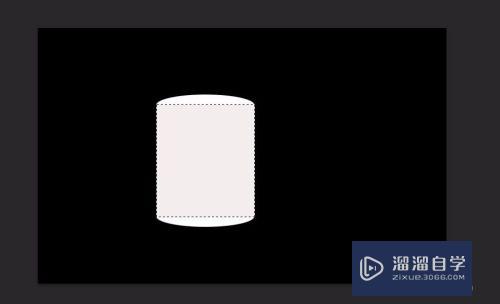
第8步
调整各个图层的上下顺序。并将圆柱的底部填充为与圆柱侧面相同的颜色。
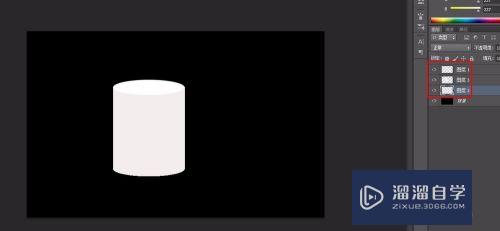
第9步
根据自己的喜好。可以任意修改各个图层的颜色。完成操作。
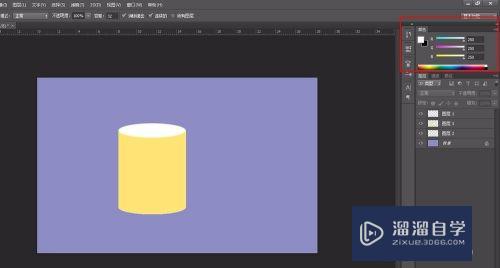
以上关于“PS怎么画圆柱(ps怎么画圆柱形)”的内容小渲今天就介绍到这里。希望这篇文章能够帮助到小伙伴们解决问题。如果觉得教程不详细的话。可以在本站搜索相关的教程学习哦!
更多精选教程文章推荐
以上是由资深渲染大师 小渲 整理编辑的,如果觉得对你有帮助,可以收藏或分享给身边的人
本文标题:PS怎么画圆柱(ps怎么画圆柱形)
本文地址:http://www.hszkedu.com/74451.html ,转载请注明来源:云渲染教程网
友情提示:本站内容均为网友发布,并不代表本站立场,如果本站的信息无意侵犯了您的版权,请联系我们及时处理,分享目的仅供大家学习与参考,不代表云渲染农场的立场!
本文地址:http://www.hszkedu.com/74451.html ,转载请注明来源:云渲染教程网
友情提示:本站内容均为网友发布,并不代表本站立场,如果本站的信息无意侵犯了您的版权,请联系我们及时处理,分享目的仅供大家学习与参考,不代表云渲染农场的立场!