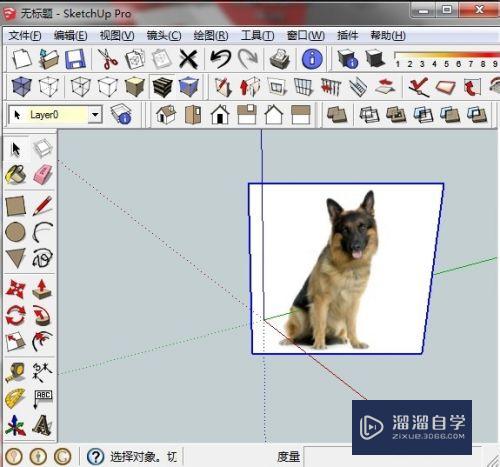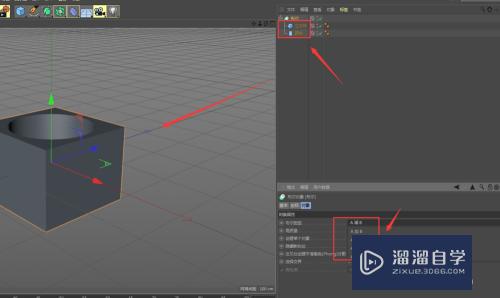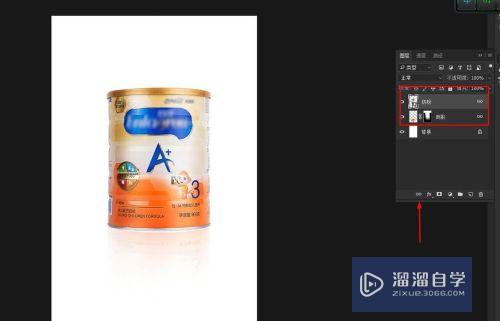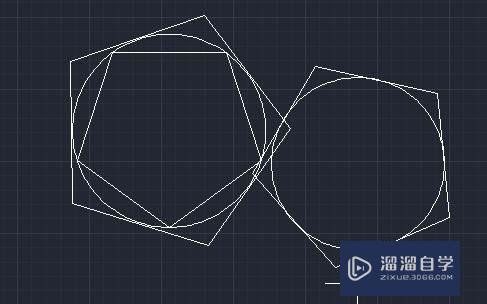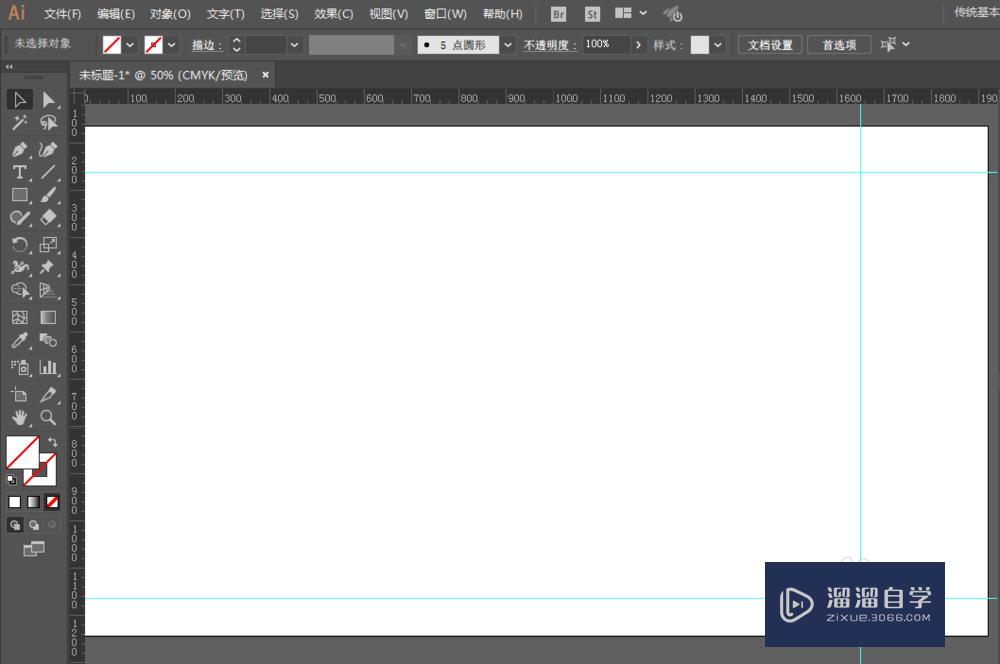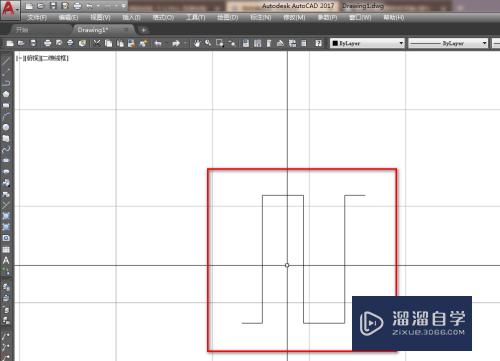如何用PS滤镜实现线描画效果(如何用ps滤镜实现线描画效果图)优质
如何用PS滤镜实现线描画效果?用PS滤镜实现线描画效果。主要用到的工具有 查找边缘。去色。色阶。画笔。云彩滤镜。浮雕效果等。下面小渲就来给大家演示下具体的使用方法。
想要更深入的了解“PS”可以点击免费试听云渲染农场课程>>

工具/软件
硬件型号:惠普(HP)暗影精灵8
系统版本:Windows7
所需软件:PS CS6
方法/步骤
第1步
网络上搜索一张照片。 用PS打开

第2步
按 ctrl + j 复制背景图层1。如图所示
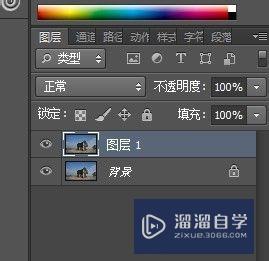
第3步
选择 滤镜 - 风格化 -查找边缘 命令。得到如图所示效果

第4步
选择 图像 - 调整 -去色 。得到如图所示效果

第5步
选择 图像 - 调整 -色阶 。参数设置如图所示。
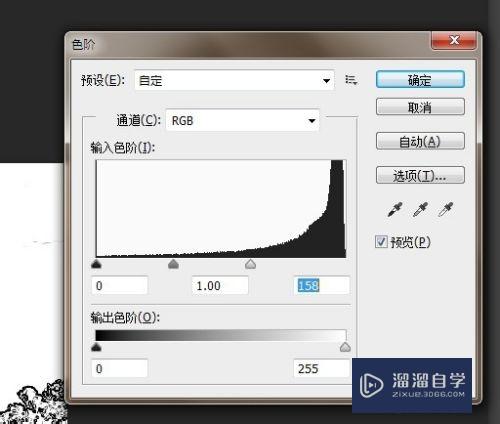

第6步
1:新建 图层 2。关闭图层1
2:按 D键。把前景色和背景色设为默认值。
3:选中画笔工具。设定画笔大小为 2。在画面上勾画出风景的大致轮廓。画的越细致越好


第7步
1:显示图层1。
2:按 ctrl + e 键。将图层2和图层1 合并 1


第8步
1:新建 图层2 。将图层2 拖动到图层1 下方
2:将图层1关闭

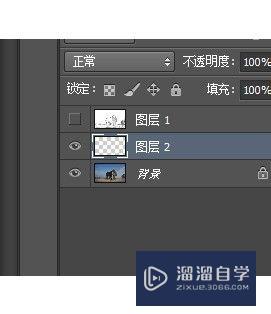
第9步
选择 滤镜 -渲染 - 云彩。 得到如下效果

第10步
选择 滤镜 - -渲染 -分层云彩 按 ctrl+f重复执行滤镜。直到得到满意的效果。效果如下图
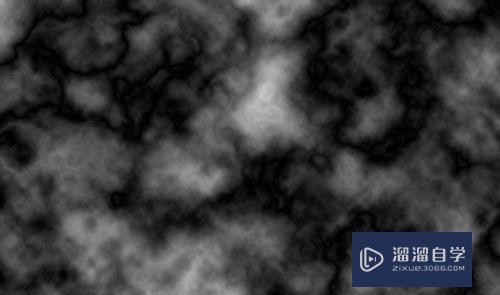
第11步
选择 滤镜 - 风格化 -浮雕效果。参数设置如图。
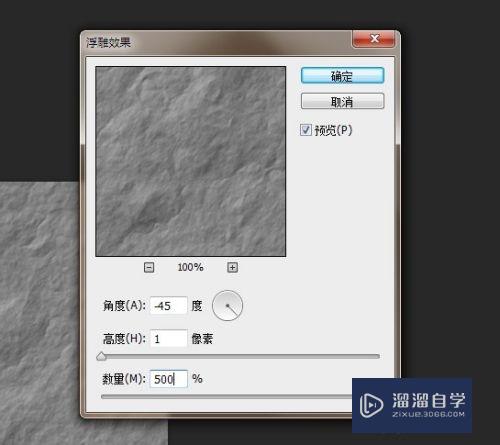
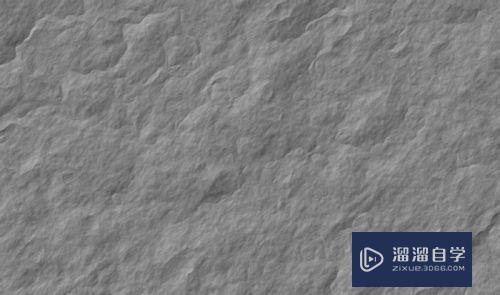
第12步
点击面板底部的的创建新的填充或调整图层按钮。在弹出的快捷菜单中选择 色相/饱和度。 勾选着色。参数设置如下图
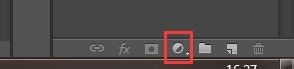
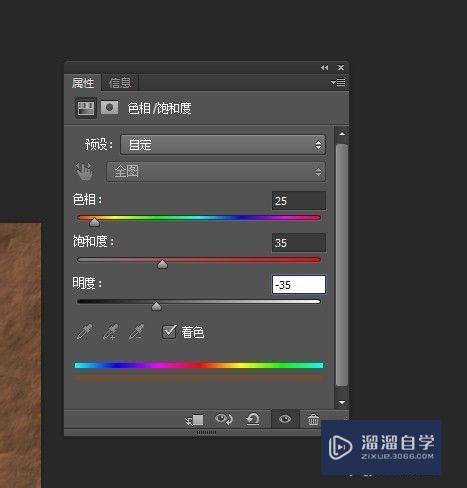
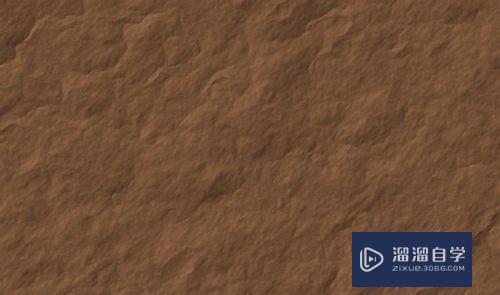
第13步
点击图层1。。设定图层1的混合模式为 :叠加。。 得到如图效果
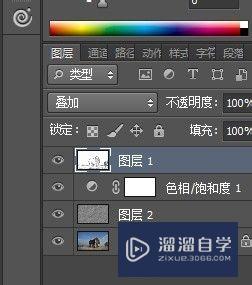

以上关于“如何用PS滤镜实现线描画效果(如何用ps滤镜实现线描画效果图)”的内容小渲今天就介绍到这里。希望这篇文章能够帮助到小伙伴们解决问题。如果觉得教程不详细的话。可以在本站搜索相关的教程学习哦!
更多精选教程文章推荐
以上是由资深渲染大师 小渲 整理编辑的,如果觉得对你有帮助,可以收藏或分享给身边的人
本文地址:http://www.hszkedu.com/74462.html ,转载请注明来源:云渲染教程网
友情提示:本站内容均为网友发布,并不代表本站立场,如果本站的信息无意侵犯了您的版权,请联系我们及时处理,分享目的仅供大家学习与参考,不代表云渲染农场的立场!