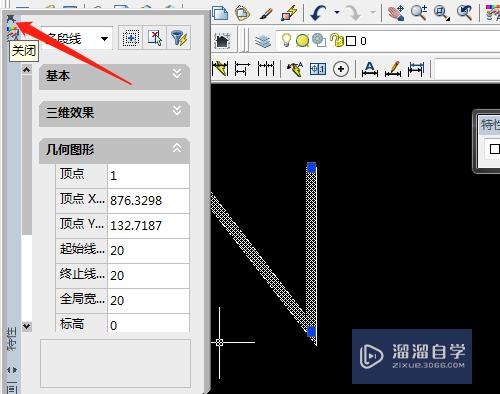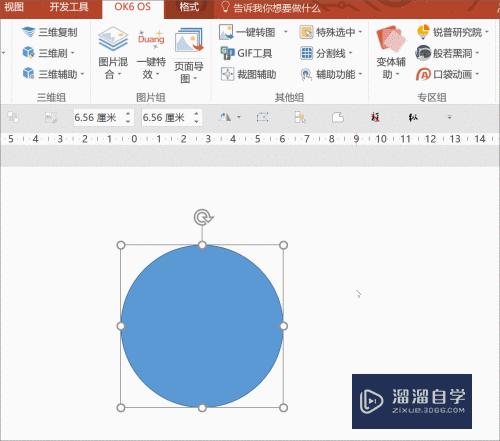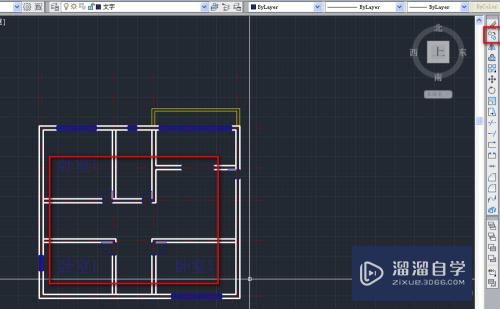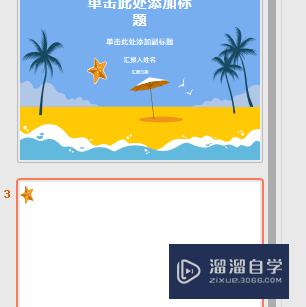如何利用PS制作光束效果(如何利用ps制作光束效果图)优质
利用PhotoshopCS6制作旋转光束效果。主要使用了滤镜效果里的旋转扭曲效果。现在就把制作的过程和步骤截图分享给大家。希望对大家有所帮助和启发。
云渲染农场还有超多“PS”视频课程。欢迎大家点击查看

工具/软件
硬件型号:戴尔DELL灵越14Pro
系统版本:Windows7
所需软件:PS CS5
方法/步骤
第1步
首先启动Photoshop cs5。执行文件-新建命令。新建一个大小为800*600。分辨率为200。背景颜色为白色的文档。

第2步
执行alt+delete组合键天才前景色黑色。新建图层1。执行ctrl+delete组合键填充背景颜色白色。执行滤镜-渲染-光照效果命令。在弹出的对话框中设置参数依次为36。0。68。0。点光。
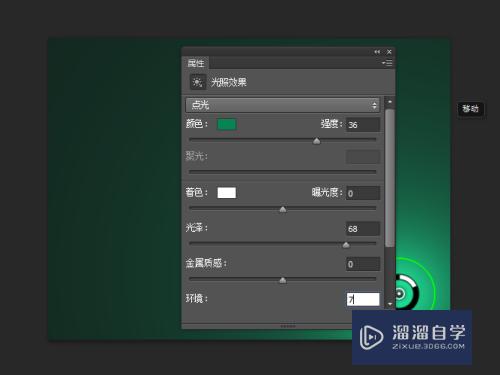
第3步
新建图层2。选择工具箱里椭圆工具。在画布上拖拽出一个椭圆。右键单击从下拉菜单中选择羽化。在弹出的对话框中设置半径为24像素点击确定按钮。
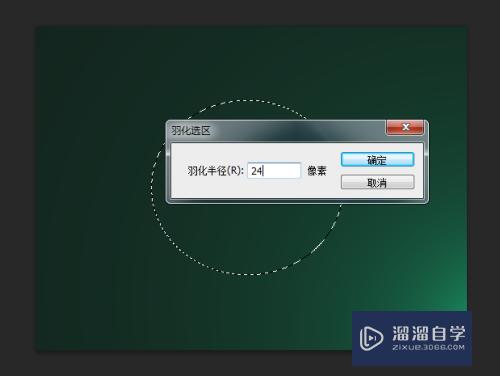
第4步
选择工具箱里渐变工具。点击渐变设置颜色依次为白蓝红。位置设置为40%。60&。100%。点击确定按钮。设置径向渐变在圆中拖拽。

第5步
接着修改图层2的混合模式为滤色。执行ctrl+j组合键复制图层得到图层2副本。并隐藏图层2.
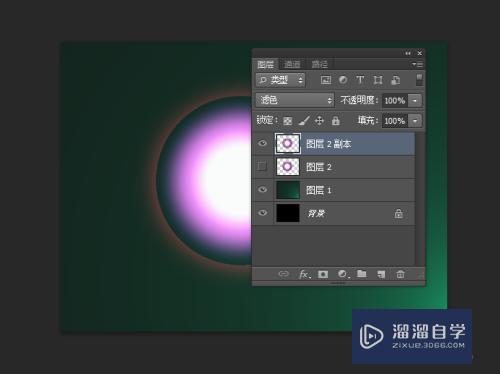
第6步
执行ctrl+t组合键执行自由变换命令。调整其大小和位置。使其变成极扁的椭圆形状。

第7步
执行滤镜-扭曲-波浪命令。在弹出的对话框中设置生成器数为1。波长为42-272。波幅为33-137。点击确定按钮。
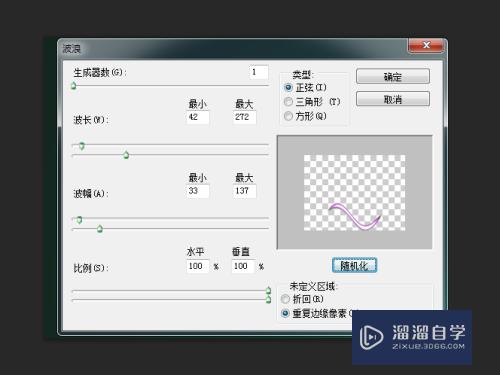
第8步
执行滤镜-扭曲-旋转扭曲命令。在弹出的对话框中设置角度为365度。点击确定按钮。查看效果变化。
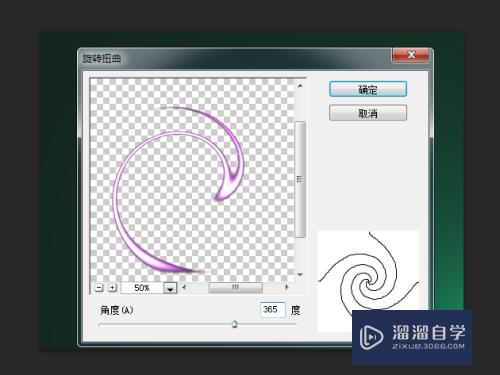
第9步
选择图层2新建图层图层2副本2。重复步骤8。9。接着执行ctrl+c。ctrl+v组合键进行复制粘贴命令。调整其位置。多重复几次。
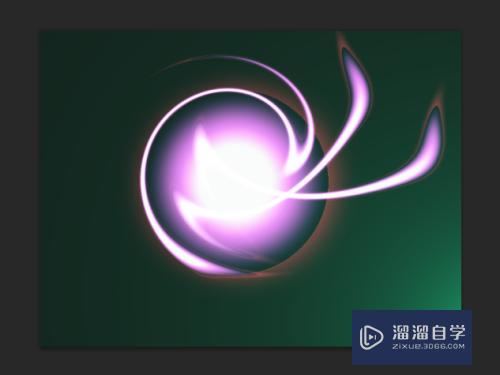
第10步
这样旋转光束就制作完成了。执行文件-存储为命令。在弹出的对话框中输入命令。保存在合适的位置即可。

以上关于“如何利用PS制作光束效果(如何利用ps制作光束效果图)”的内容小渲今天就介绍到这里。希望这篇文章能够帮助到小伙伴们解决问题。如果觉得教程不详细的话。可以在本站搜索相关的教程学习哦!
更多精选教程文章推荐
以上是由资深渲染大师 小渲 整理编辑的,如果觉得对你有帮助,可以收藏或分享给身边的人
本文地址:http://www.hszkedu.com/74484.html ,转载请注明来源:云渲染教程网
友情提示:本站内容均为网友发布,并不代表本站立场,如果本站的信息无意侵犯了您的版权,请联系我们及时处理,分享目的仅供大家学习与参考,不代表云渲染农场的立场!