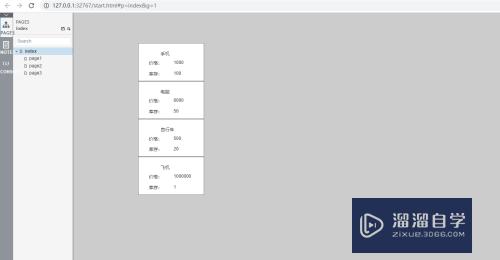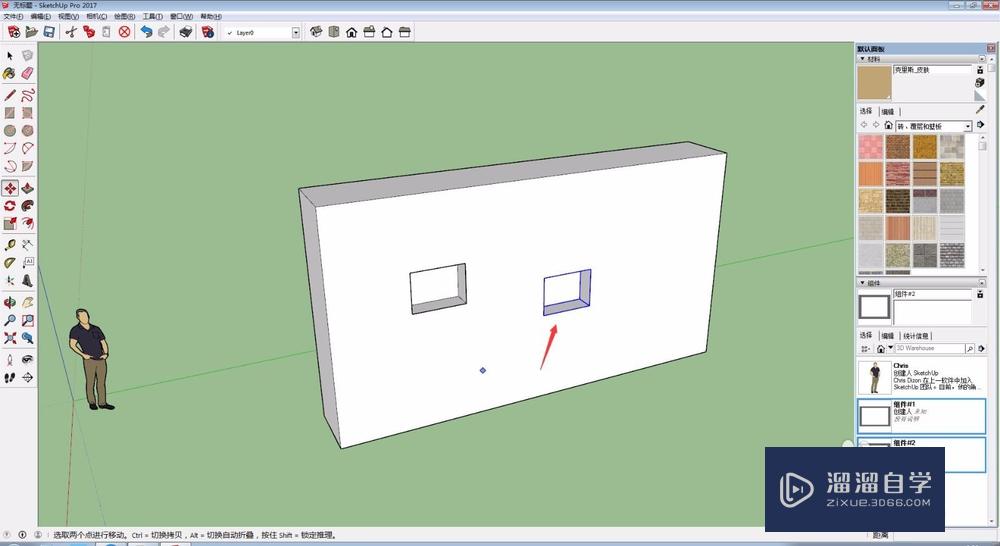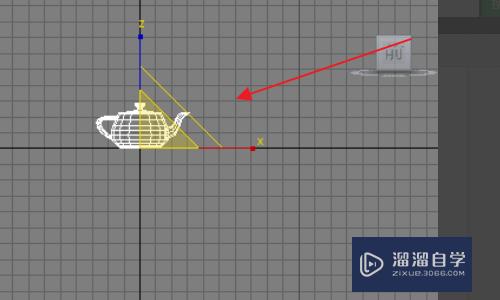Photoshop如何使用图形形状(ps怎么弄图形形状)优质
Photoshop是很多做平面设计的使用的软件。此软件的功能很强大也很使用。合理使用此软件可以让我们的办公效率大大提高。下面我来介绍一下Photoshop中如何使用图形形状。
想学习更多的“Photoshop”教程吗?点击这里前往观看云渲染农场免费课程>>
工具/软件
硬件型号:华硕无畏15
系统版本:Windows7
所需软件:Photoshop CS6
方法/步骤
第1步
首先我们来打开自己所使用的Photoshop软件。我的是2017版的。如图
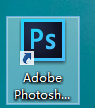
第2步
打开Photoshop以后的操作界面往往都会有所不同。但是不会影响我们的具体操作。这是因为我们使用的Photoshop版本不同。我的操作界面如图
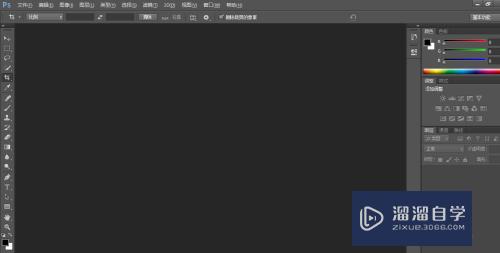
第3步
为了好介绍。我先来添加一张图片。方法很简单。点击上面的文件选项。再去选择打开功能。通过打开功能就可以找到我们需要的图片。如图

第4步
添加好了图片。在左边的小操作栏。选择图形工具。如图我们可以看到有椭圆工具。多边形工具。还有直线工具等等
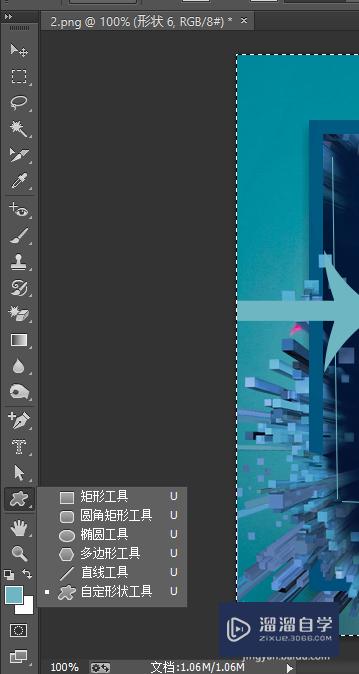
第5步
这个图形形状的使用方法是很简单的。点击我们需要的图形。然后在图片上需要图形的地方点击左键。就会出现设定椭圆的长度和宽度。也可以不设定。用鼠标直接控制椭圆的大小
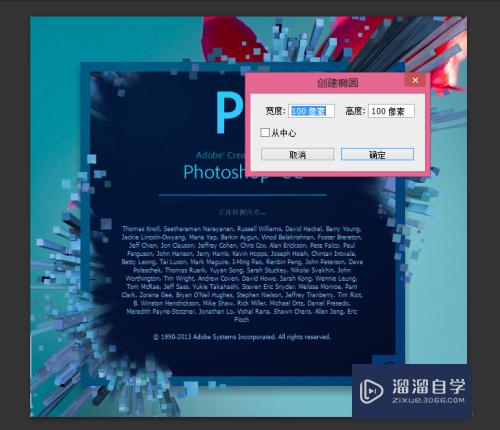
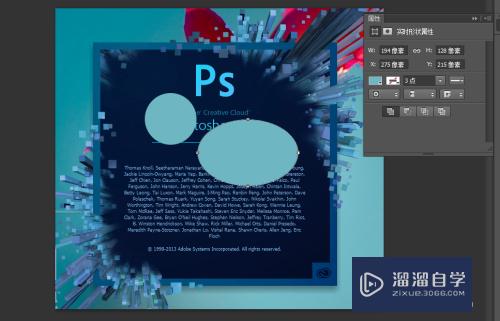
第6步
多边形的使用方法也是一样的。输入边数以及宽度和高度。如图
另外还有直线工具。我们就不一一介绍了。操作方法一样
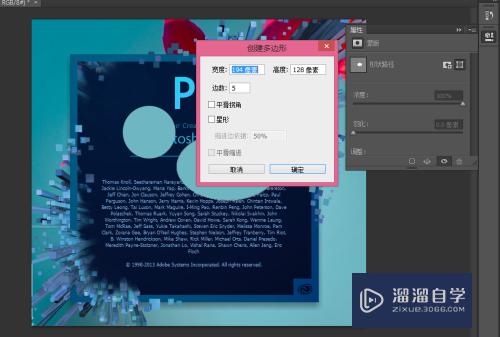
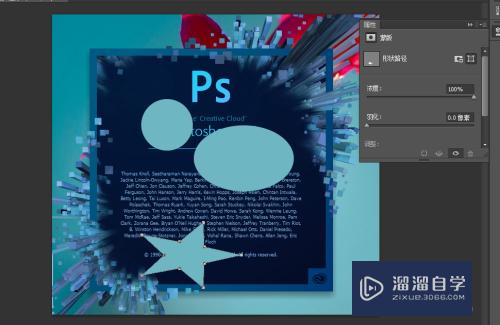
以上关于“Photoshop如何使用图形形状(ps怎么弄图形形状)”的内容小渲今天就介绍到这里。希望这篇文章能够帮助到小伙伴们解决问题。如果觉得教程不详细的话。可以在本站搜索相关的教程学习哦!
更多精选教程文章推荐
以上是由资深渲染大师 小渲 整理编辑的,如果觉得对你有帮助,可以收藏或分享给身边的人
本文标题:Photoshop如何使用图形形状(ps怎么弄图形形状)
本文地址:http://www.hszkedu.com/74485.html ,转载请注明来源:云渲染教程网
友情提示:本站内容均为网友发布,并不代表本站立场,如果本站的信息无意侵犯了您的版权,请联系我们及时处理,分享目的仅供大家学习与参考,不代表云渲染农场的立场!
本文地址:http://www.hszkedu.com/74485.html ,转载请注明来源:云渲染教程网
友情提示:本站内容均为网友发布,并不代表本站立场,如果本站的信息无意侵犯了您的版权,请联系我们及时处理,分享目的仅供大家学习与参考,不代表云渲染农场的立场!