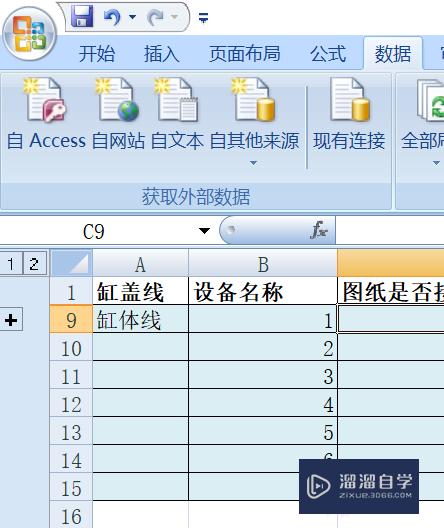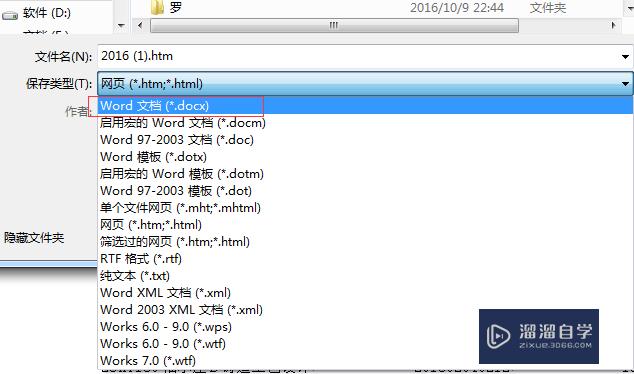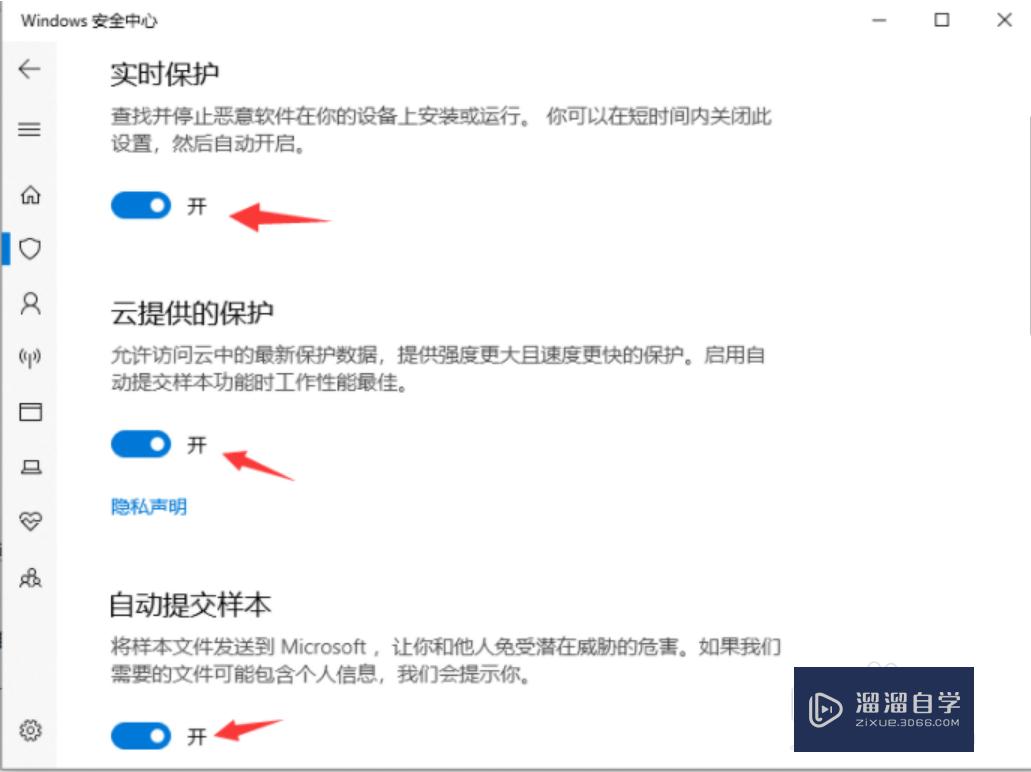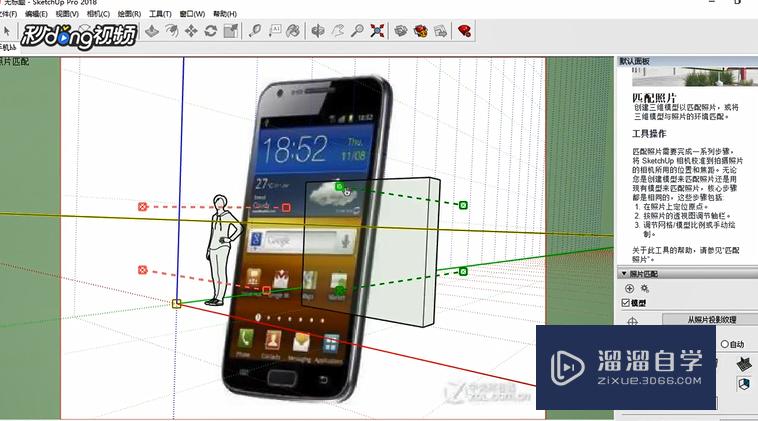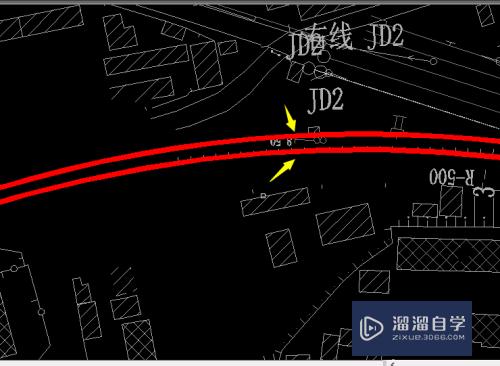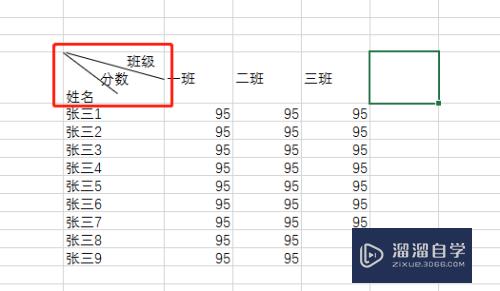PS怎么把图片修成圆形(ps怎么把图片修成圆形图)优质
图片以长方形和正方形居多。有时候我们会需要改变一张图片的形状。下面就来介绍一下PS怎么把图片修成圆形。希望对大家有所帮助。
想要更深入的了解“PS”可以点击免费试听云渲染农场课程>>
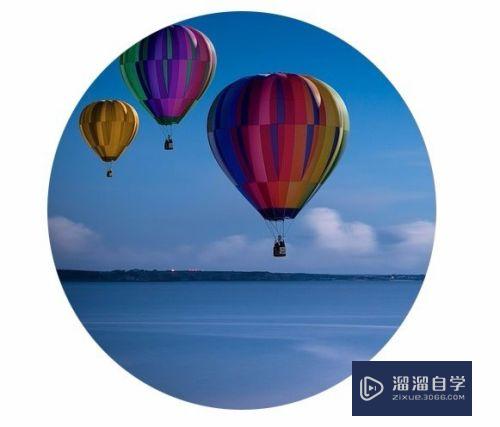
工具/软件
硬件型号:小米 RedmiBookPro 14
系统版本:Windows7
所需软件:PS CS6
ps怎么把图片修成圆形
第1步
第一步:在ps中打开需要修成圆形的图片。
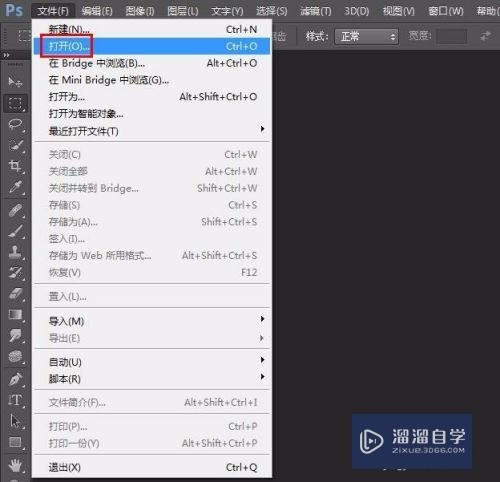
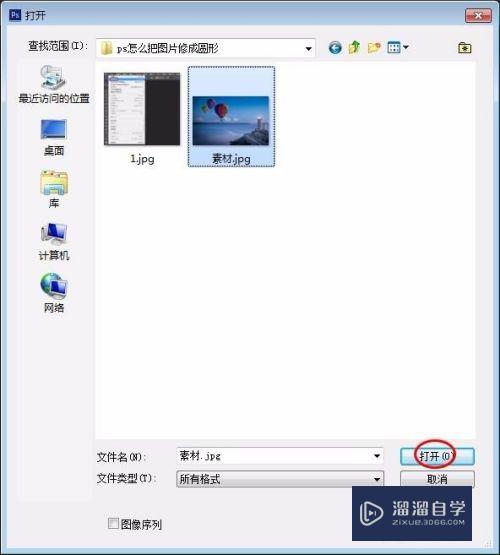
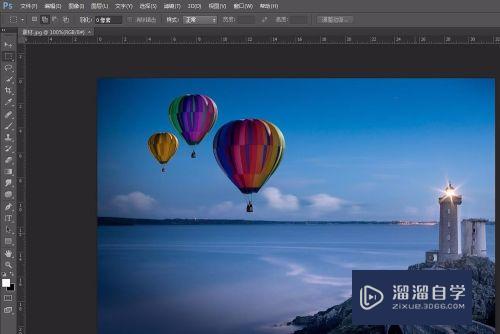
第2步
第二步:按ctrl+J键复制背景图层。
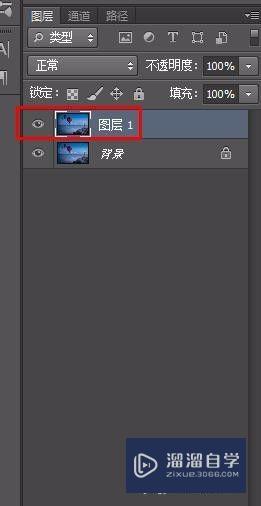
第3步
第三步:在左侧工具栏中选择“椭圆形选框工具”。

第4步
第四步:按住shift键。同时拖动鼠标至圆形合适的大小。
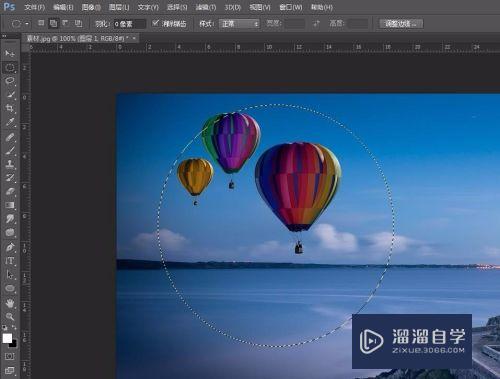
第5步
第五步:按ctrl+J键复制圆形选区。

第6步
第六步:将背景图层和副本设置为不可见。
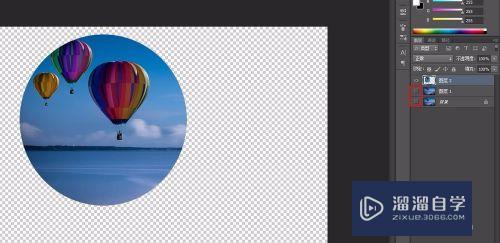
第7步
第七步:在菜单栏“文件”中选择“存储为”选项。
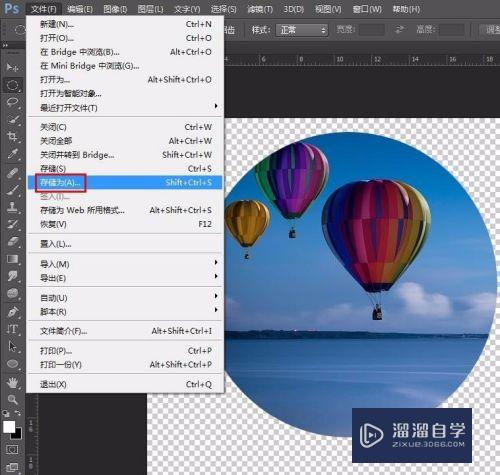
第8步
第八步:将所存储的图片设置为.png格式。单击“保存”按钮。
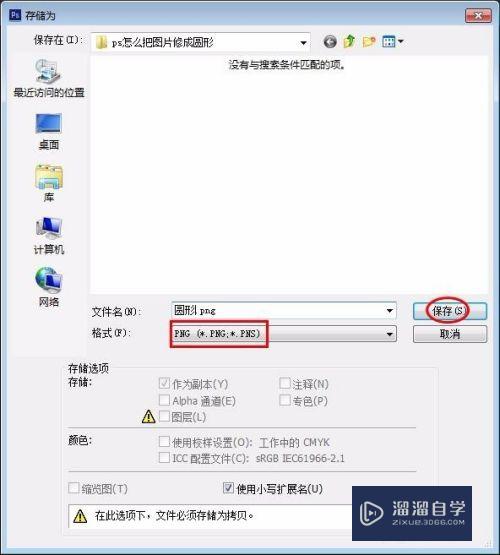
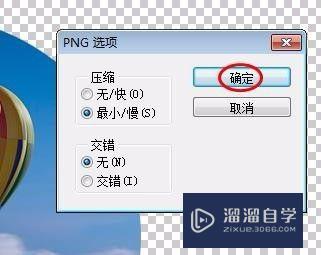
第9步
最终效果如下图所示。图片是圆形的。
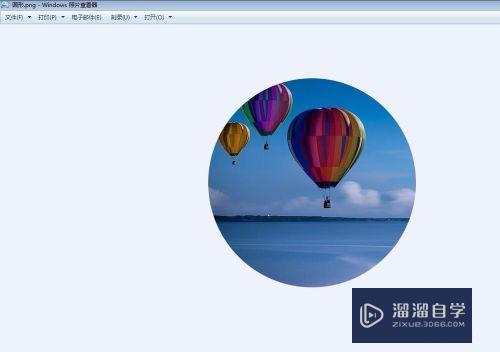
以上关于“PS怎么把图片修成圆形(ps怎么把图片修成圆形图)”的内容小渲今天就介绍到这里。希望这篇文章能够帮助到小伙伴们解决问题。如果觉得教程不详细的话。可以在本站搜索相关的教程学习哦!
更多精选教程文章推荐
以上是由资深渲染大师 小渲 整理编辑的,如果觉得对你有帮助,可以收藏或分享给身边的人
本文标题:PS怎么把图片修成圆形(ps怎么把图片修成圆形图)
本文地址:http://www.hszkedu.com/74499.html ,转载请注明来源:云渲染教程网
友情提示:本站内容均为网友发布,并不代表本站立场,如果本站的信息无意侵犯了您的版权,请联系我们及时处理,分享目的仅供大家学习与参考,不代表云渲染农场的立场!
本文地址:http://www.hszkedu.com/74499.html ,转载请注明来源:云渲染教程网
友情提示:本站内容均为网友发布,并不代表本站立场,如果本站的信息无意侵犯了您的版权,请联系我们及时处理,分享目的仅供大家学习与参考,不代表云渲染农场的立场!