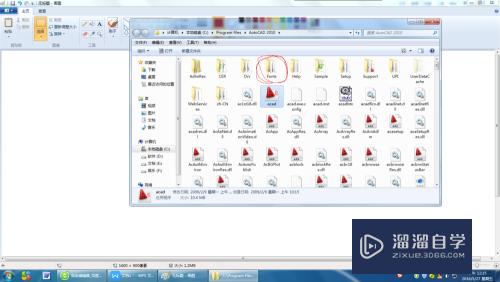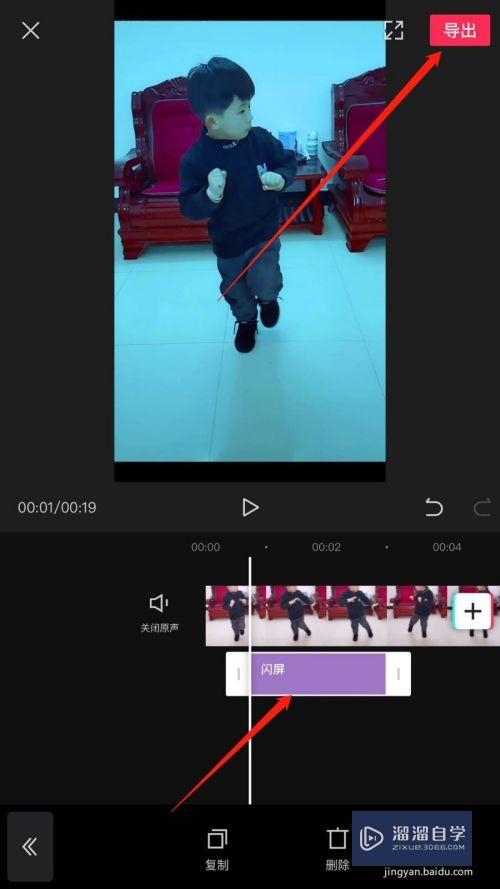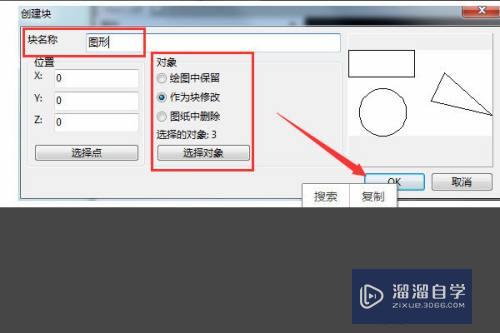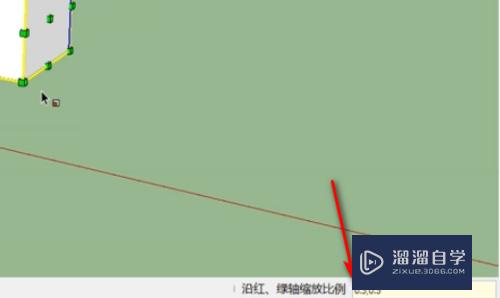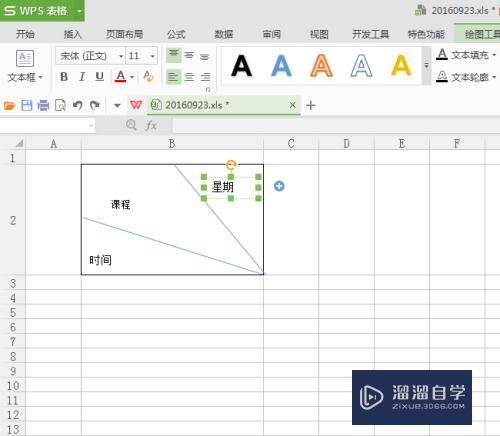Photoshop怎么连续等距离复制与旋转(ps中怎么连续等距离复制)优质
设计是一个严格的工作。有的时候追求完美。一个像素也不能差。那么在Photoshop使用过程中。经常会做一些形状一样的造型。或者等距离复制移动。如果单个的移动。那么不可以避免的会出误差。今天就给大家讲一下如何等距离移动与旋转。
云渲染农场还有超多“Photoshop”视频课程。欢迎大家点击查看
工具/软件
硬件型号:华硕(ASUS)S500
系统版本:Windows7
所需软件:Photoshop CS6
等距离复制 方法/步骤
第1步
打开ps新建文件
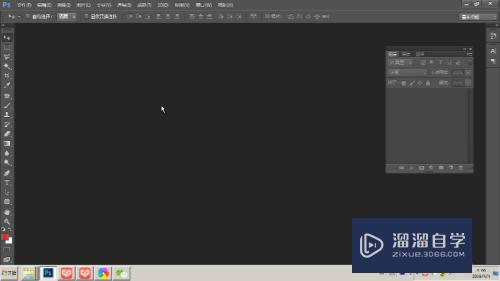
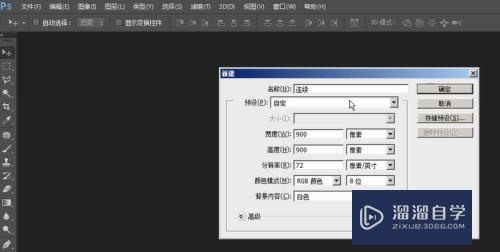
第2步
实用矩形选框工具(快捷键M)随意画一个图像
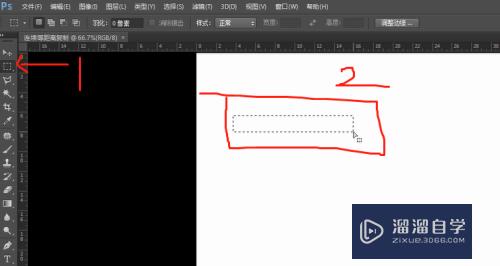
第3步
新建图层 (两种方法。方法一 ctrl+shift+N 弹出对话框点确定。方式二:点图片三1出)填充背景颜色 编辑-填充—前背景色 确定 (快捷键 ctrl+delete)
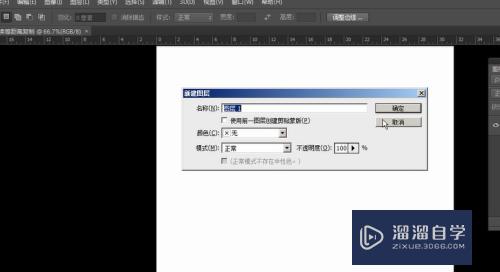
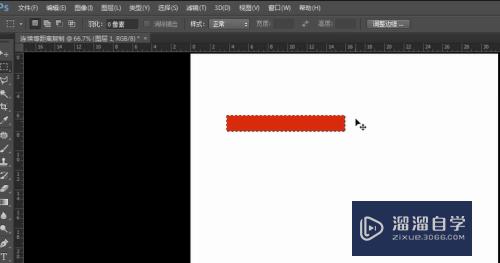
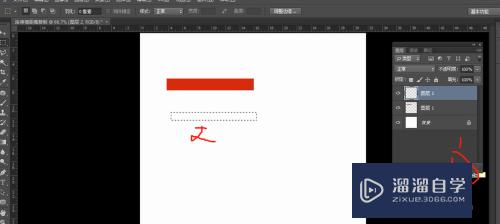
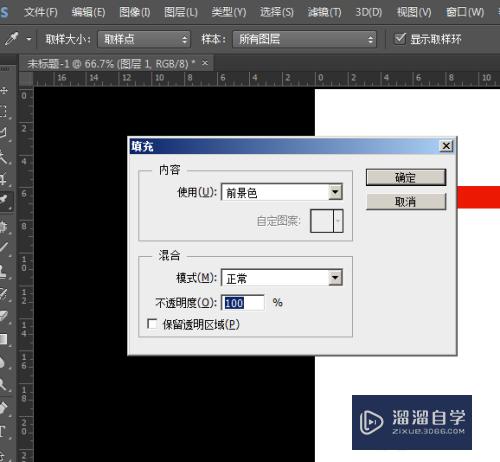
第4步
复制刚刚新建的图层)方法一:鼠标拖动图层一到2 方法二:选中图层1 ctrl+j
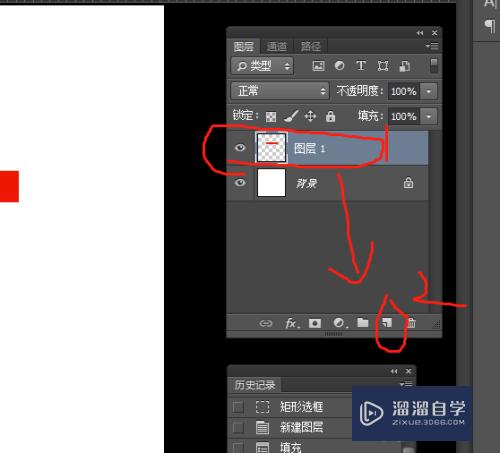
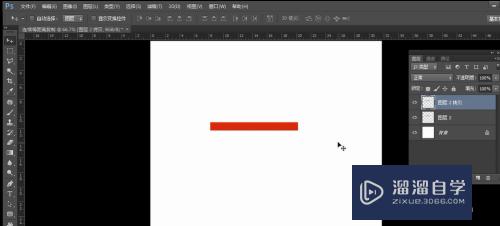
第5步
编辑—自由变换(快捷键ctrl+t) 在图片标注1。2出 x轴 y轴 填选上下左右移动的距离或直接用鼠标拖动到需要移动的位置。然后回车键 取消自由变换
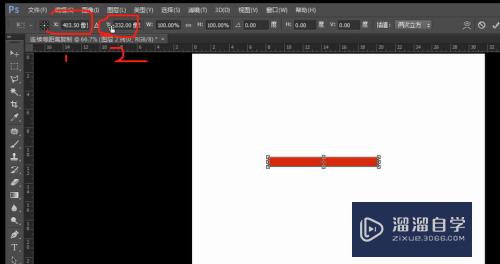
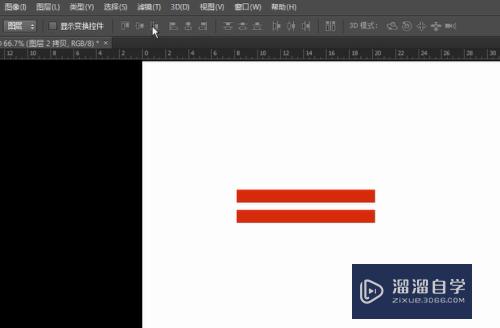
第6步
重复按ctrl+shift+alt+t 直到满意为止。
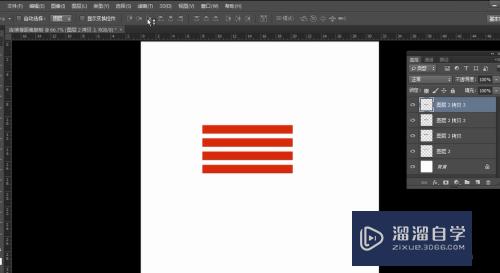
等距离旋转
第1步
新建图层 文件同上。复制一层新建的图层。编辑—自由变换。在角度处设置旋转的角度。
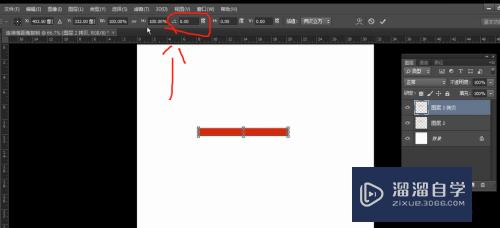
第2步
或用鼠标旋转适当的角度 回车键需要自由变换
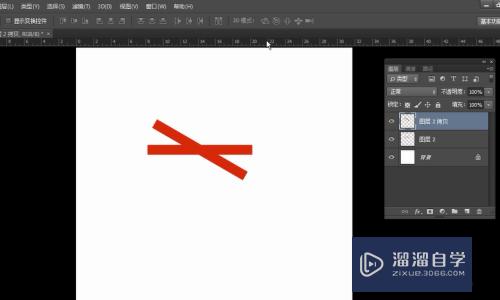
第3步
重复按ctrl+shift+alt+t 直到满意为止。
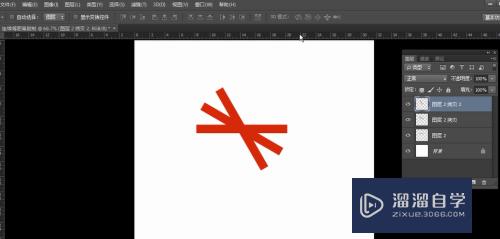
以上关于“Photoshop怎么连续等距离复制与旋转(ps中怎么连续等距离复制)”的内容小渲今天就介绍到这里。希望这篇文章能够帮助到小伙伴们解决问题。如果觉得教程不详细的话。可以在本站搜索相关的教程学习哦!
更多精选教程文章推荐
以上是由资深渲染大师 小渲 整理编辑的,如果觉得对你有帮助,可以收藏或分享给身边的人
本文标题:Photoshop怎么连续等距离复制与旋转(ps中怎么连续等距离复制)
本文地址:http://www.hszkedu.com/74502.html ,转载请注明来源:云渲染教程网
友情提示:本站内容均为网友发布,并不代表本站立场,如果本站的信息无意侵犯了您的版权,请联系我们及时处理,分享目的仅供大家学习与参考,不代表云渲染农场的立场!
本文地址:http://www.hszkedu.com/74502.html ,转载请注明来源:云渲染教程网
友情提示:本站内容均为网友发布,并不代表本站立场,如果本站的信息无意侵犯了您的版权,请联系我们及时处理,分享目的仅供大家学习与参考,不代表云渲染农场的立场!