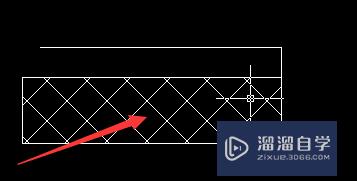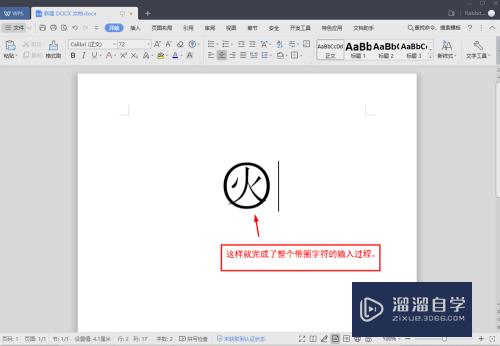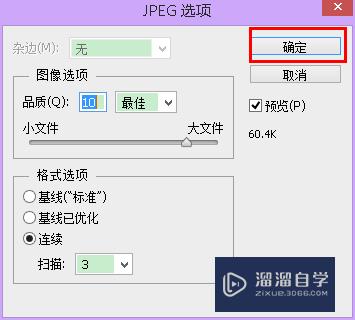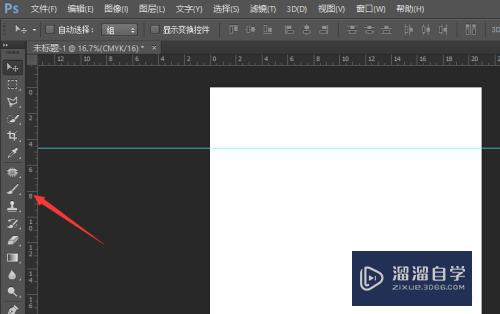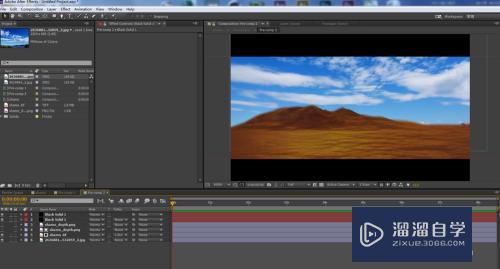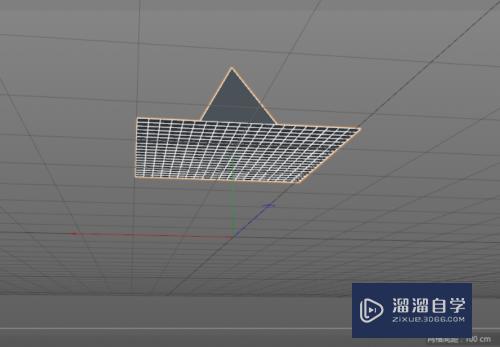PS里如何快速制作水平方向上等距离连续的图像(如何在ps中水平等线排列)优质
作图会遇到一个方向上相同的距离连续复制的情况。而手动很容易出现差错也很慢。那么PS里如何快速制作水平或者是处置方向上等距离连续的图像呢?下面小渲就在这里给大家演示下。
对于“PS”还有不懂的地方。点击这里了解更多关于“PS”课程>>
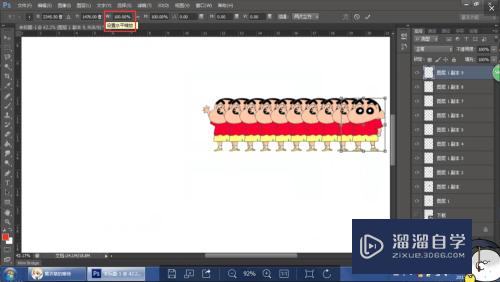
工具/软件
硬件型号:联想(Lenovo)天逸510S
系统版本:Windows7
所需软件:PS CS6
方法/步骤
第1步
打开电脑。找到并打开PS软件。新建一个空白文档。如图的蜡笔小新我进行了抠图去背景的处理。
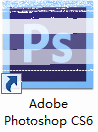
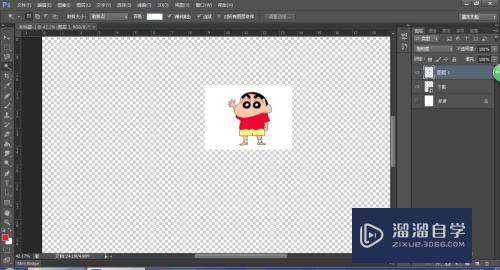
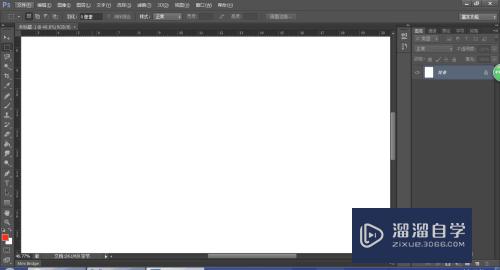
第2步
在“编辑”的下拉菜单找到自由变换(快捷键:“Ctrl+T”),或者是下面的“变换”的“扭曲”也是可以的
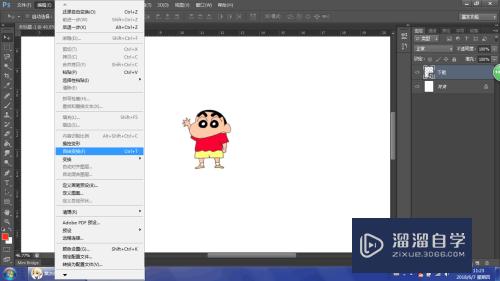
第3步
蜡笔小新就被八个点的连线给包围起来了。如图所示。选项栏里的“X”是“水平”变换。将后面的数值增加100像素。就是向右移动100像素。减少即相反。那么蜡笔小新就向右移动了100像素。
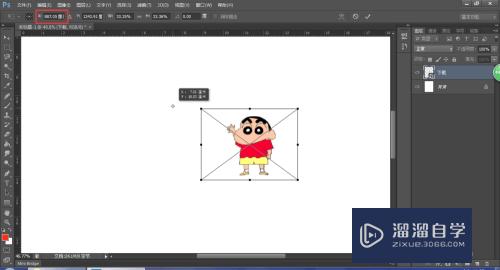
第4步
接着在“编辑”下拉菜单的“变换”找到第一个“再次A”就是再这个基础上继续照着向右移动100像素的操作(快捷键:Ctrl+Shift+Alt+T)。
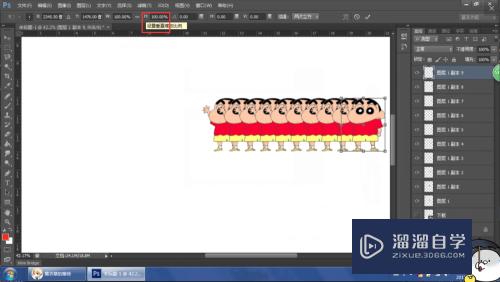
第5步
依次选项栏上的“水平缩放”。“垂直缩放”。“旋转缩放”。“角度”等等。都是照着2,3,4的步骤来的。
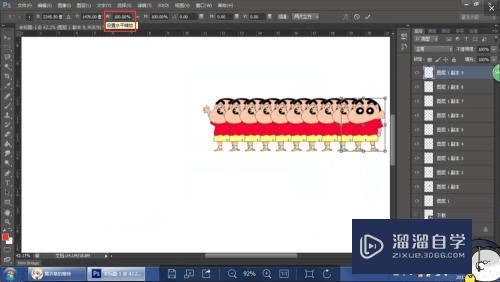
第6步
如图所示。做了个“旋转”变换的蜡笔小新。仅供参考。可以没事的时候自己都试试。以便用的时候直接上手。
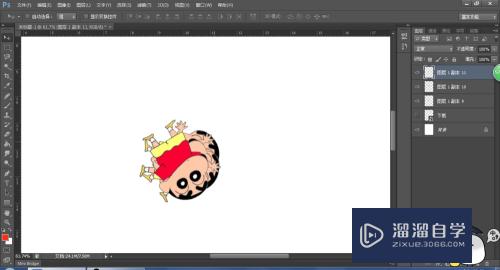
以上关于“PS里如何快速制作水平方向上等距离连续的图像(如何在ps中水平等线排列)”的内容小渲今天就介绍到这里。希望这篇文章能够帮助到小伙伴们解决问题。如果觉得教程不详细的话。可以在本站搜索相关的教程学习哦!
更多精选教程文章推荐
以上是由资深渲染大师 小渲 整理编辑的,如果觉得对你有帮助,可以收藏或分享给身边的人
本文标题:PS里如何快速制作水平方向上等距离连续的图像(如何在ps中水平等线排列)
本文地址:http://www.hszkedu.com/74503.html ,转载请注明来源:云渲染教程网
友情提示:本站内容均为网友发布,并不代表本站立场,如果本站的信息无意侵犯了您的版权,请联系我们及时处理,分享目的仅供大家学习与参考,不代表云渲染农场的立场!
本文地址:http://www.hszkedu.com/74503.html ,转载请注明来源:云渲染教程网
友情提示:本站内容均为网友发布,并不代表本站立场,如果本站的信息无意侵犯了您的版权,请联系我们及时处理,分享目的仅供大家学习与参考,不代表云渲染农场的立场!