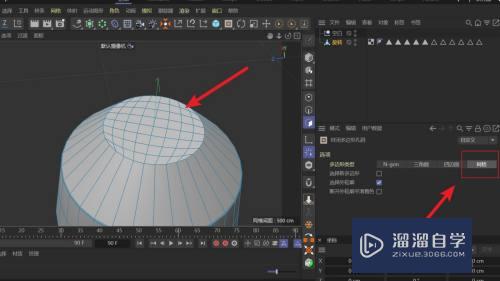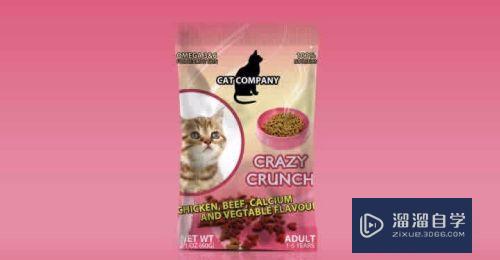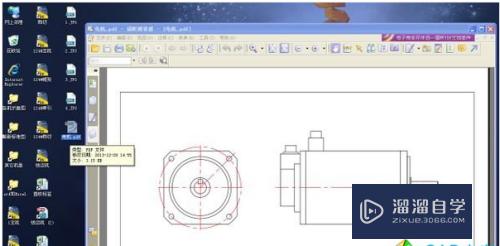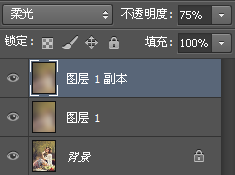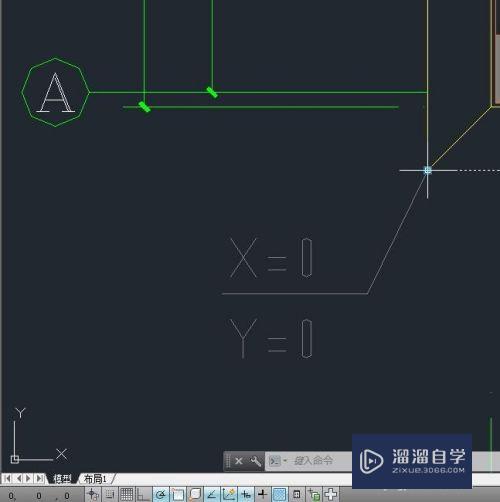PS如何将钢笔路径转为选区(ps如何将钢笔路径转为选区模式)优质
在使用PS做平面设计时我们常常需要使用钢笔工具。使用钢笔工具我们可以绘制自己需要的图形。在绘制好图形之后。我们常常将绘制的图形转换为选区。这样就可以方便我们的操作了。下面我们就来看看如何将钢笔路径转为选区的吧!
点击观看“PS”视频教程。帮助你更好的上手
工具/软件
硬件型号:小米 RedmiBookPro 14
系统版本:Windows7
所需软件:PS CS6
方法/步骤
第1步
我们在桌面上双击ps的快捷图标。打开该软件进入ps的操作界面。如图所示:
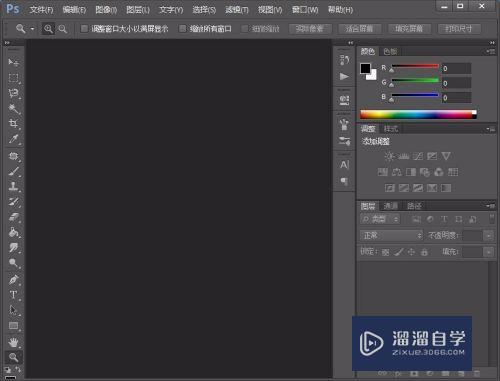
第2步
打开ps之后我们在左侧工具箱内找到钢笔工具。如图所示:
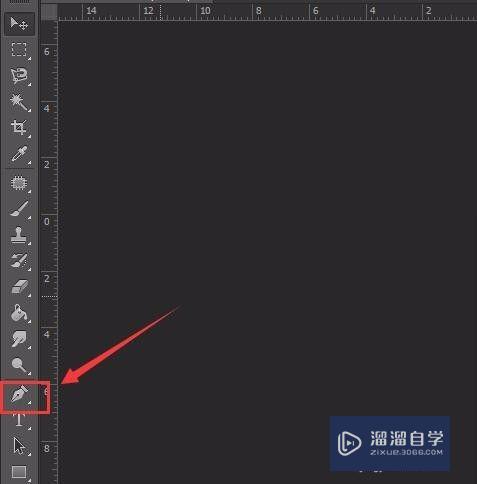
第3步
选择钢笔工具在工作区里绘制一个四边形。如图所示:
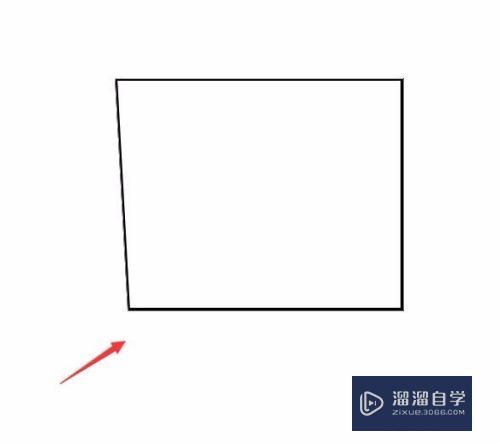
第4步
绘制好图形以后。再在图层面板里找到路径选项。如图所示:
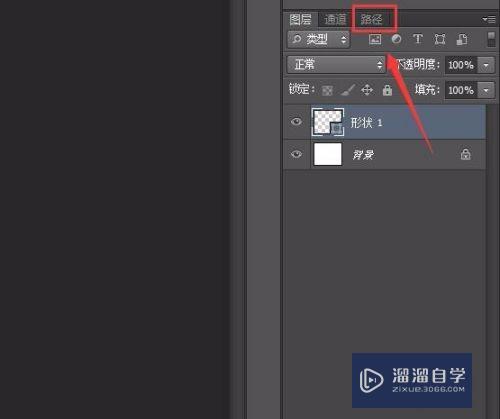
第5步
点击路径选项在其内找到将路径转换为选区选项。如图所示:
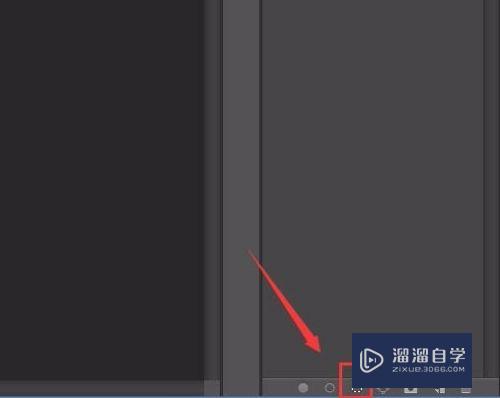
第6步
点击将路径转换Wie选区选项。之后可以看到我们的路径上就出现了选区。我们将路径图层隐藏起来。如图所示:
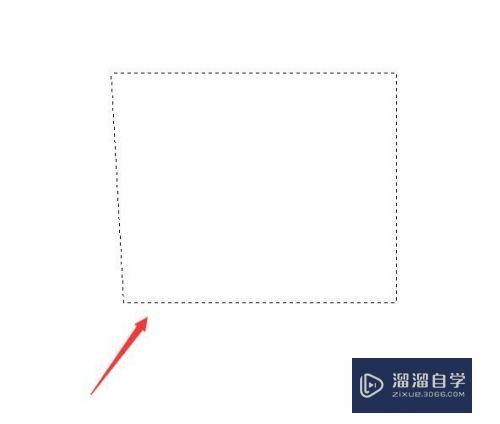
第7步
新建一个图层然后在工具箱内找到渐变填充选项。我们选择一种渐变颜色就可以为我们的选区填充颜色了。
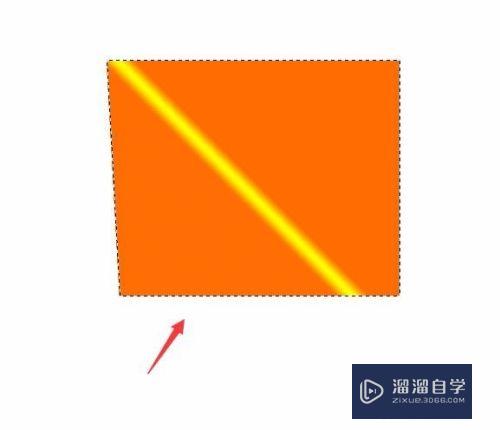
以上关于“PS如何将钢笔路径转为选区(ps如何将钢笔路径转为选区模式)”的内容小渲今天就介绍到这里。希望这篇文章能够帮助到小伙伴们解决问题。如果觉得教程不详细的话。可以在本站搜索相关的教程学习哦!
更多精选教程文章推荐
以上是由资深渲染大师 小渲 整理编辑的,如果觉得对你有帮助,可以收藏或分享给身边的人
本文标题:PS如何将钢笔路径转为选区(ps如何将钢笔路径转为选区模式)
本文地址:http://www.hszkedu.com/74509.html ,转载请注明来源:云渲染教程网
友情提示:本站内容均为网友发布,并不代表本站立场,如果本站的信息无意侵犯了您的版权,请联系我们及时处理,分享目的仅供大家学习与参考,不代表云渲染农场的立场!
本文地址:http://www.hszkedu.com/74509.html ,转载请注明来源:云渲染教程网
友情提示:本站内容均为网友发布,并不代表本站立场,如果本站的信息无意侵犯了您的版权,请联系我们及时处理,分享目的仅供大家学习与参考,不代表云渲染农场的立场!