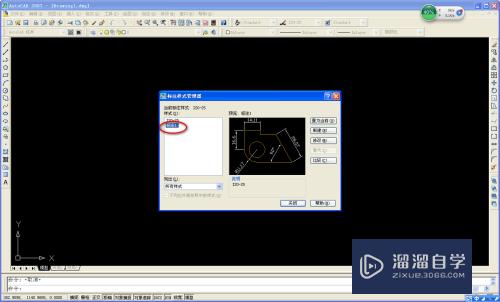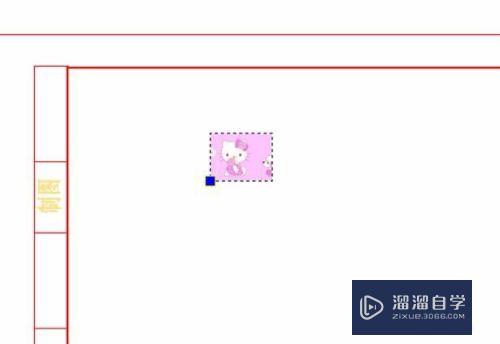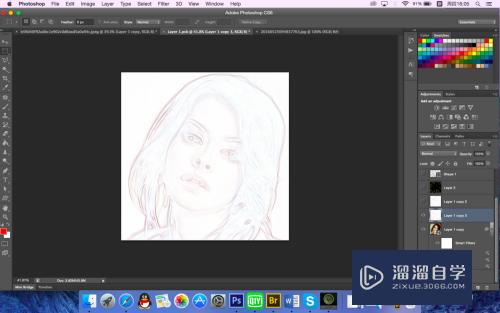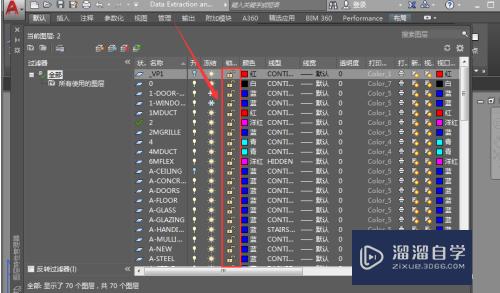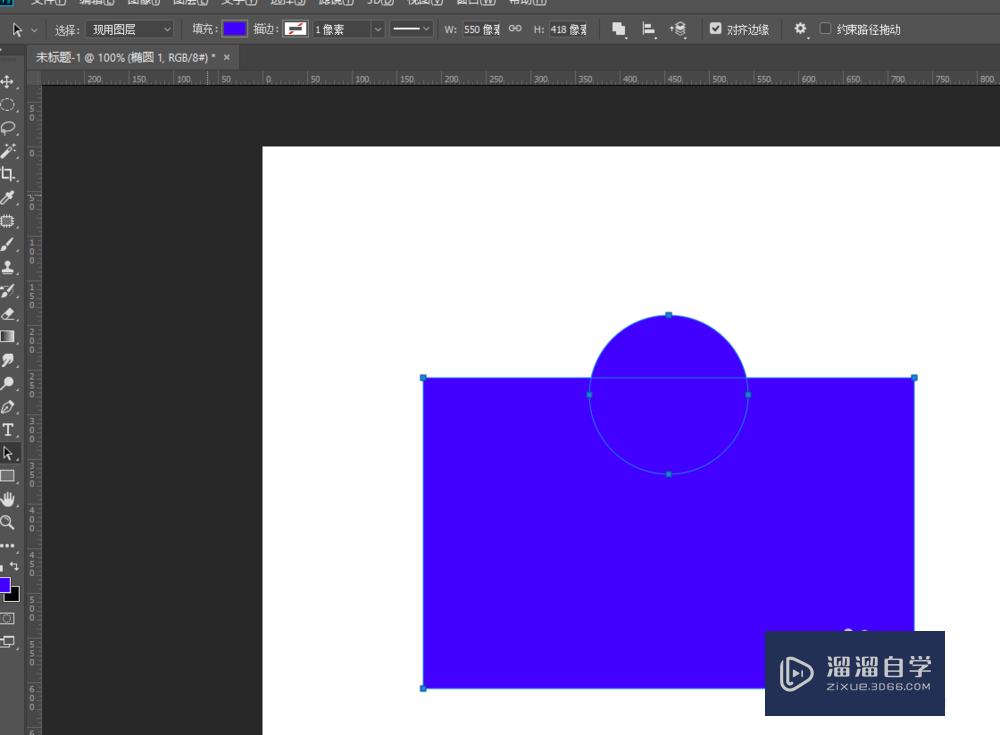CAD怎么快速绘制汀步(cad快速画汀步)优质
在景观设计CAD绘制过程中。涉及公园。居住区等设计项目中较多用到汀步。绘制汀步需要快速。 这是汀步布置完成之后的效果。可见数量很大。所以CAD怎么快速绘制汀步呢?小渲来把自己的技巧分享给大家参考。
想了解更多的“CAD”相关内容吗?点击这里免费学习CAD课程>>
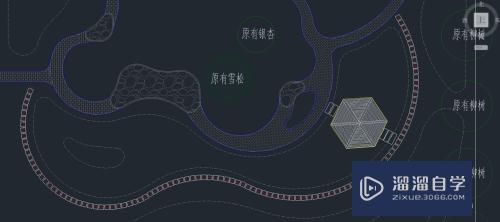
工具/软件
硬件型号:微软Surface Laptop Go
系统版本:Windows7
所需软件:CAD2010
方法/步骤
第1步
首先明确该场地所适用的汀步尺寸及汀步与汀步之间间隙。我采用的尺寸为500x500。间隙为100。
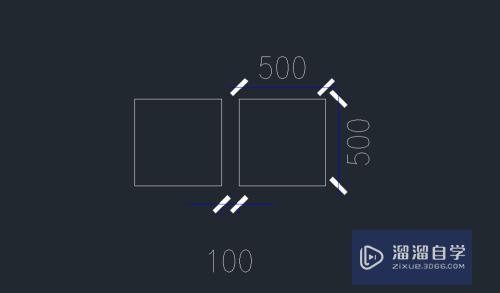
第2步
将需要的尺寸的汀步绘制为块。选中。按快捷键'B'。会出现块定义的界面。输入名称。以简洁为好。我的命名为“TB1”
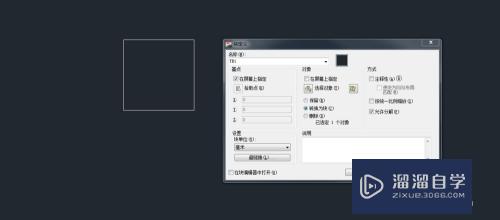
第3步
勾选“在屏幕上指定”。因需要通过道路中心线来进行绘图。所以指定的基点以块的中心点为好。
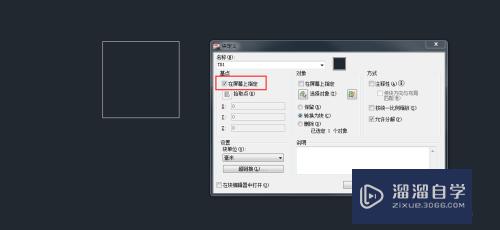
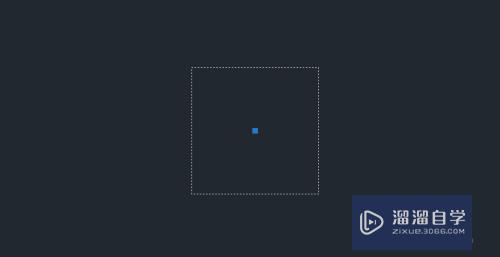
第4步
绘制中心线。如图中红色点划线
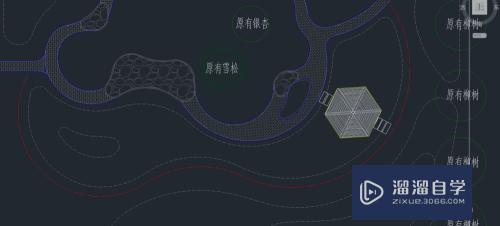
第5步
输入“ME”命令。确定。选择定距等分的对象。即图中箭头所指线
指定线段长度或快B,我们输入“B”,确定
输入插入的块名。即输入刚才的汀步的块名:TB1。确定
是否对齐块的对象。输入 Y,确定
指定线段长度。因为我的块尺寸为500x500。汀步之间间隙为100。所以线段长度为600。确定
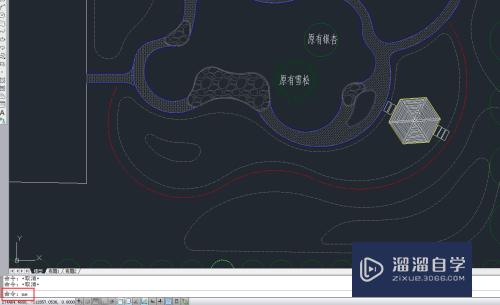
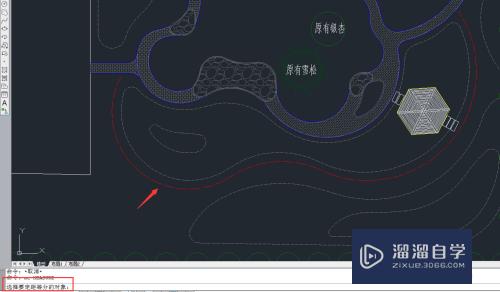
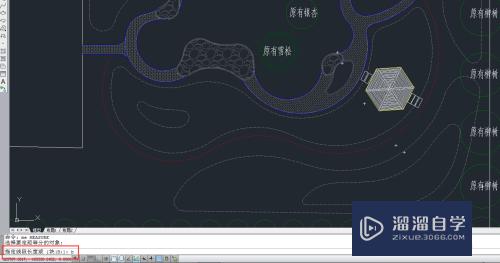
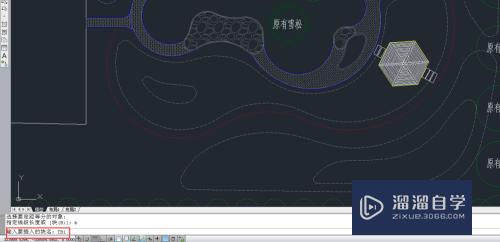
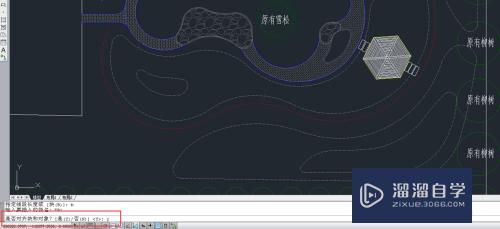
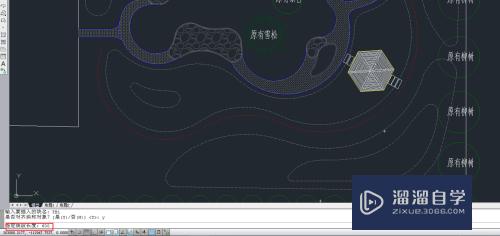
第6步
之后。汀步即可绘制完毕。
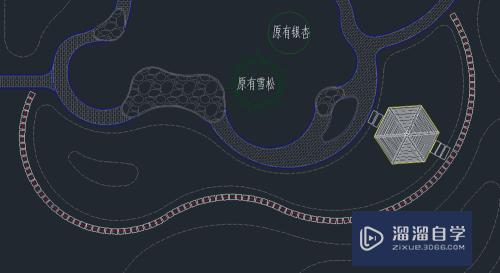
以上关于“CAD怎么快速绘制汀步(cad快速画汀步)”的内容小渲今天就介绍到这里。希望这篇文章能够帮助到小伙伴们解决问题。如果觉得教程不详细的话。可以在本站搜索相关的教程学习哦!
更多精选教程文章推荐
以上是由资深渲染大师 小渲 整理编辑的,如果觉得对你有帮助,可以收藏或分享给身边的人
本文标题:CAD怎么快速绘制汀步(cad快速画汀步)
本文地址:http://www.hszkedu.com/74519.html ,转载请注明来源:云渲染教程网
友情提示:本站内容均为网友发布,并不代表本站立场,如果本站的信息无意侵犯了您的版权,请联系我们及时处理,分享目的仅供大家学习与参考,不代表云渲染农场的立场!
本文地址:http://www.hszkedu.com/74519.html ,转载请注明来源:云渲染教程网
友情提示:本站内容均为网友发布,并不代表本站立场,如果本站的信息无意侵犯了您的版权,请联系我们及时处理,分享目的仅供大家学习与参考,不代表云渲染农场的立场!