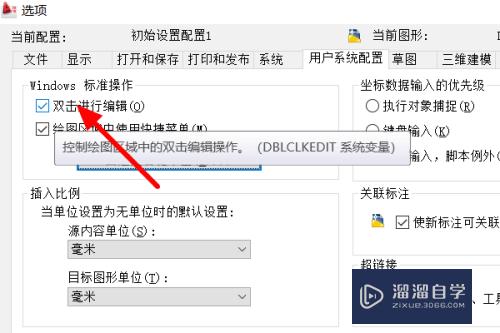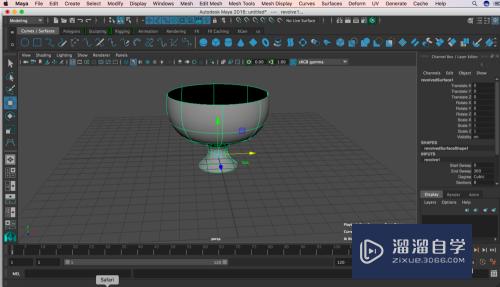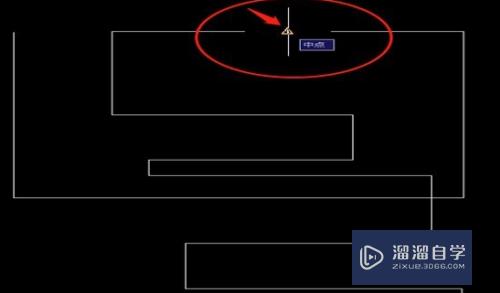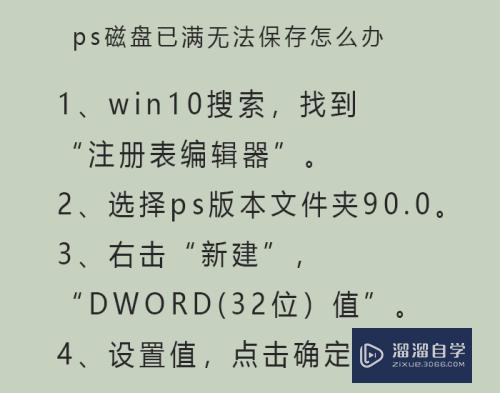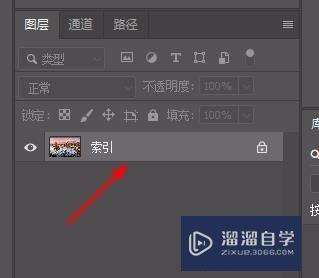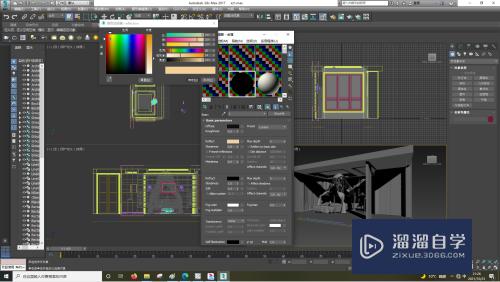怎么将人脸替换成机器人脸(怎么将人脸替换成机器人脸呢)优质
相信很多人换脸都换腻了。今天我们来个不一样的教程。那就是将人脸替换成机器人脸。听起来蛮有趣的。那么具体要怎么操作呢?接下来小渲就带大家一起来看看方法吧。
想学习更多的“PS”教程吗?点击这里前往观看云渲染农场免费课程>>
工具/软件
硬件型号:戴尔灵越15
系统版本:Windows7
所需软件:PS CS6
方法/步骤
第1步
打开PS并且新建A4文档。将人像素材导入到画布中。如下图
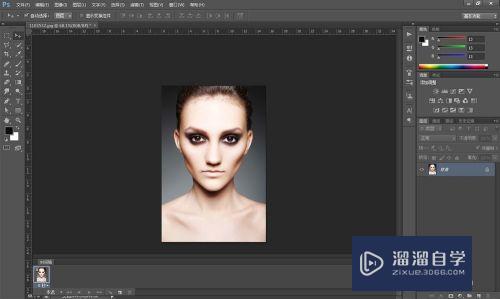
第2步
选择套索工具。在素材中选择想要剪出的人脸区域。然后在主菜单栏中选择“图层>新建>通过剪切的图包粒层”。这样就完成人脸剪出。将剪出的人脸图层移到画布右上部。并且隐藏起来。如下图
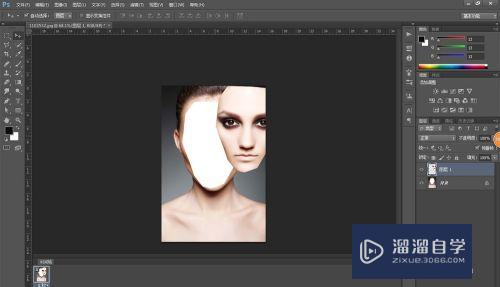
第3步
在图层面板中选择头像图层。然后选择“图层>图层样式>内阴影”。在内阴影设置面板中。如下图
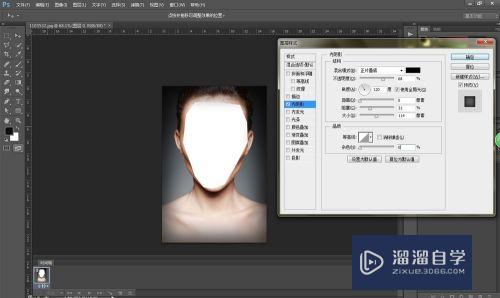
第4步
在混合选项面板中。勾选斜面和浮雕。其具体设置如下。如下图
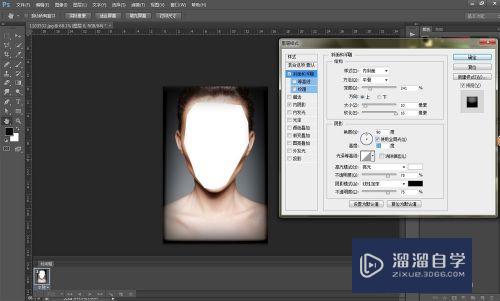
第5步
现在导入金属骷髅素材。将骷髅放在刚才剪出的脸部位置。新建图层。并且填充为黑色。设置混合模式为屏幕。然后用画笔工具。绘画骷髅的牙齿。以便将牙齿漂白。如下图
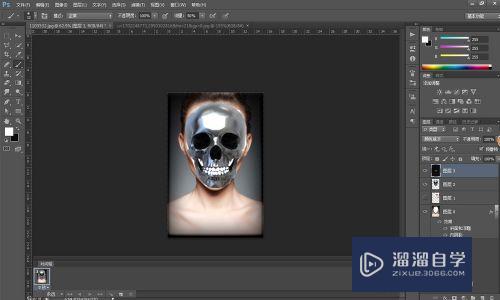
第6步
选择金属骷髅图层。然后选择“图像>调整>色阶”。设置色阶值为0/1.40/255。在骷髅额头位置。如下图
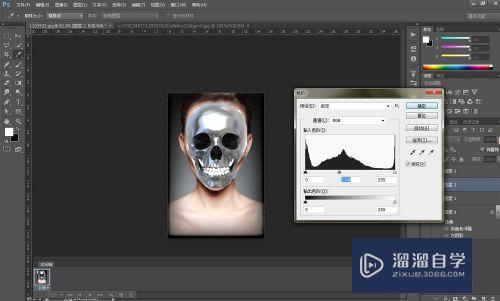
第7步
下面导入充当“鼻子”的素材——类似电脑散热风扇的图案。利用套索工具将骷髅的鼻子区域选出。选择“图像>调整>色阶”。如下图
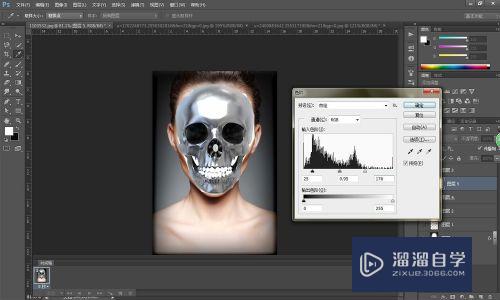
第8步
下载好摄像头素材。然后将摄像头的中央部分移放到骷髅的眼睛位置。作为骷髅的“眼睛”。如下图
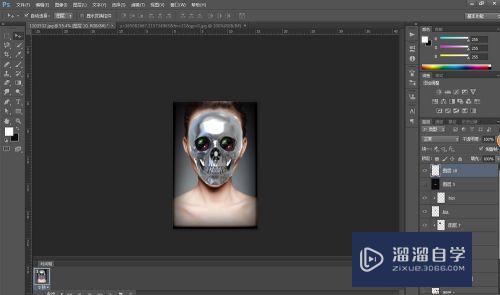
第9步
在图层面板的最顶端新建图层。然后填充为黑色。设置混合模式为“滤色”。选择红色软笔刷。接着在“眼珠”位置增加红色的光辉效果。如下图
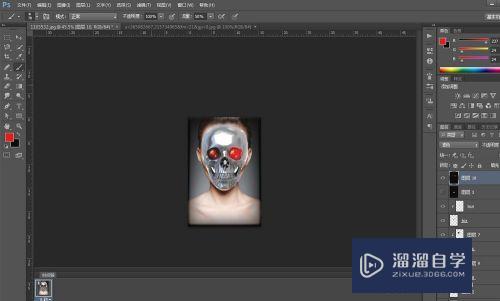
第10步
将刚才隐藏的头像脸部显示出来。选择“图层>图层样式>内阴影”。勾选斜面和浮雕。设置与上面相同。内阴影的混合模式为颜色。颜色为深褐色。如下图
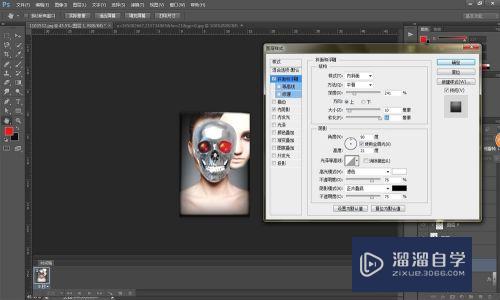
第11步
在主菜单栏中选择“图层>新建调整图层>照片滤镜”。使用颜色为橙色。浓度为20%。如下图
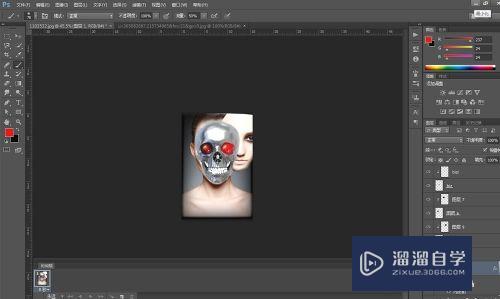
第12步
选择“图层>新建调整图层>色相和饱和度”。设置饱和度为-50;再添加渐变调整图层。设置渐变颜色为黑和白。混合模式为柔光
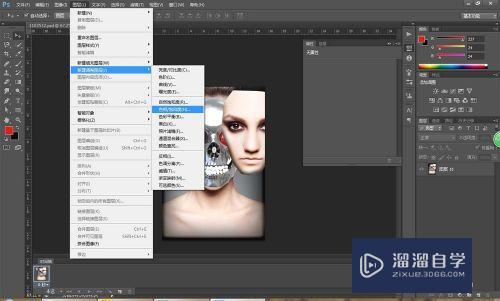
第13步
在图层面板顶端新建图层。填充颜色为蓝色#12497c。设置不透明度为60%。混合模式为柔光。在增加图层。填充为绿色#257940。设置不透明度为60%。混合模式为柔光

第14步
在图层面板顶端增加图层。填充为黑色。设置混合模式为正片叠加。选择白色大直径软笔刷。将脸部周围四角加黑,如下图
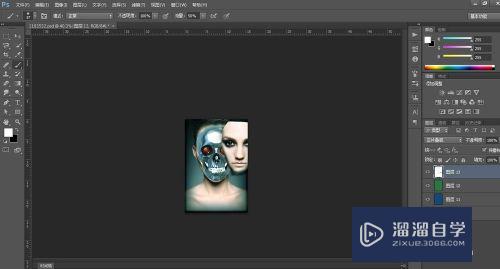
第15步
最后添加一施央个眼睛发光效果。选择所有图层。然后合并图层(Ctrl+Alt+Shift+E)。选择“滤镜>模糊>高斯模糊”。设置半径为20像素。改变混合模式为屏幕。设置不透处篇王明度为80%。如下图
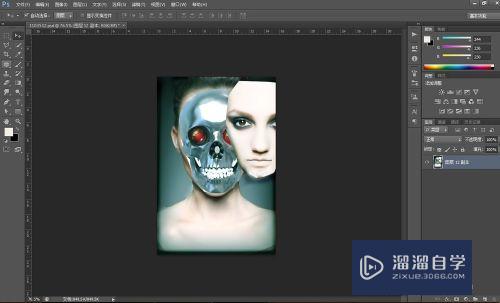
第16步
最终效果如下图所示。如图

以上关于“怎么将人脸替换成机器人脸(怎么将人脸替换成机器人脸呢)”的内容小渲今天就介绍到这里。希望这篇文章能够帮助到小伙伴们解决问题。如果觉得教程不详细的话。可以在本站搜索相关的教程学习哦!
更多精选教程文章推荐
以上是由资深渲染大师 小渲 整理编辑的,如果觉得对你有帮助,可以收藏或分享给身边的人
本文地址:http://www.hszkedu.com/74520.html ,转载请注明来源:云渲染教程网
友情提示:本站内容均为网友发布,并不代表本站立场,如果本站的信息无意侵犯了您的版权,请联系我们及时处理,分享目的仅供大家学习与参考,不代表云渲染农场的立场!