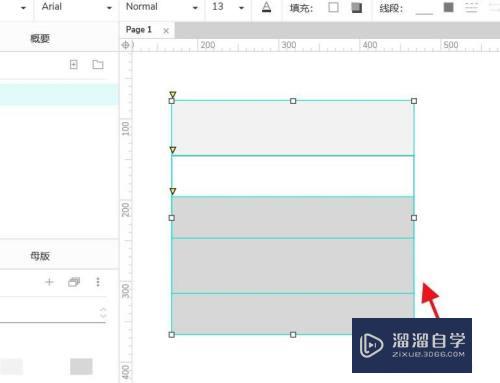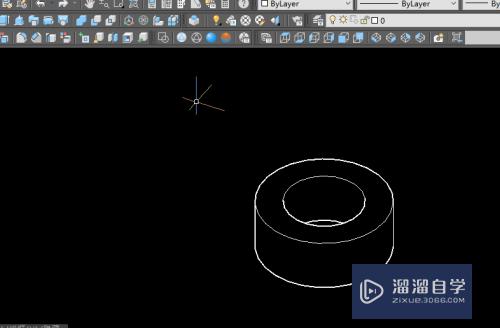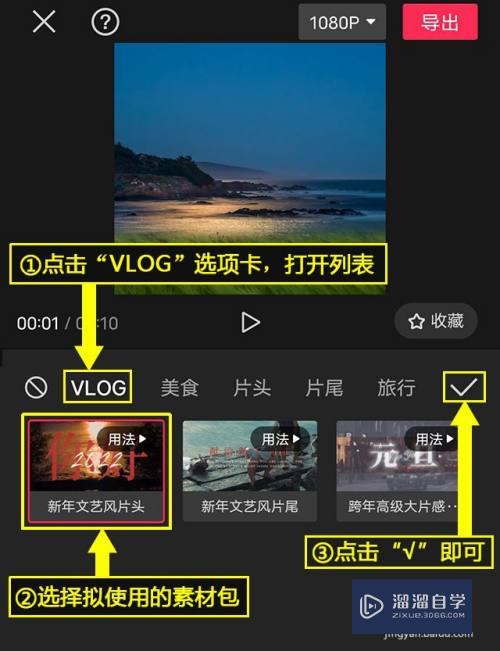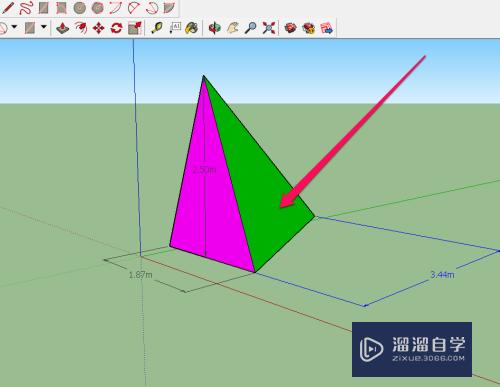如何用PS制作放射光(如何用ps制作放射光效果)优质
PS绘制放射性光的方法多样。多琢磨就出来。当然也可以用其他软件做出来。今天我就为大家带来了快速制作的两种方法。大家可以自己试试。方法可以多样。但效果都是我们要的放射性效果。
想要更深入的了解“PS”可以点击免费试听云渲染农场课程>>
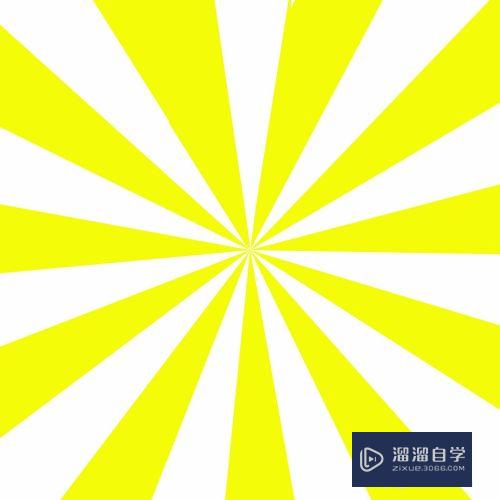
工具/软件
硬件型号:联想ThinkPad P14s
系统版本:Windows7
所需软件:PS CS6
方法一:
第1步
1.新建一文档。设置为A4尺寸。参数如图所示。
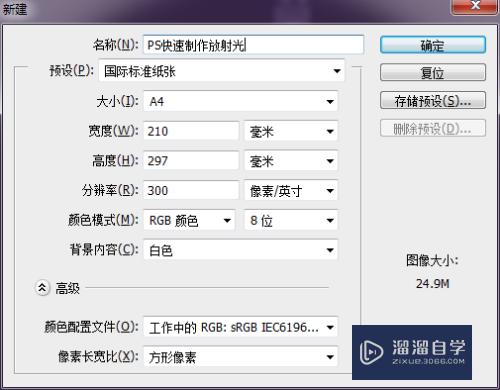
第2步
2.点击渐变工具。双霜眠击属性栏位置如图。打开渐变编辑器;改变渐变类型:杂艺扬色;粗糙度:100%;颜色模型:LAB;点确定。如图。
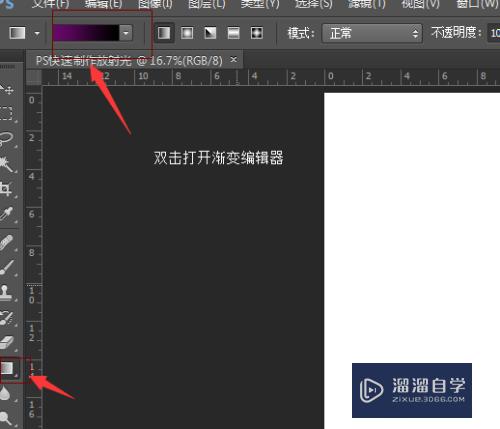
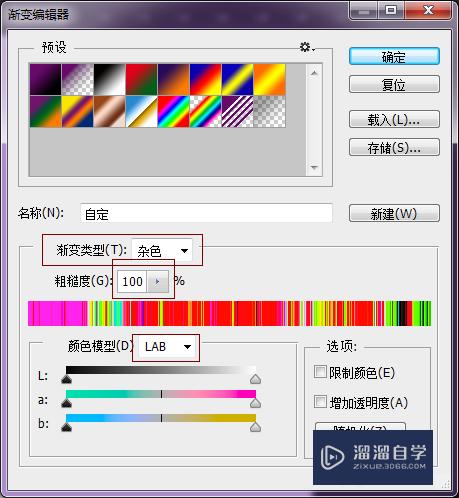
第3步
3.选择角度渐变。在画面中填充角度渐变。
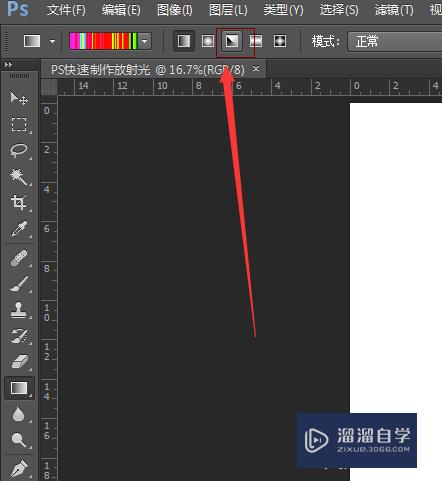
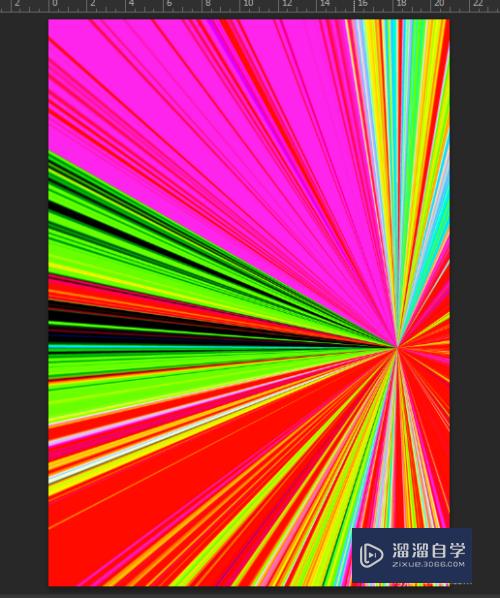
第4步
4.用ctrl+u。改变颜色。做出自己需要的颜色和效果。设置色相-180;饱和度-85,在文件-->置入:置入新晃睡一张车的图片。放入图片中。效果如图
。
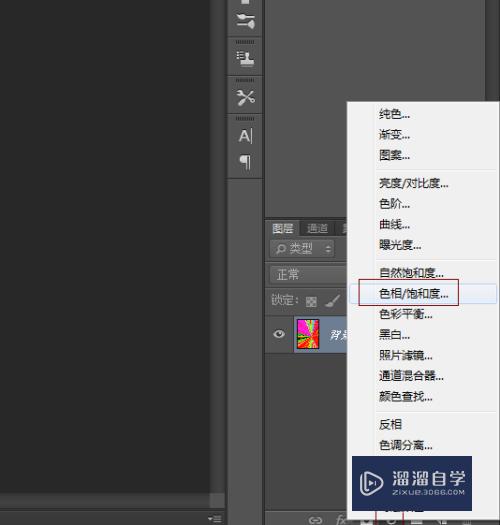
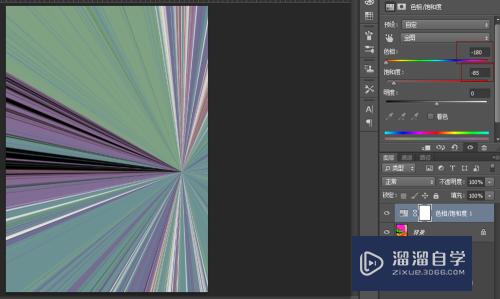

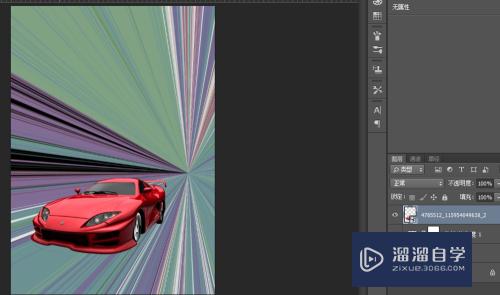
方法二:
第1步
1.双击颜色。找到我们需要的颜色效果。如图。颜色值:#f4fd05;点确定。
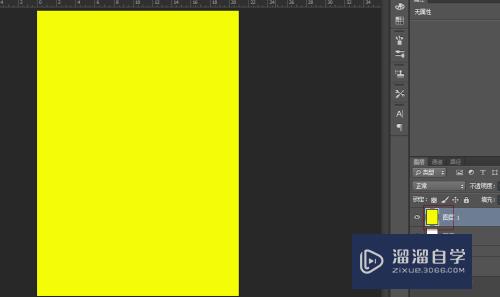
第2步
2.按ctrl+shift+alt+n新建一图层。按alt+delete快速填充。
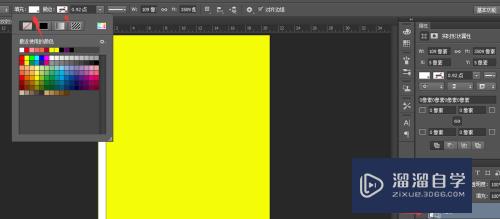
第3步
3.新建一图层。用矩形工具绘制一矩形。更改填充色为白色。如图。
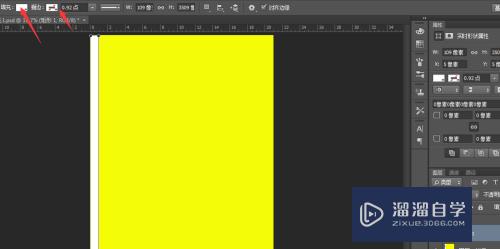
第4步
4.按住alt键。用选择工具拖动快速复制。
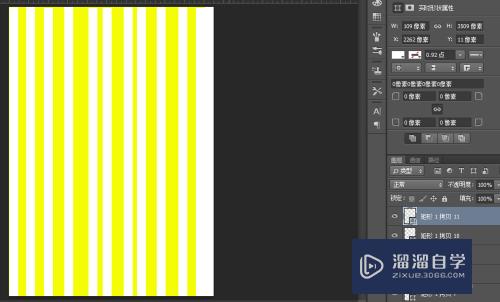
第5步
5.用shift键点选所有白色矩形图层。点击属性栏水平居中分布。效果如图。
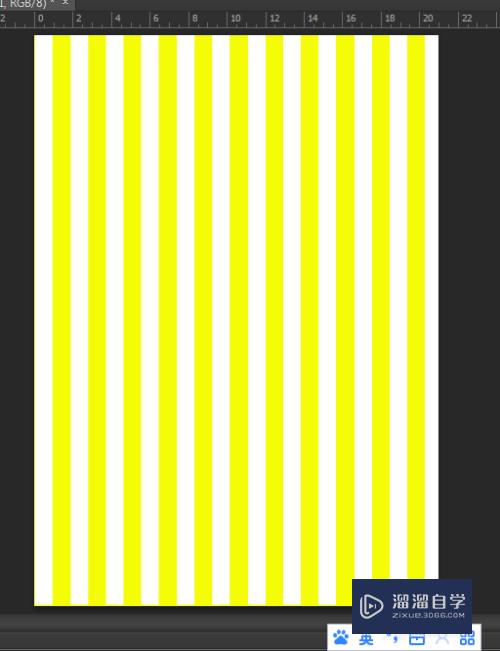
第6步
6.选中所有白色矩形。按ctrl+e合并图层。
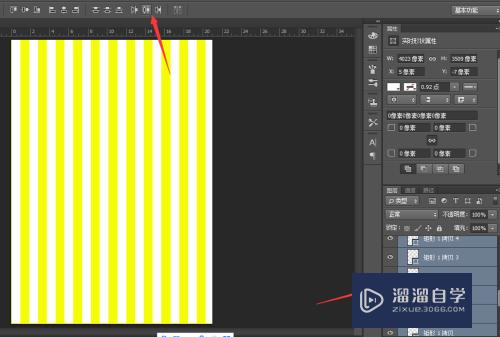
第7步
7.将图形用裁剪工具裁剪。在属性栏设置长宽为800px;800px点确定。执行滤镜-->扭曲-->极坐标要栅格化才能做极坐标。点选确定。选择平面坐标到极坐标。点确定。
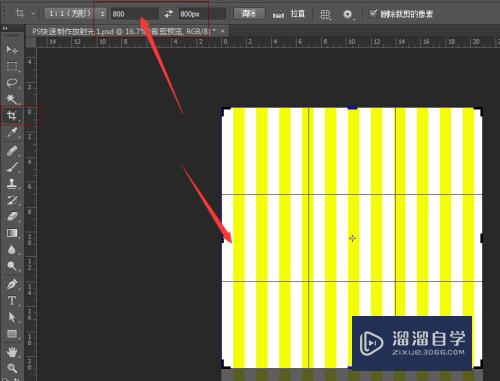
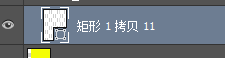
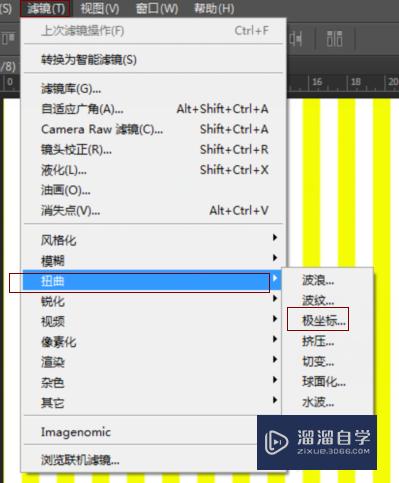

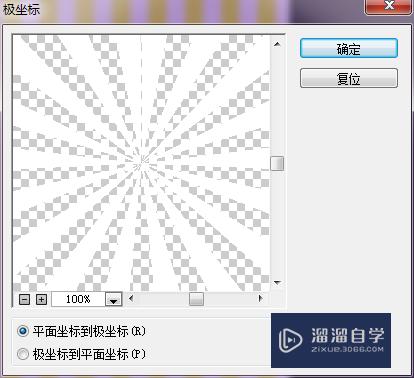
第8步
8.最后用钢笔工具微调。效果如图。
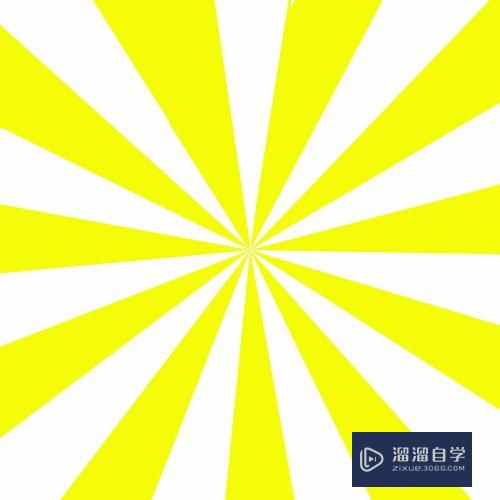
以上关于“如何用PS制作放射光(如何用ps制作放射光效果)”的内容小渲今天就介绍到这里。希望这篇文章能够帮助到小伙伴们解决问题。如果觉得教程不详细的话。可以在本站搜索相关的教程学习哦!
更多精选教程文章推荐
以上是由资深渲染大师 小渲 整理编辑的,如果觉得对你有帮助,可以收藏或分享给身边的人
本文地址:http://www.hszkedu.com/74521.html ,转载请注明来源:云渲染教程网
友情提示:本站内容均为网友发布,并不代表本站立场,如果本站的信息无意侵犯了您的版权,请联系我们及时处理,分享目的仅供大家学习与参考,不代表云渲染农场的立场!