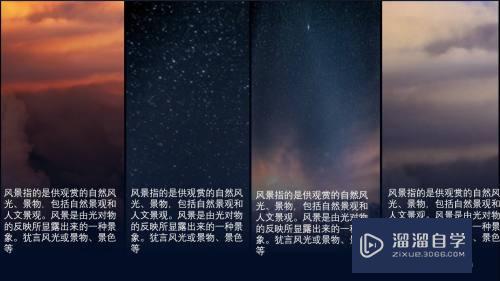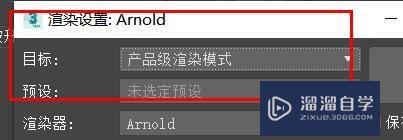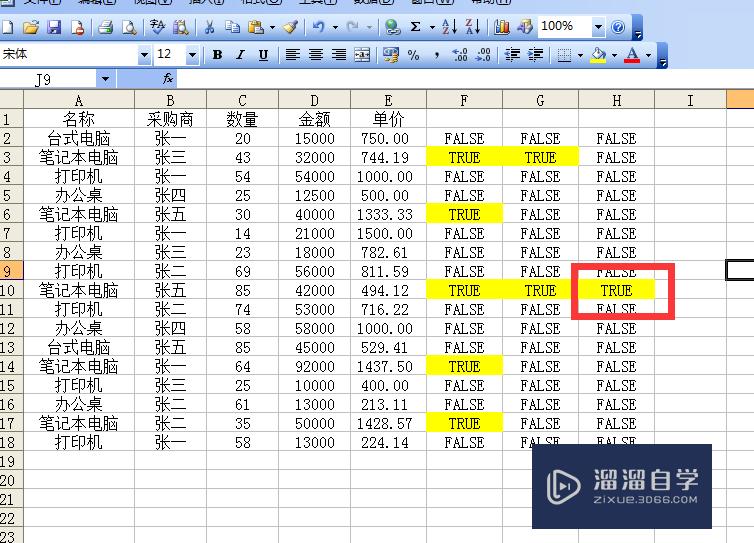怎么在图片上用PS改字(怎么在图片上用ps改字体)优质
有时我们的截图或网上搜索的图片上的一些文字。在某种环境不太合适。而又没有其它合适的图片。只能修改上面的文字。如果使用PS修改文字要怎么操作呢?下面小渲就带大家一起来看看方法吧。
想学习更多的“PS”教程吗?点击这里前往观看云渲染农场免费课程>>
工具/软件
硬件型号:小米 RedmiBookPro 14
系统版本:Windows7
所需软件:PS CS6
方法/步骤
第1步
打开图片。

第2步
对于这种颜色一致的图片。我们可以使用吸管工具。吸取图片上的颜色。
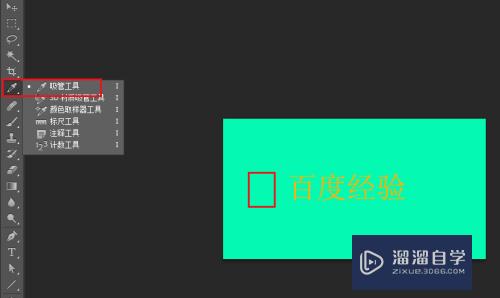
第3步
前景色就变成了图片的颜色。再使用矩形选框工具。框选文字部分。
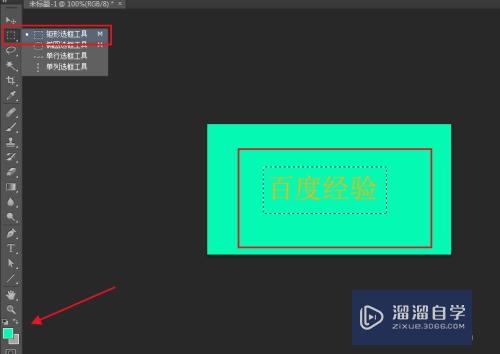
第4步
点击编辑。填充。
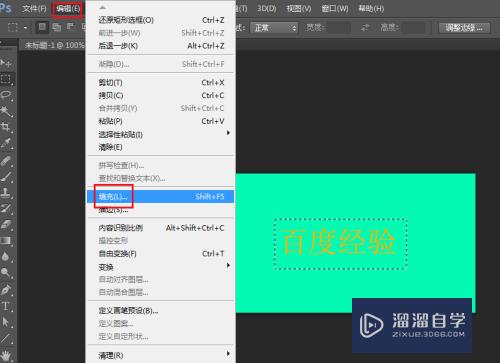
第5步
弹出对话框。打开内容使用下拉菜单。点击前景色。确定。
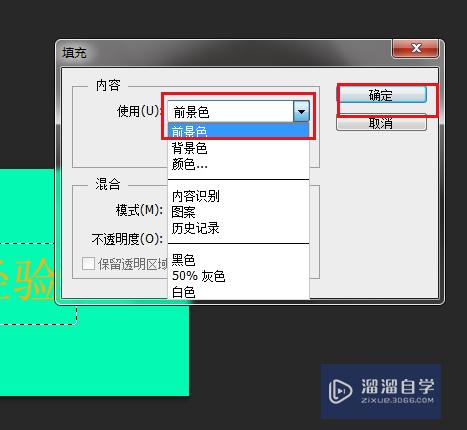
第6步
图片上的文字就没有了。再使用横排文字工具。输入合适的文字。
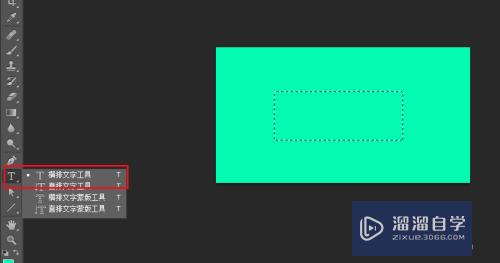
第7步
图片文字修改完成。
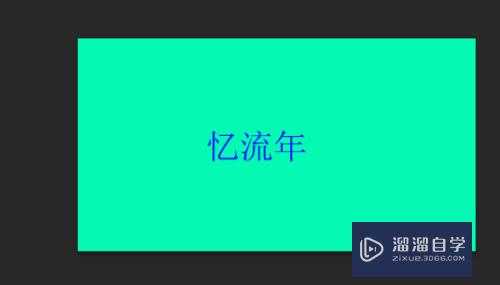
第8步
还有一种方法就是内容识别法。打开图片。
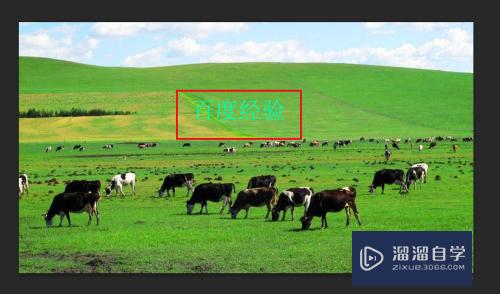
第9步
我们可以使用矩形选框工具。把文字框选出来。
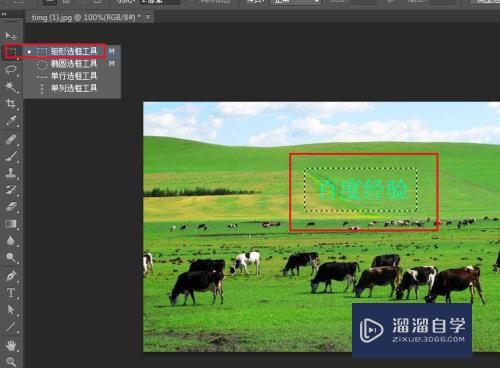
第10步
点击编辑。填充。
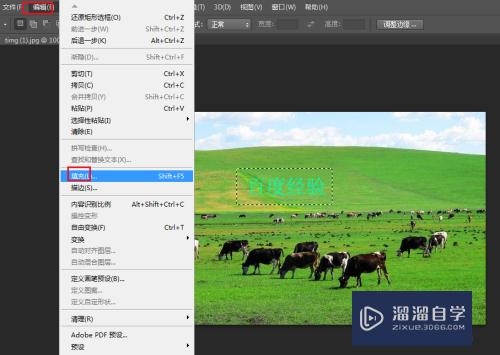
第11步
弹出对话框。打开内容使用下拉菜单。点击内容识别。确定。
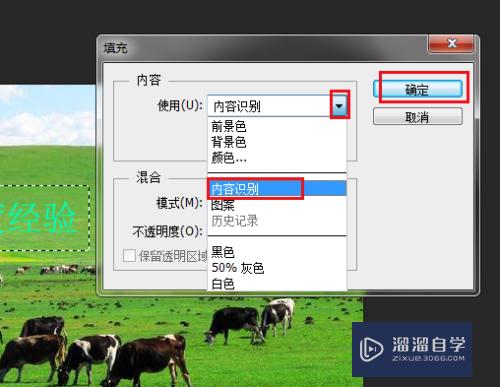
第12步
系统自动识别了框选区域。文字消失。再使用横排文字工具。输入合适的文字。
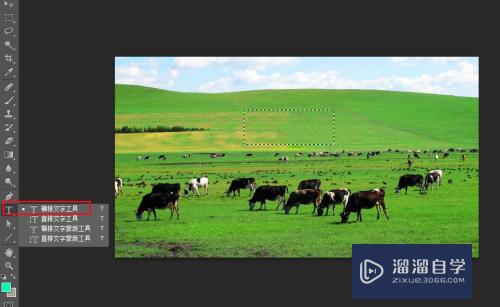
第13步
图片文字修改完成。

第14步
还有一种仿制图章法。打开图片。

第15步
点击仿制图章工具。

第16步
调整图章的大小。硬度。
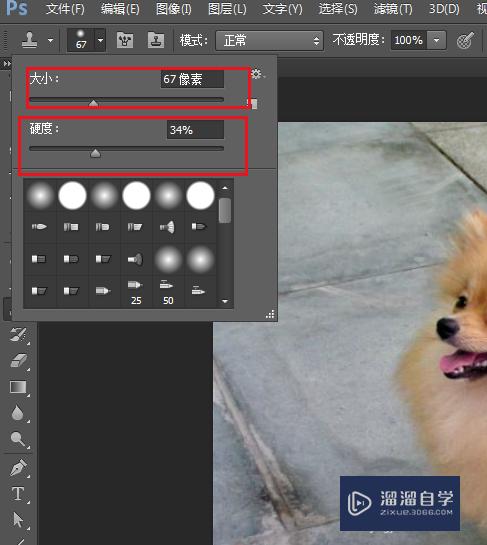
第17步
放大图片。选择百字下方相似的位置。如下方红框区域。按住键盘上的Alt键。鼠标在相似区域点击一下。这时图章就记录了图章大小的范围内容。
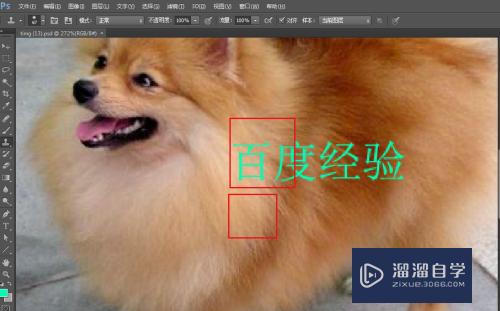
第18步
将鼠标移到百字上。点击一下。刚记录的图片内容就会复制过来。因为环境不同所以要多选择几次。一遍一遍的复制。
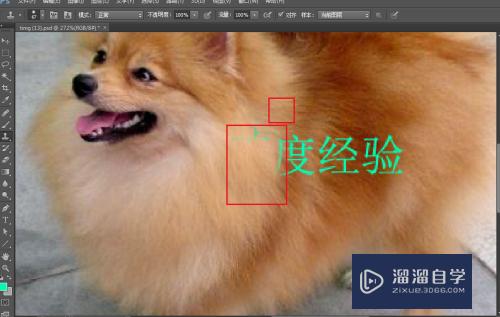
第19步
经过几次的复制。百字已经没有了。周围环境也比较合理。
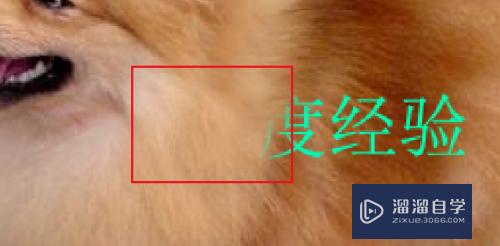
第20步
按上边方法把所有文字覆盖。再输入合适的文字。文字修改完成。

总结:
1。使用吸管工具。吸取图片颜色。颜色就被设置为前景色。
2。框选文字。填充上前景色。
3。输入文字。
4。框选文字。打开填充。使用内容识别。输入文字。
5。使用仿制图章。设置好大小。硬度。
6。按Alt键并点击图片与文字下方图片相似位置。吸取源点。
7。再在文字上方点击鼠标。复制源点图片。
8。不断重复操作。直至文字消失。再输入文字。
以上关于“怎么在图片上用PS改字(怎么在图片上用ps改字体)”的内容小渲今天就介绍到这里。希望这篇文章能够帮助到小伙伴们解决问题。如果觉得教程不详细的话。可以在本站搜索相关的教程学习哦!
更多精选教程文章推荐
以上是由资深渲染大师 小渲 整理编辑的,如果觉得对你有帮助,可以收藏或分享给身边的人
本文地址:http://www.hszkedu.com/74529.html ,转载请注明来源:云渲染教程网
友情提示:本站内容均为网友发布,并不代表本站立场,如果本站的信息无意侵犯了您的版权,请联系我们及时处理,分享目的仅供大家学习与参考,不代表云渲染农场的立场!